即席报告制作
即席报告是供业务人员使用的自助式的数据分析报告。
本文通过制作一张即席报告,让大家了解即席报告的制作过程和设计思路。
待制作的即席报告的最终展示效果如下。
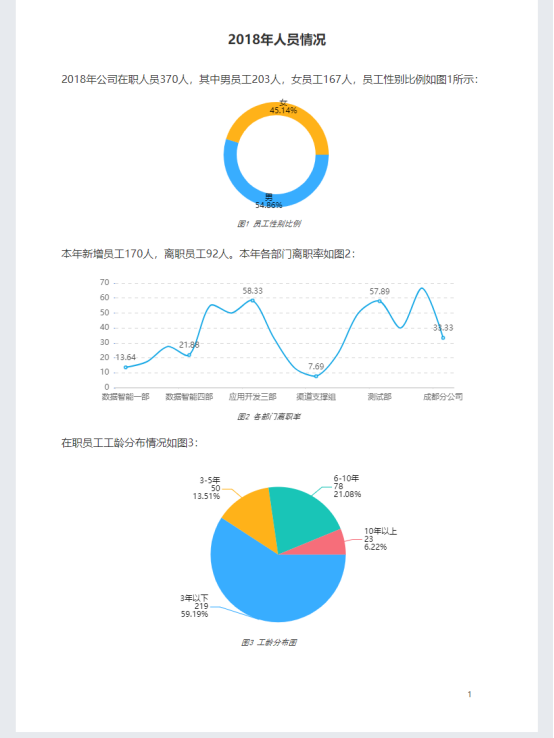
第一页
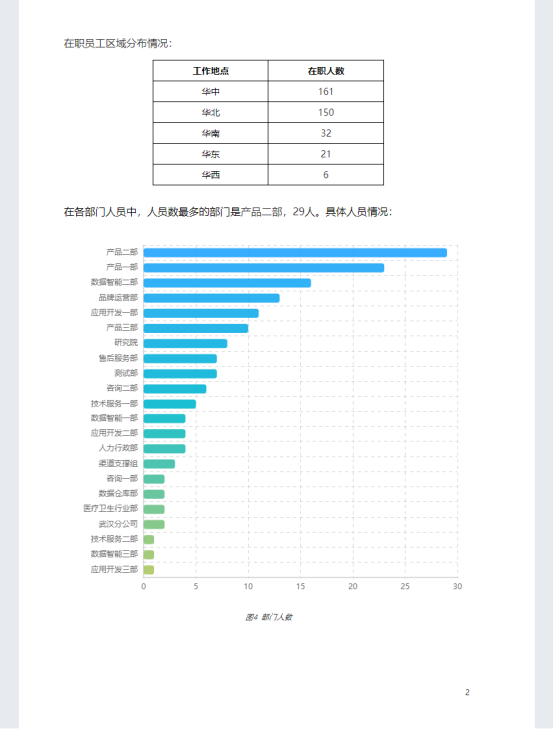
第二页
在【数据分析】下左侧资源树中找到主题集,单击,在右侧界面点击【新建分析】,在弹出的对话框中选择【即席报告】。
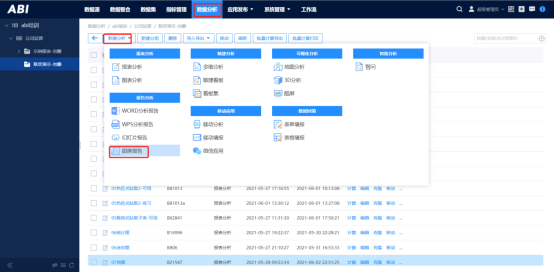
选择要分析的主题表-下一步。
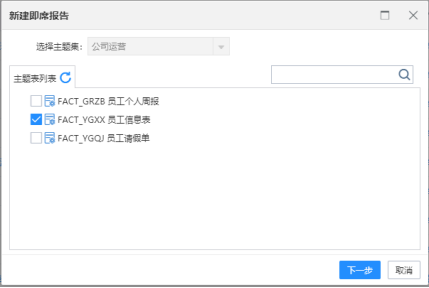
首先,添加标题,具体操作如下:
双击空白区域,自动添加富文本组件,输入文字:2018年人员情况,选中文字后设置字号为20,设置文字加粗、水平居中、垂直居中。
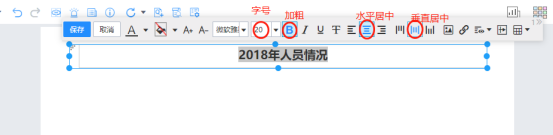
点击报告空白处,结束富文本编辑。拖动富文本组件到合适位置。
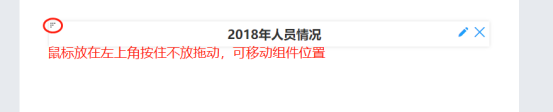
接着,我们开始添加第一段文字。在空白处双击添加富文本组件,输入文字:2018年公司在职人员370人,其中男员工203人,女员工167人,员工性别比例如图1所示:。
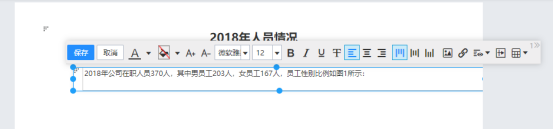
删除370,拖入计算指标“2018在职人数”到这里,且设置小数位数为0;
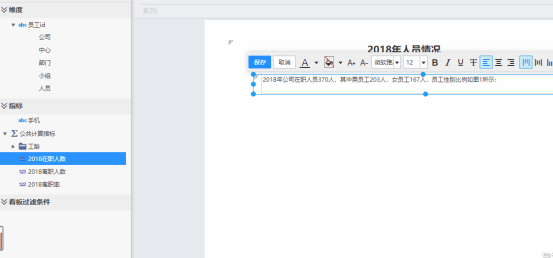
删除203,拖入计算指标“2018在职人数”到这里,设置小数位数为0,且拖入维度“性别”到过滤条件中,设置性别为男;
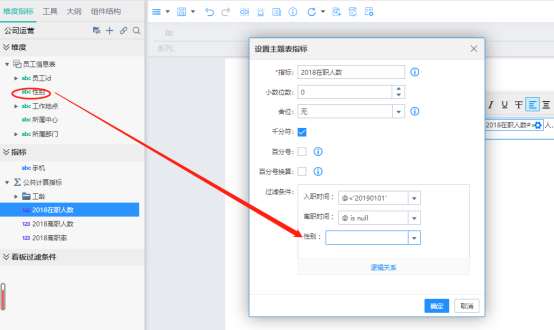
同样方法,完成女员工人数设置。
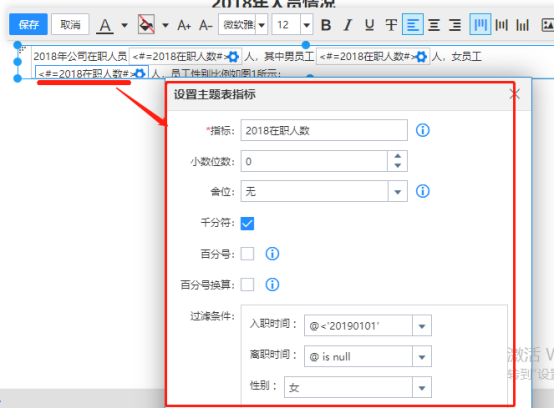
结束富文本编辑后,效果如下图:
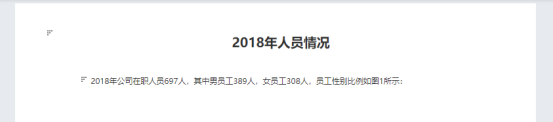
PS.计算指标”2018在职人数“:
|
接下来,添加统计图“员工性别比例”。
拖入维度“性别”到报告空白处,自动生成图表组件,继续拖入计算指标“2018在职人数”到该图表组件中,得到男女图,在智能面板中调整统计图为环饼图,并按示例效果调整统计图图例、数据标志等。
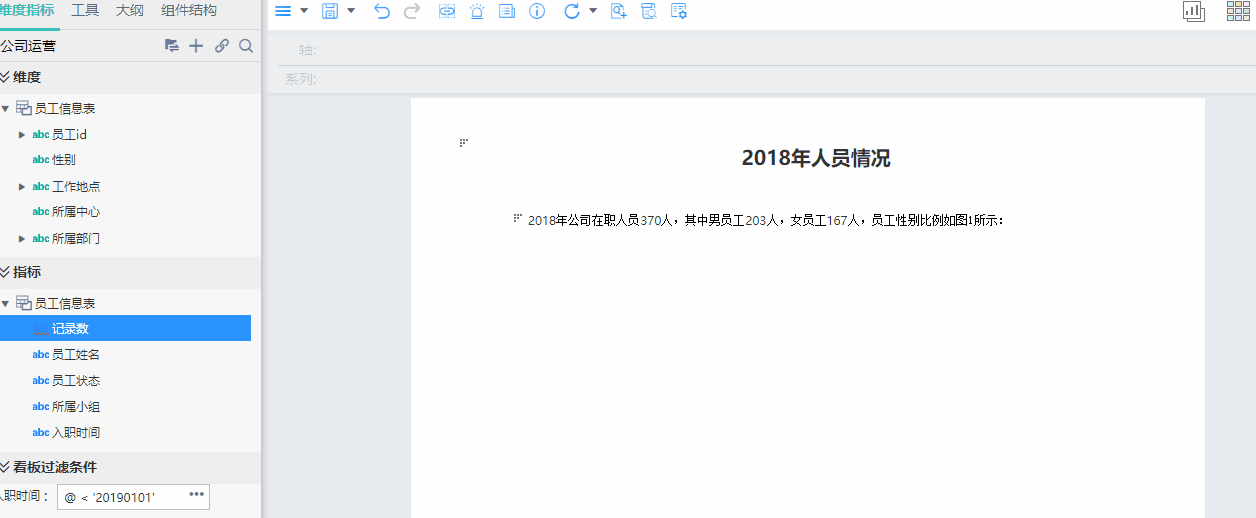
拖动图表组件到合适位置。然后再添加一个富文本组件用于实现图注。
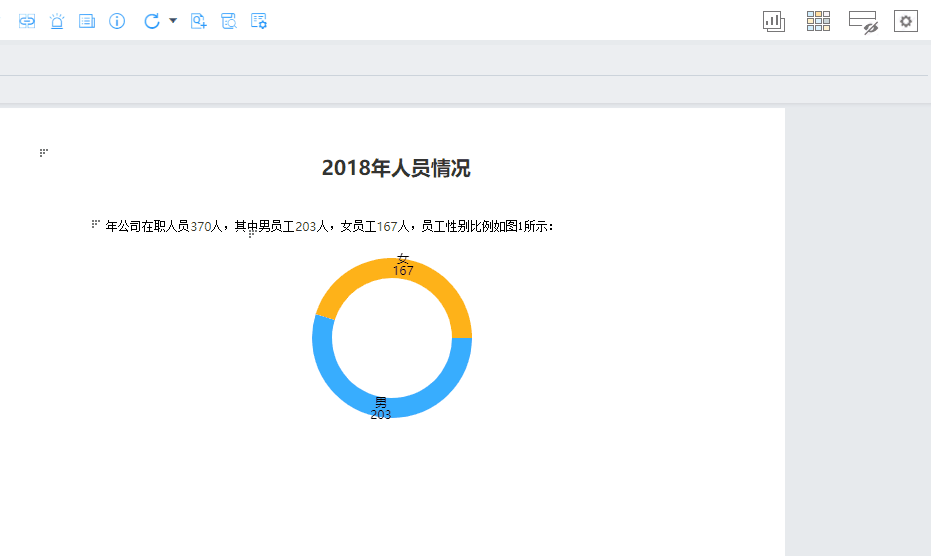
同理,完成第二、三段文字和统计图的制作。
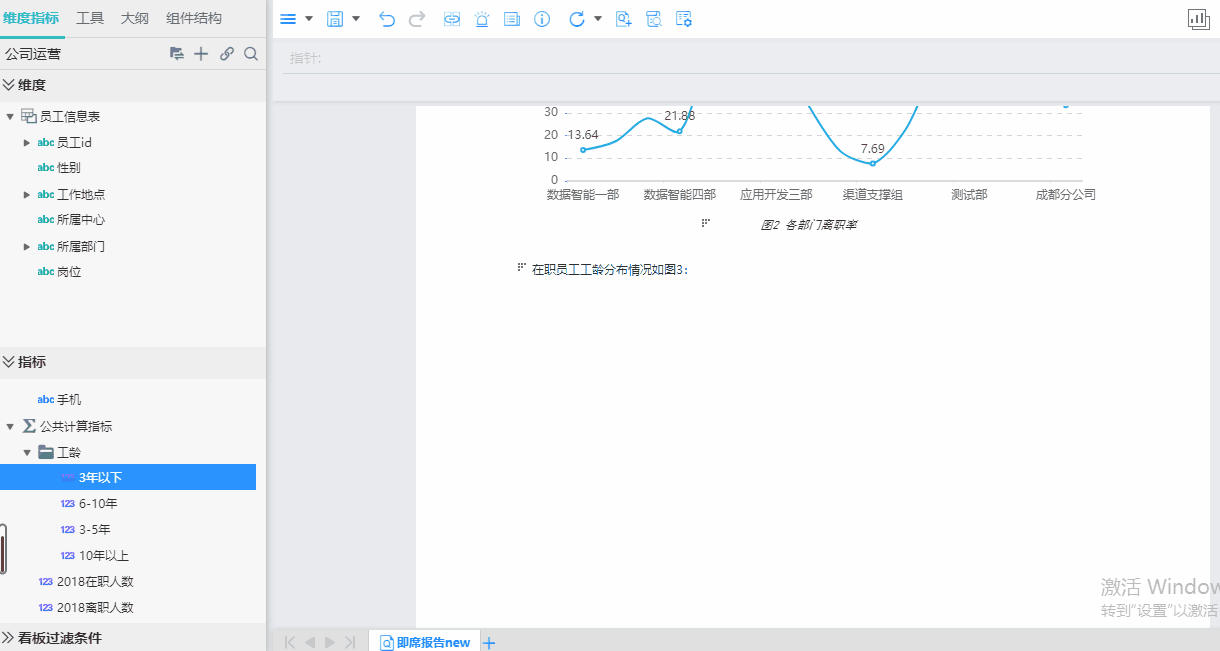
工龄分布图的制作
当页面高度不够时,点击右下角的+增加一页。
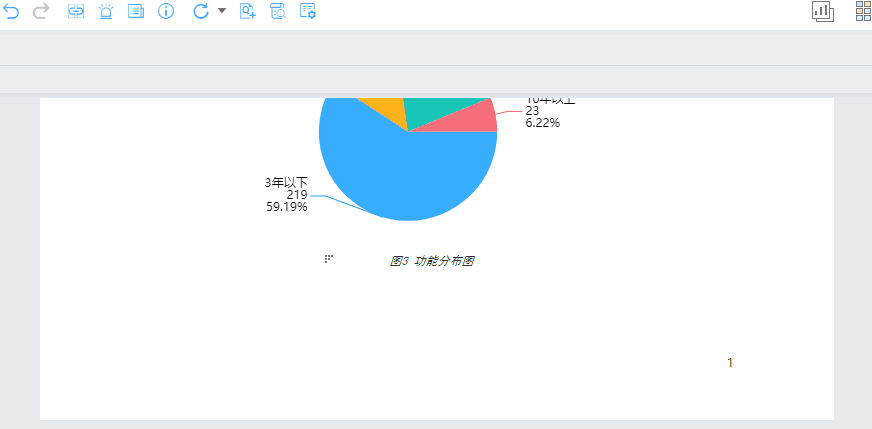
接着进行第四段文字和表格制作。
双击添加富文本组件,输入文字在职员工区域分布情况:。
拖入维度“工作地点-区域”到报告空白处,自动生成图表组件,拖入计算指标“2018在职人数”到该图表组件中,切换统计图为表格,进入表格编辑界面,完成表格样式设置。
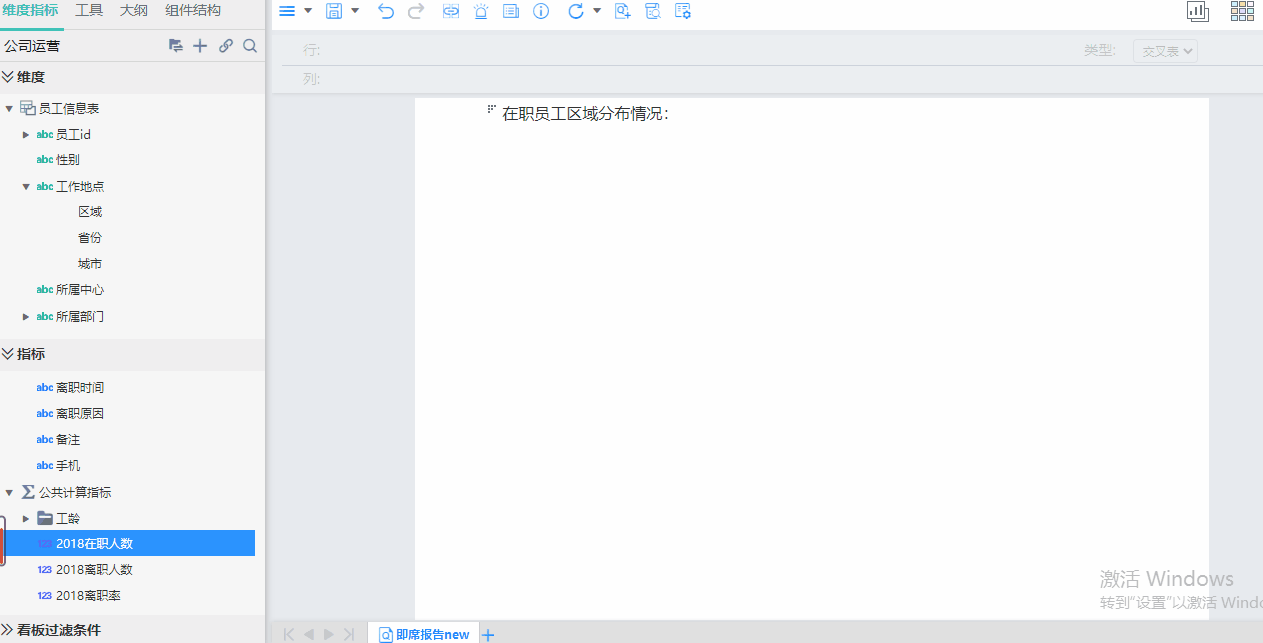
接下来,进行最后一段文字和统计图制作。
添加富文本组件,输入文字:在各部门人员中,人员数最多的部门是数据智能三部,43人。具体人员情况:。
拖拽生成统计图“部门人数统计”,并设置按人数降序。

删除文字中的“数据智能三部”,设置从统计图中取出人数最多部门;
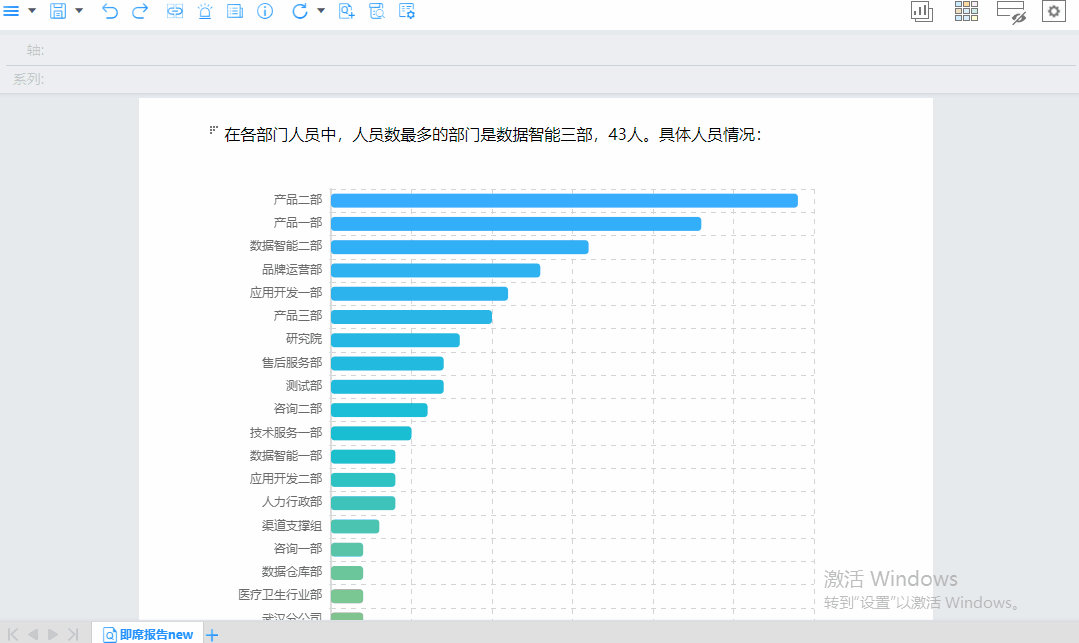
删除文字中”43”,设置从统计图中取出人数。
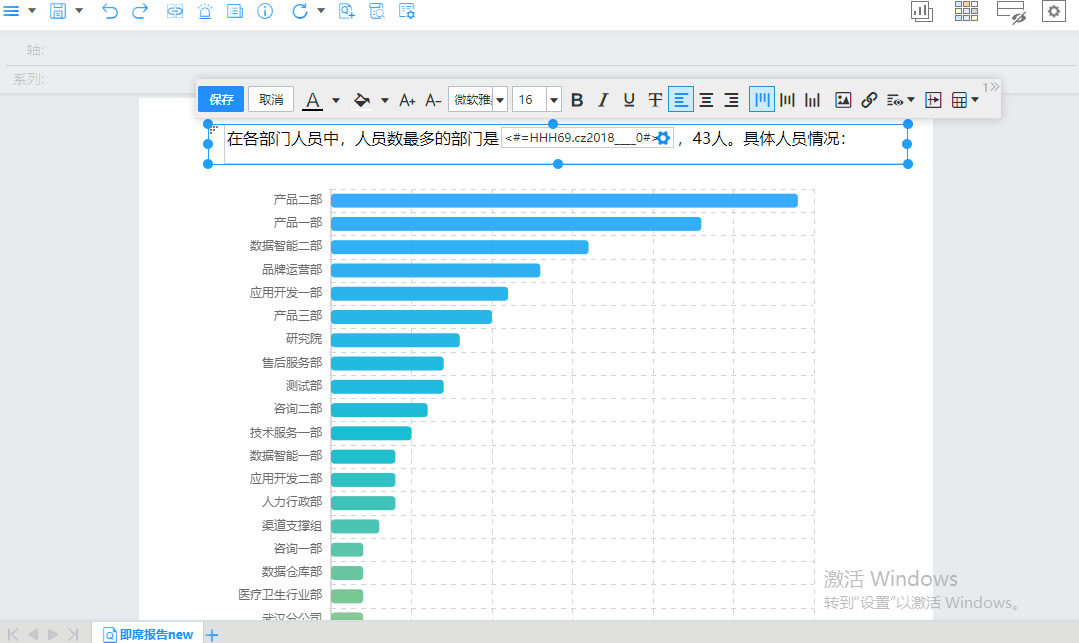
至此,所有内容都已添加好,想要查看2019年人员情况,调整各计算指标过滤条件后,重新计算即可。
最后,调整组件位置大小,使排版美观。
除了能鼠标拖拉改变大小位置外,还可以在属性中修改左右边距、宽高。
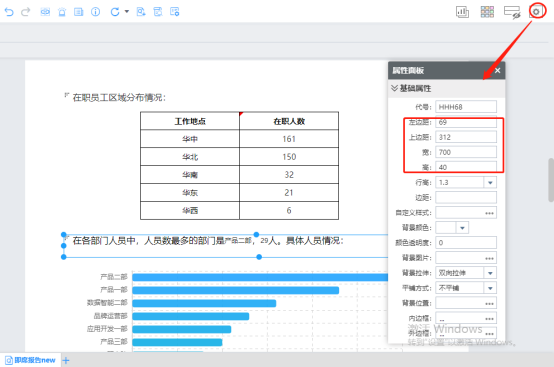
另外,多选组件后(按住Ctrl可多选组件或框选多选组件)右键还能设置对齐和分布。
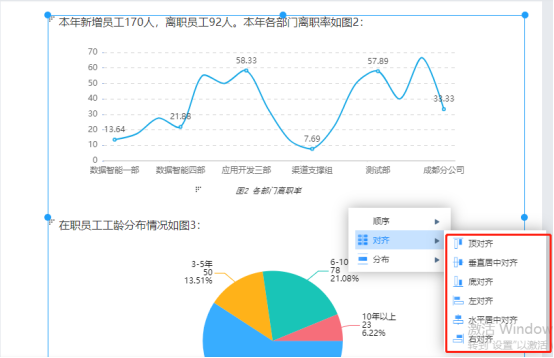
点击菜单栏中 预览报告。点击
预览报告。点击 重新计算报告。单击
重新计算报告。单击 保存报告,完成报告制作。
保存报告,完成报告制作。
文档内容仅供参考
如果您需要解决具体问题,还可以登录亿信社区
在提问求助板块提问,30分钟内帮您解决问题
请先登录