表格填报表制作
用分析区表格组件制作的填报表称为表格填报表。
本文档是表格填报表的入门示例,希望大家通过这个示例理解表格填报表的制作步骤以及设计思路。
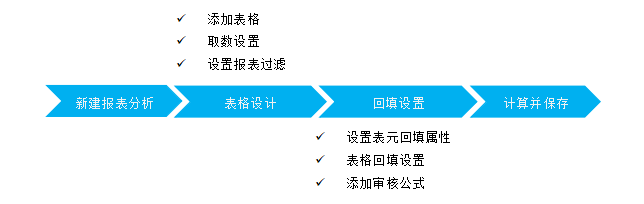
待制作的表格填报表最终效果如下图所示:
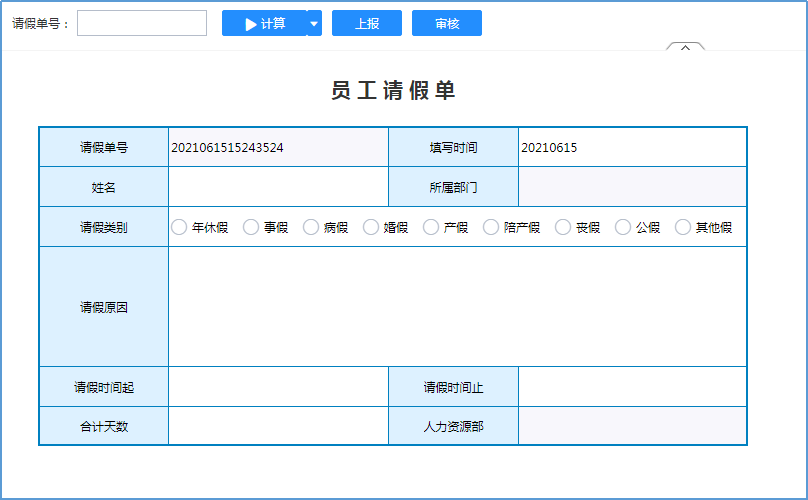
下面我们根据制作流程图来制作这张表格填报表。
新建报表分析,选择新建空白报表,打开到报表设计器。
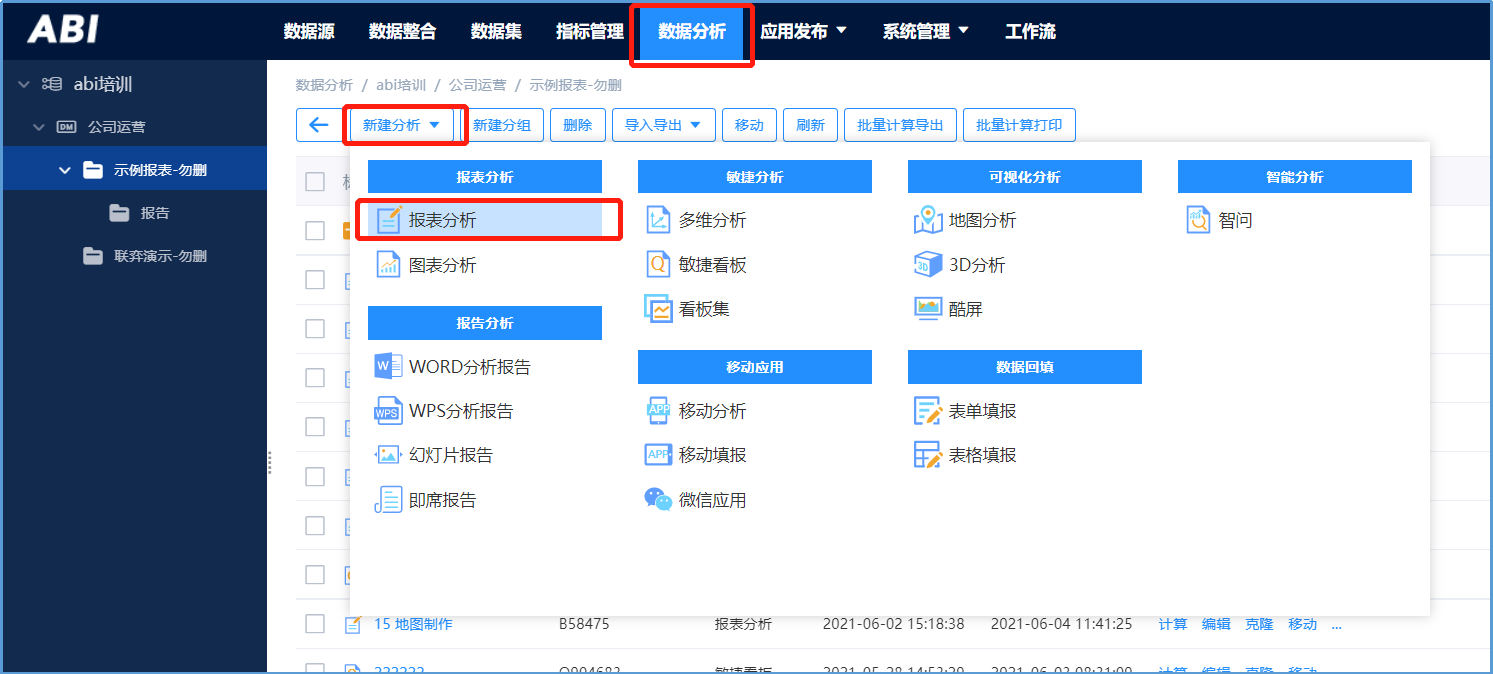
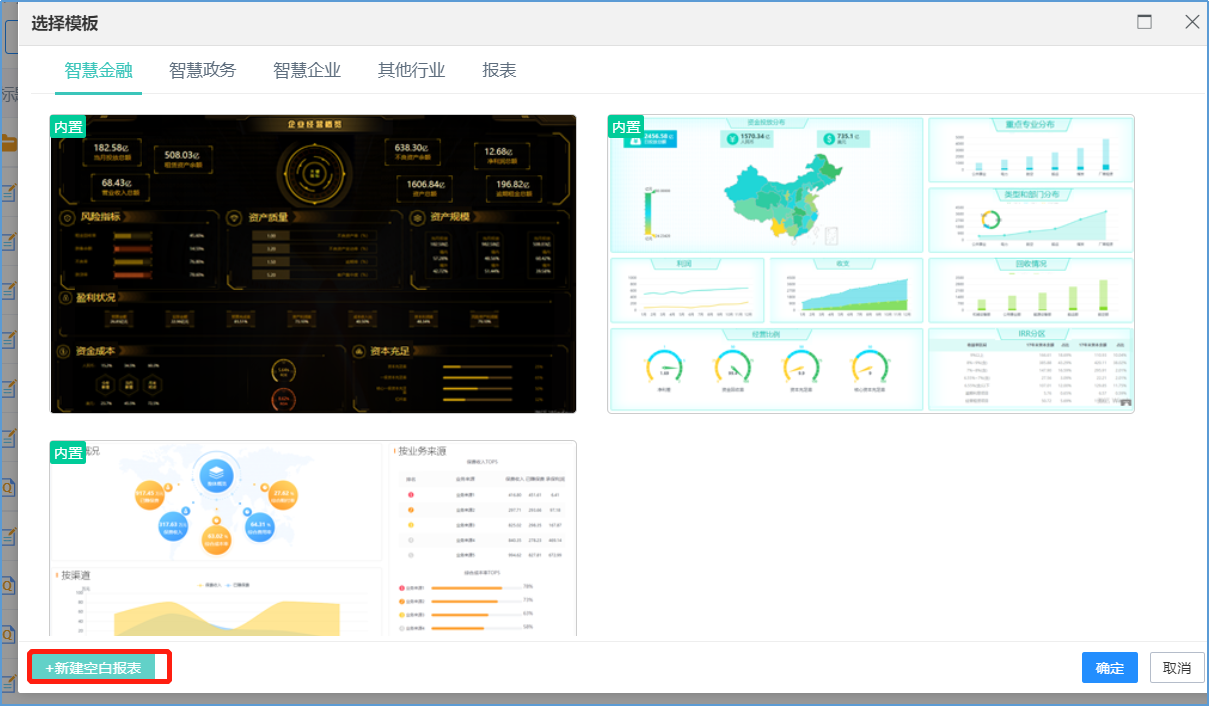
1)添加表格
添加【分析区表格】组件到报表设计区,并完成下面表样绘制。
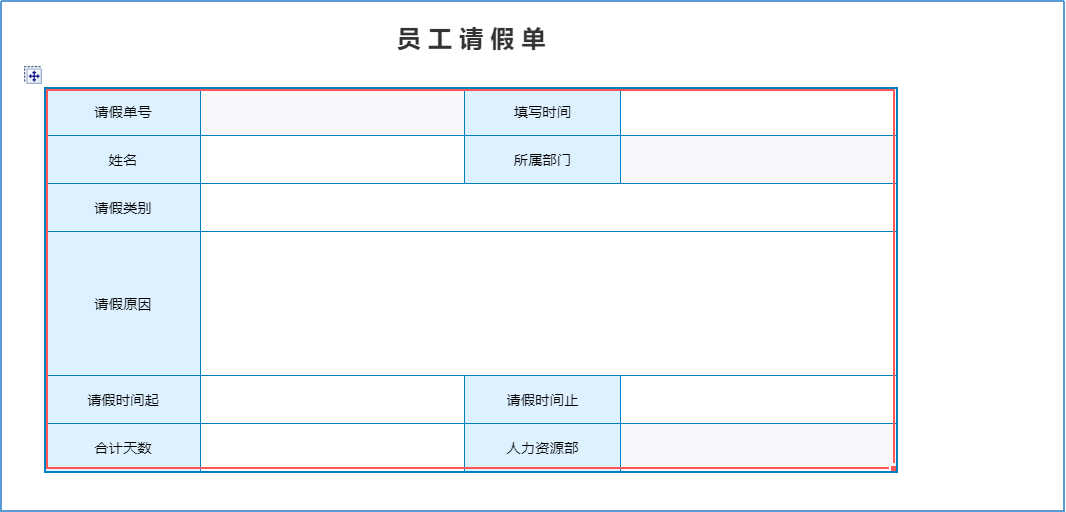
2)设置取数
因为此填报表既能新增数据又能编辑已有数据,所以我们需要给每个表元设置取数(即设置【表达式】),这样计算时才能从数据库表中取出对应数据。
先添加分析区:选中所有单元格,点击菜单栏中 添加分析区。
添加分析区。
接着设置取数:可通过拾取主题表字段给除D2(所属部门)、D6(人力资源部)外的其他表元设置取数(即设置表达式)。
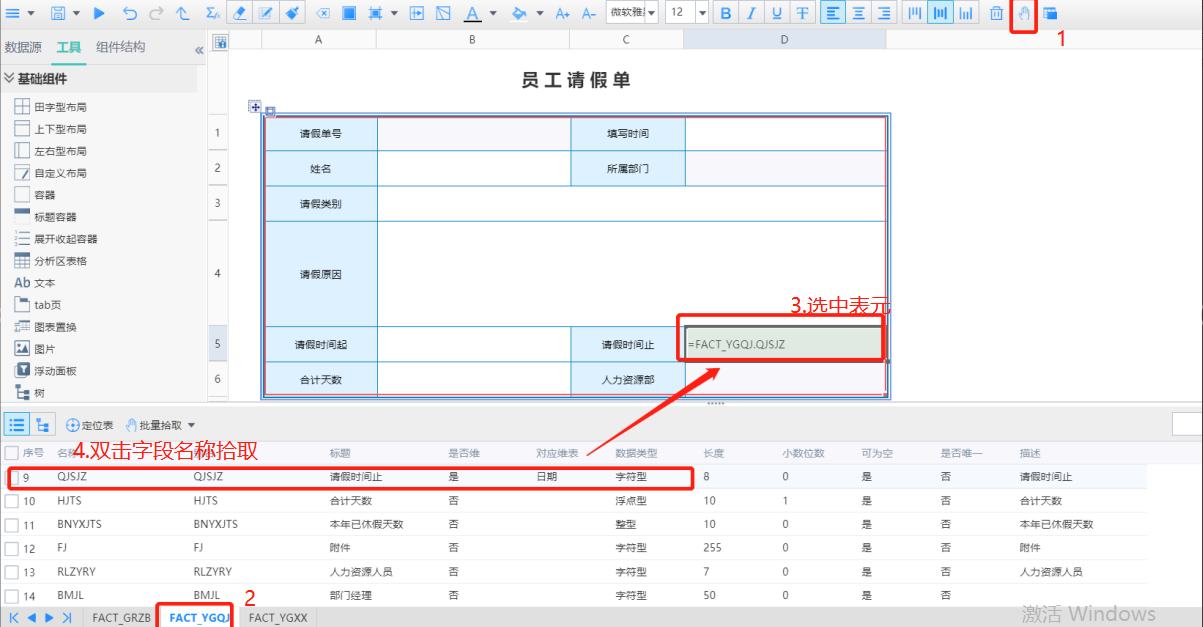
取数完成后如下图:

接着我们来设置D2(所属部门)和D6(人力资源部)的取数。
填报时,D2(所属部门)需要在B2(姓名)选择后自动带出来,所以可以设置D2的表达式为表内计算表达式:diminf('人员维',B2,'DM_UPCODE2')。此表达式的含义是从【人员维】中取出DM_UPCODE2字段的值,DM_UPCODE2为所属部门字段。diminf用法具体见diminf函数。
同样的,D6(人力资源部)也需要在B2(姓名)选择后自动带出来,所以设置D6的表达式为:diminf('工作地点',diminf('人员维',B2,'GZDD'),'RLZYRY')。即先用维表【人员维】中取出“工作地点”,再从维表【工作地点】中取出“人力资源人员id”。
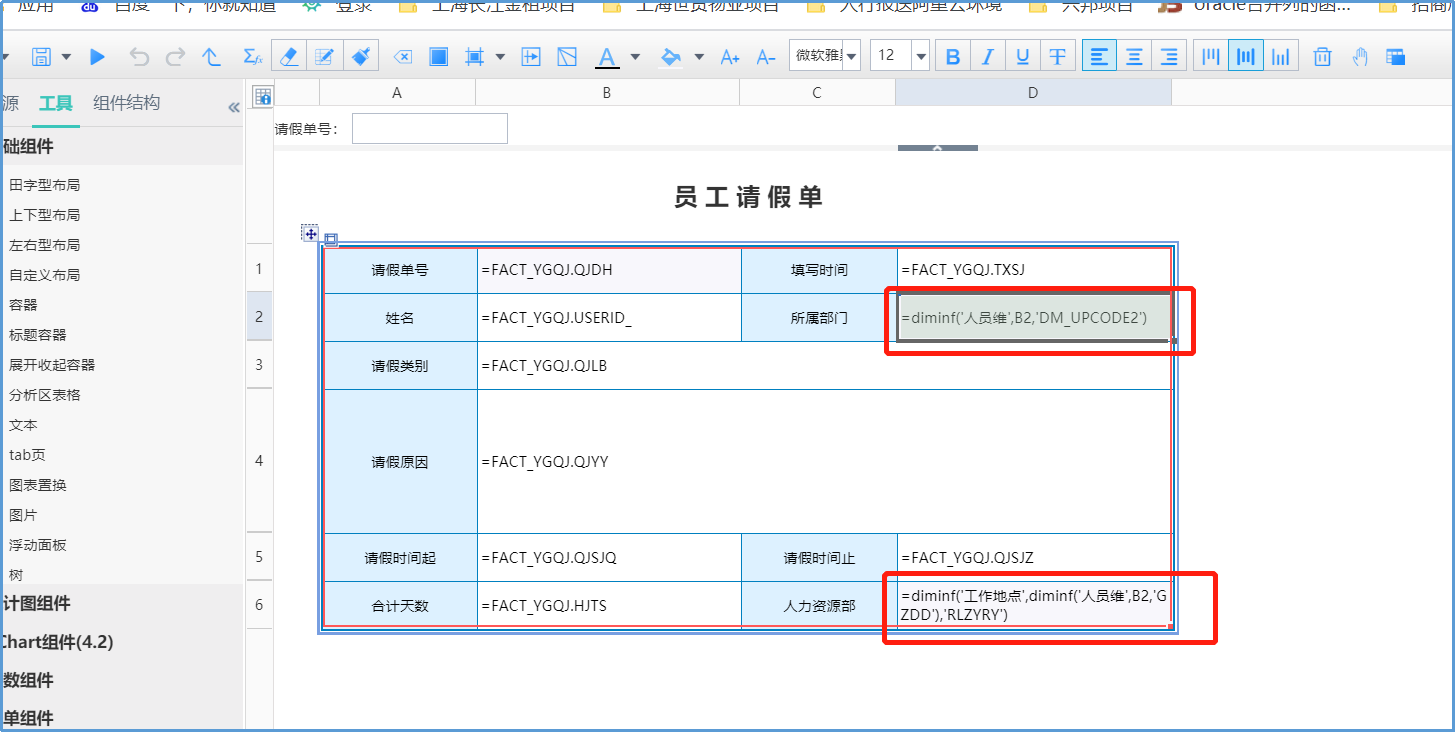
维表【人员维】结构如下:
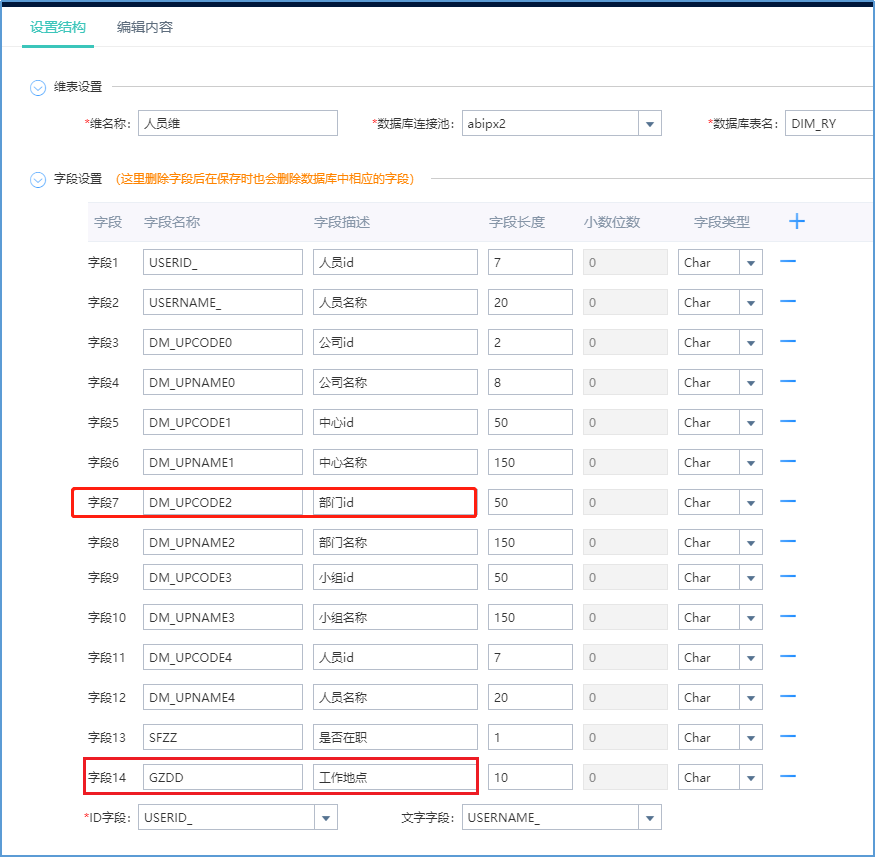
维表【工作地点】结构如下:
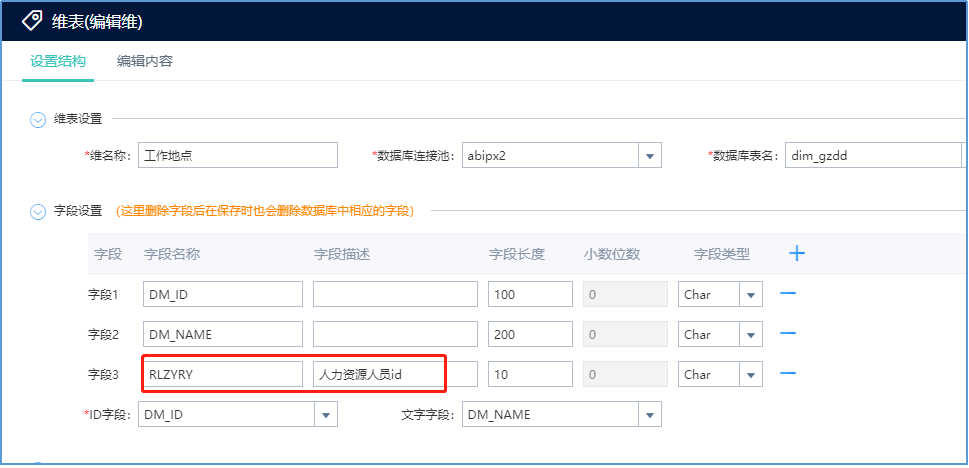
| 填报界面中,表内计算表元是不能编辑的,它的值会随着被引用表元变化而变化。 |
3)设置报表过滤
取数设置完成后,我们给报表设置一个过滤条件,以控制显示哪一条请假单的数据。
先添加报表参数:将参数组件【输入框】组件拖入到参数面板区,设置参数名称为@qjdh,设置参数标题为请假单号:。
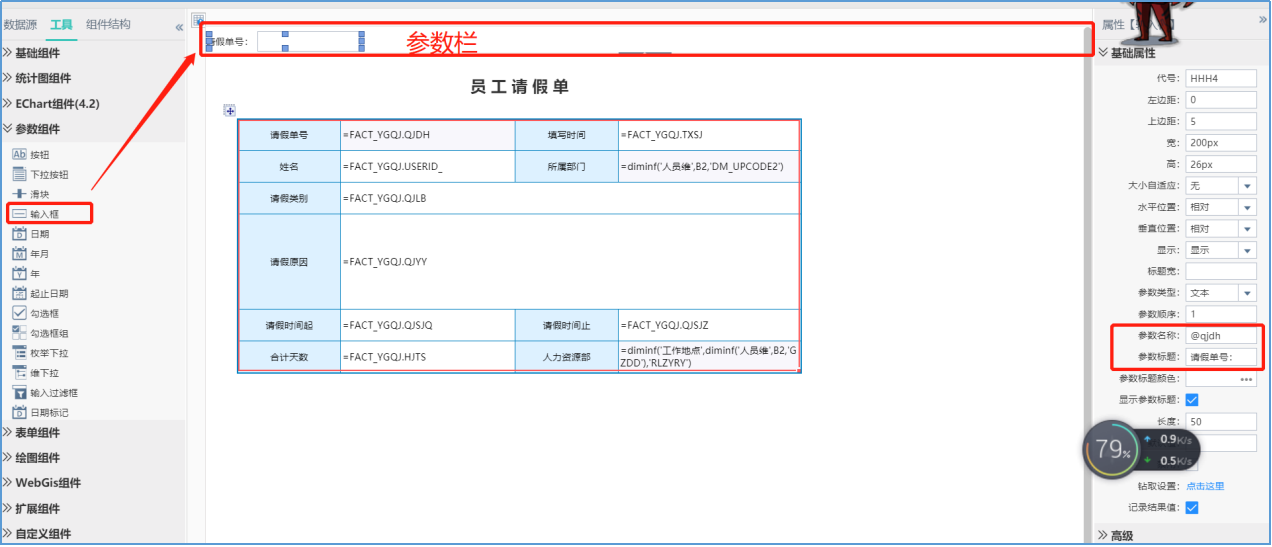
再设置报表过滤条件:点击报表空白处,右侧属性面板显示的是报表属性,设置过滤条件为FACT_YGQJ.QJDH=@qjdh,该处的过滤条件作用于整个表格。
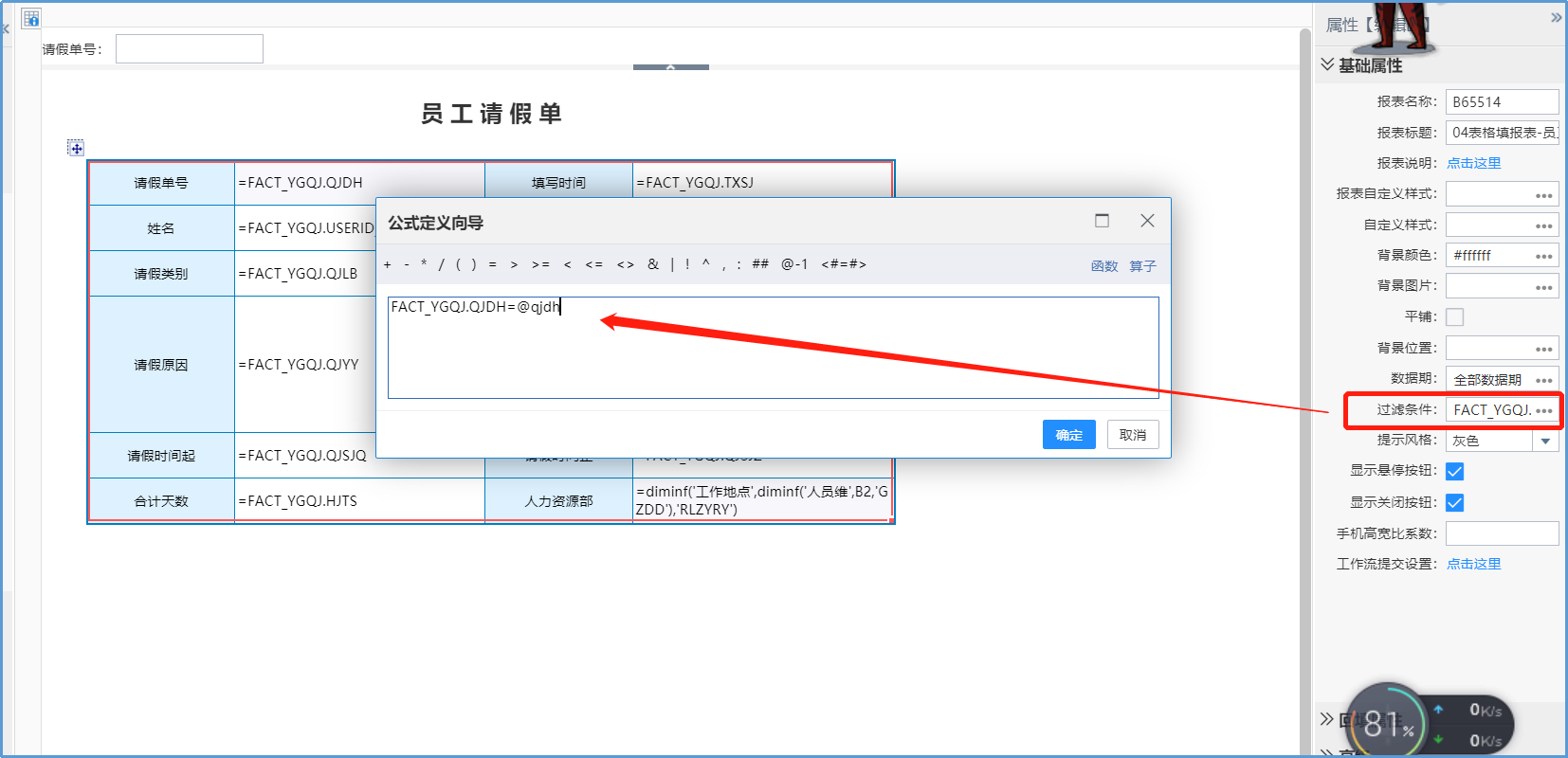
接着我们来进行回填设置,指定回填到的数据库表,建立表元与数据库表字段的对应关系。
首先选中表格,勾选【启用回填】。

点击回填设置右侧的【点击这里】,打开到回填设置对话框。
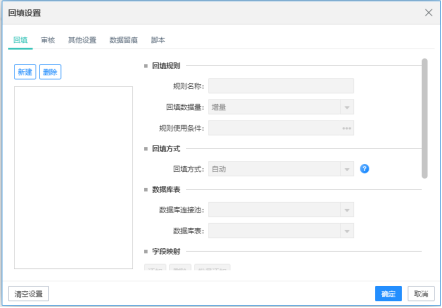
点击【新建】,出现回填规则1,【规则名称】、【回填数据量】、【回填方式】根据需要设置,这里我们就采用默认值。接着我们设置要回填到的数据库表,设置【数据库连接池】为abipx2,【数据库表】为FACT_YGQJ。
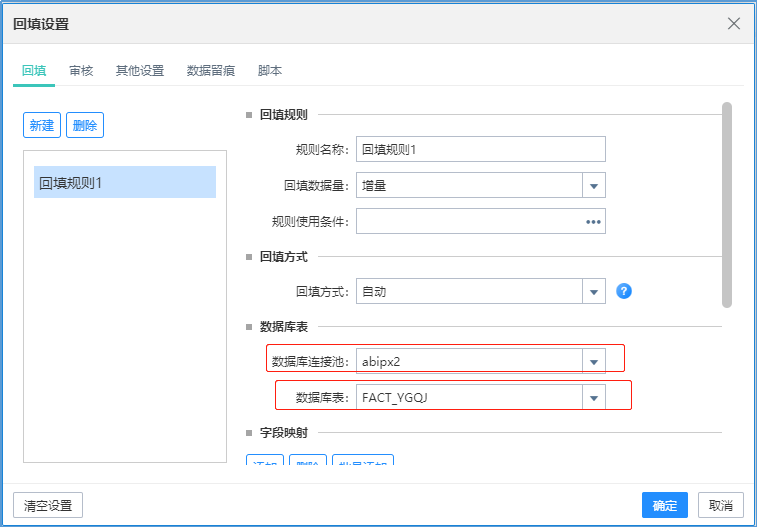
设置完数据库表后,下方字段映射列表会根据单元格的表达式自动解析出单元格与数据库表字段的对应关系。
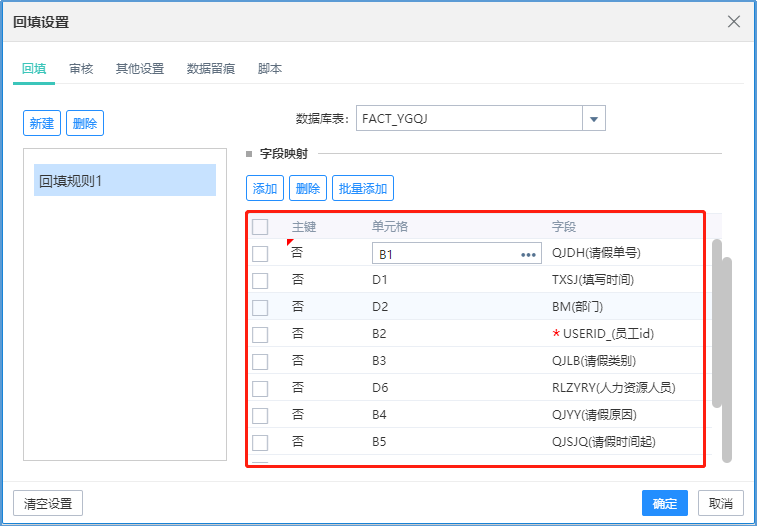
对于无法自动匹配、需要单独设置对应的字段,可以点击【添加】按钮,在列表最下方会新增一行。
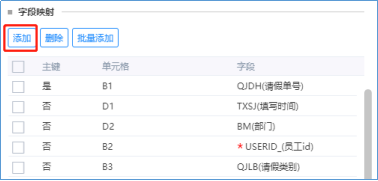
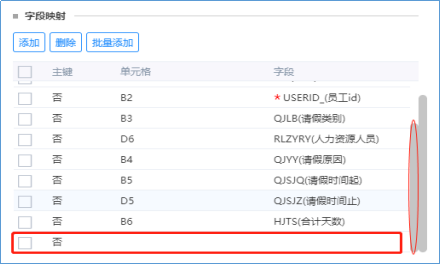
这里我们新增一个“员工姓名”字段的对应值。
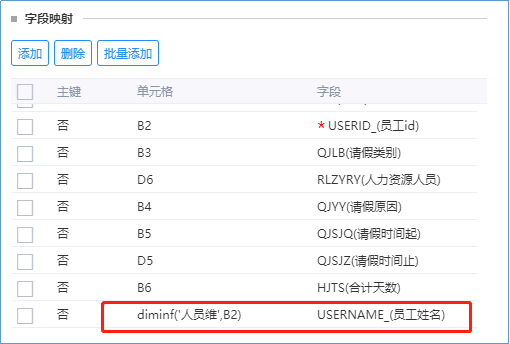
此外,我们还可以通过【批量添加】快速完成表元和字段的对应设置。
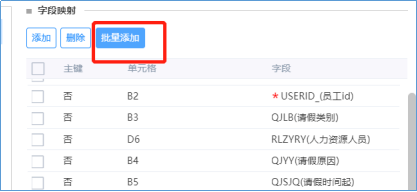
|
在数据库表中字段QJDH(请假单号)的值是唯一的,所以可以设置QJDH为主键,修改主键列的值为是即可。
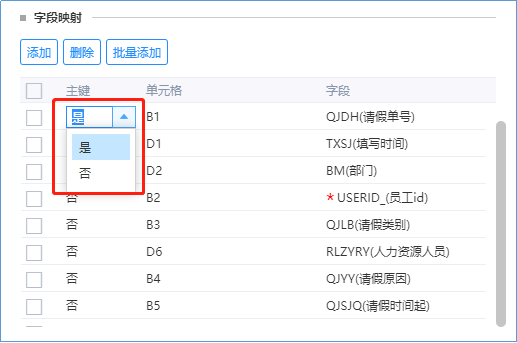
表元回填属性中的【默认值】,在报表计算时起作用,如果表元计算出来为空,则取默认值的值。【默认值】用于新增数据时给表元一个初始值。
新增请假单时,“请假单号”需自动生成,为当前时间组成的字符串;“填写时间”默认为当前时间。这些就可以用【默认值】实现。
设置B1的默认值为datetostr(today(),'yyyymmddhh24nnss'),D1的默认值为today()。
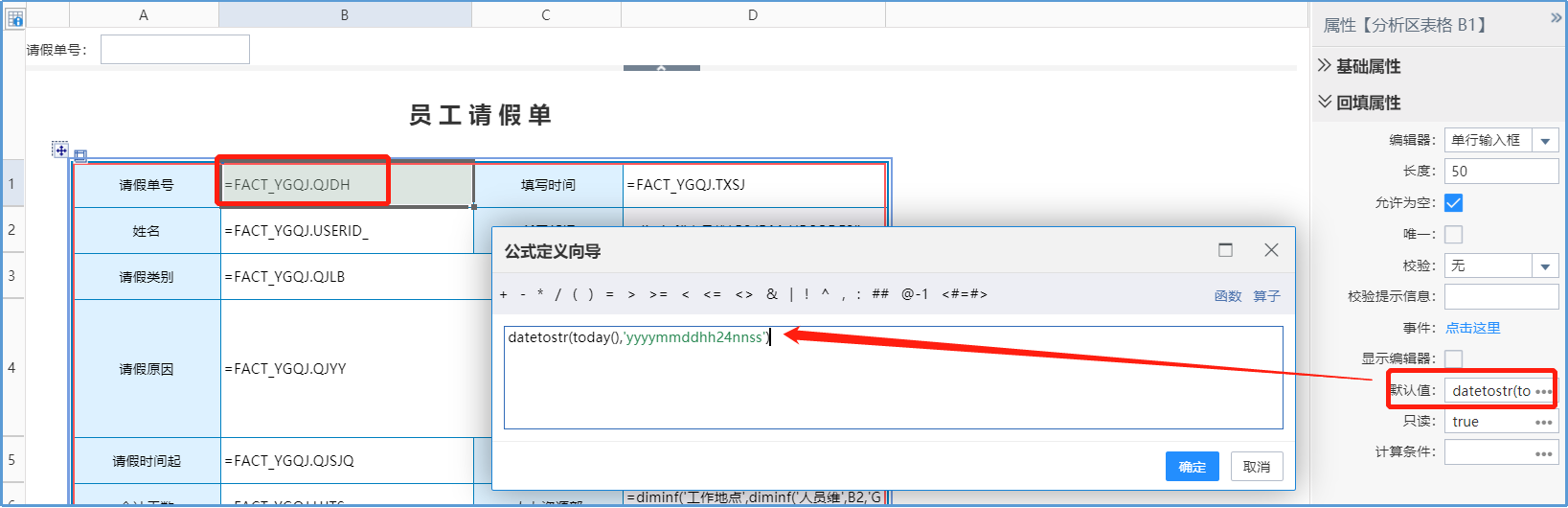
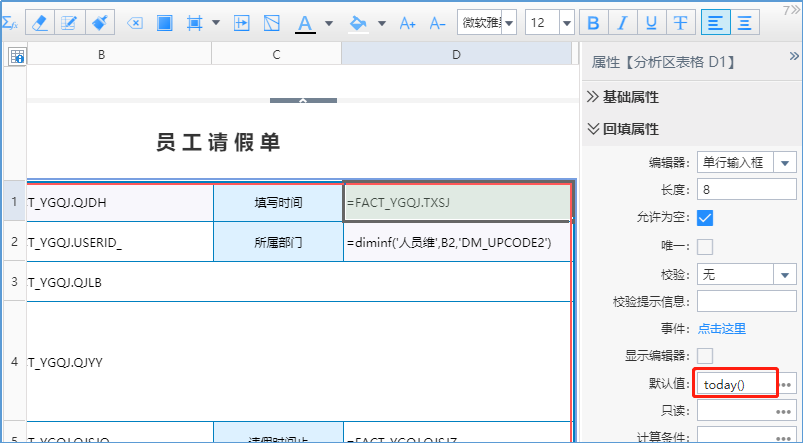
计算后效果如下图。
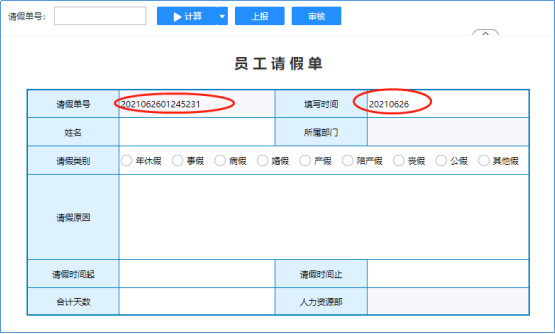
表元在填报界面默认都是可以编辑的,如果不能编辑可设置【只读】属性为true。true表示只读,false或空表示非只读。
这里我们设置B1(请假单号)为只读。
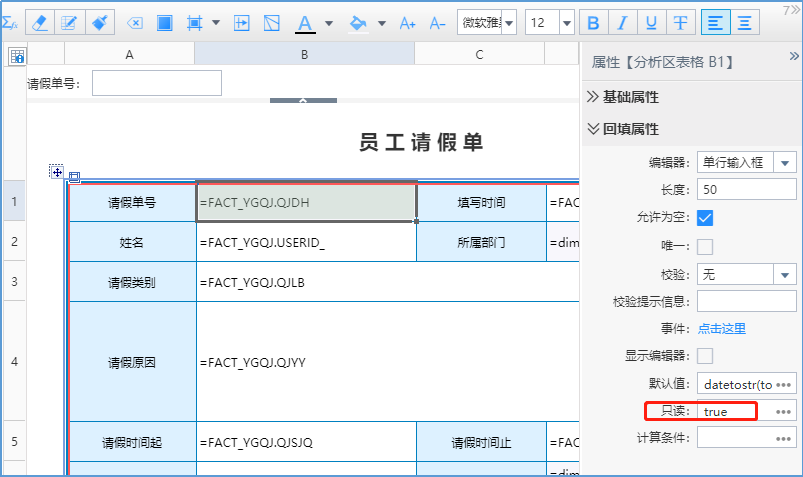
填报时,表元默认都是输入框,可根据需求调整为下拉框、日历面板、勾选框等。
设置D1(填写时间)的编辑器为日期,日期类型为年月日。
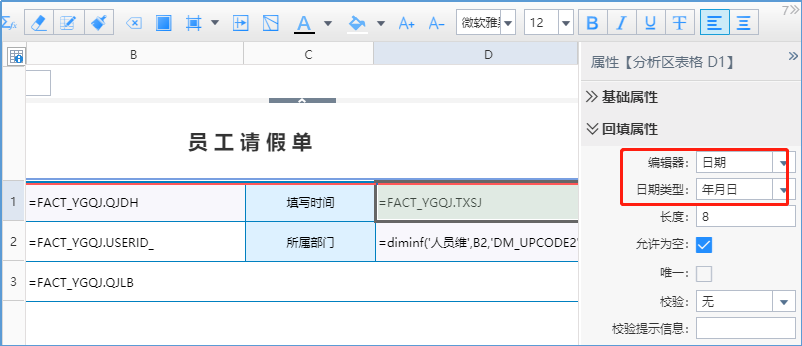
设置B2(姓名)的编辑器为下拉框,下拉框类型为维下拉框,维选择人员维,节点选择仅选择叶子节点,显示方式为文字。
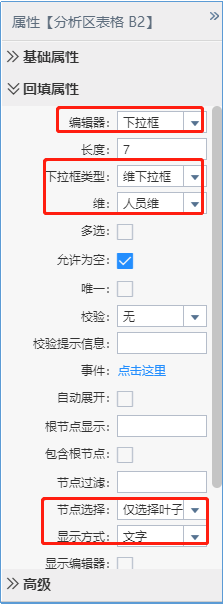
设置D2(所属部门)的编辑器为下拉框,下拉框类型为维下拉框,维选择部门,显示方式为文字。
| D2是个表内计算表元,在填报界面是不能编辑的,为什么还要设置它的编辑器为维下拉框? 那是因为D2这里得到的值是部门代码,形如01000.8005100。我们希望这里能显示部门名称,这时可以把它设置成维下拉框,这样就能显示为部门名称了。 |
设置B3(请假类别)的编辑器为单选按钮,枚举值为年休假:1;事假:2;病假:3;婚假:4;产假:5;陪产假:6;丧假:7;公假:8;其他假:9
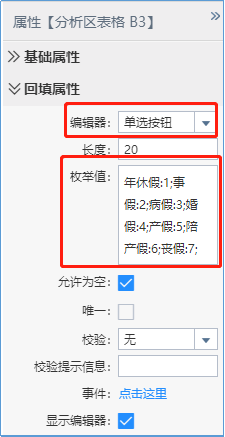
同理,完成其他表元的设置。
3)审核公式设置
这张表有2条数据校验规则:
我们通过添加审核公式完成数据校验设置。
打开表格的回填设置对话框,切换到【审核】下,
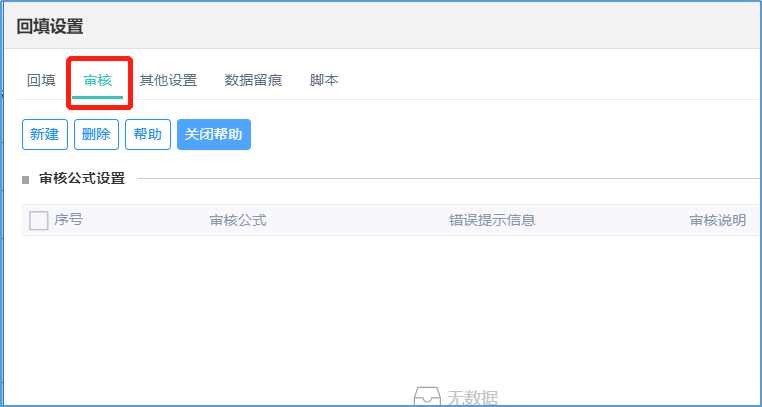
点击【新建】,增加一条审核规则,设置审核公式为GRID1.D5>=GRID1.B5,错误提示信息为请假时间止应大于等于请假时间起。
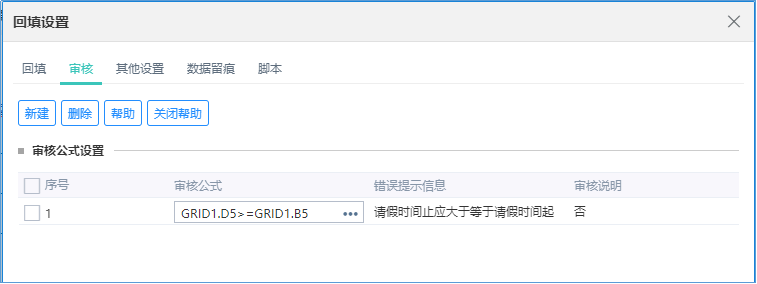
再新建一条审核规则。
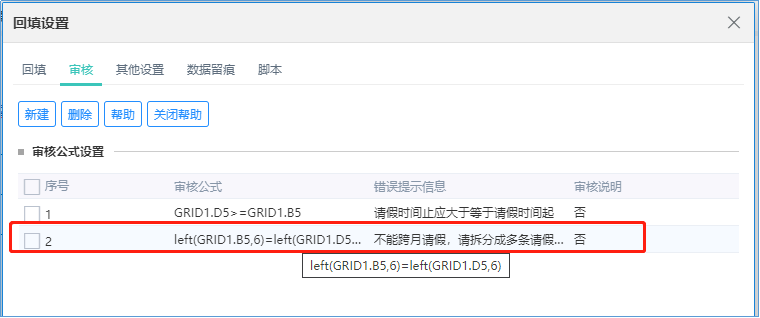
审核效果如下图。
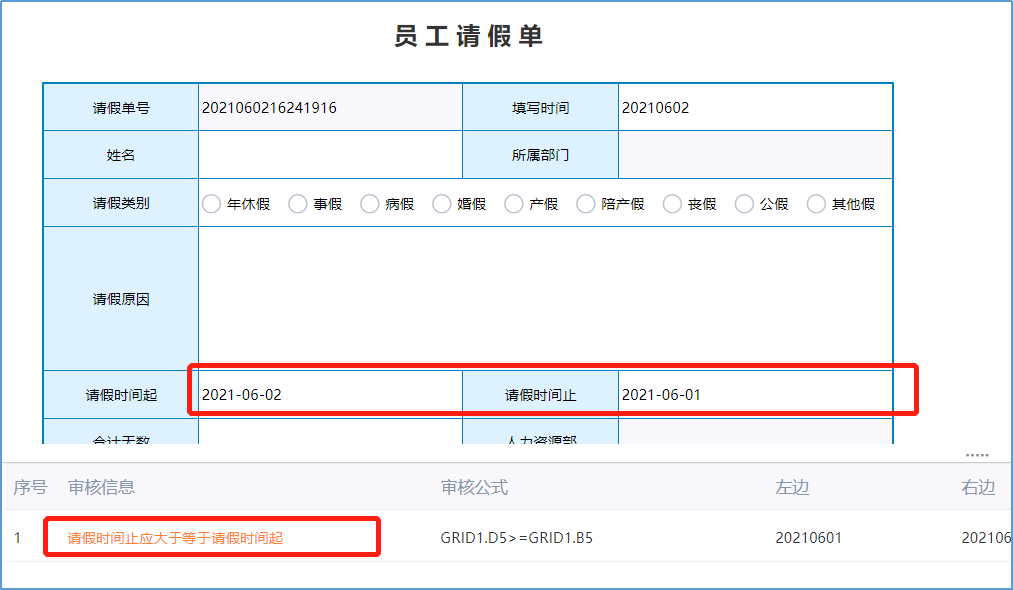
至此报表设计完成。
点击计算按钮,打开到填报界面,查看效果是否正确。
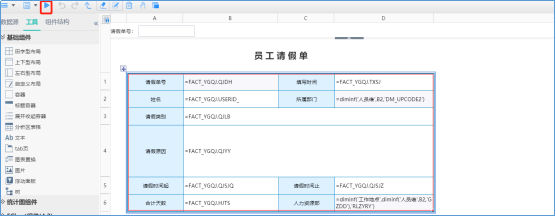
如果要查看已有请假单,输入请假单号计算。
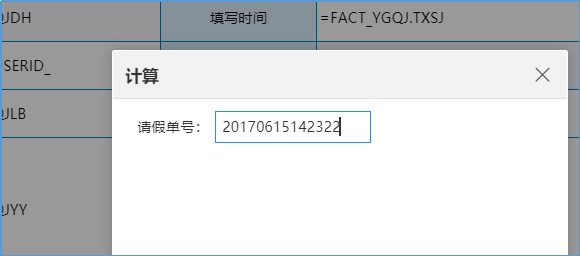
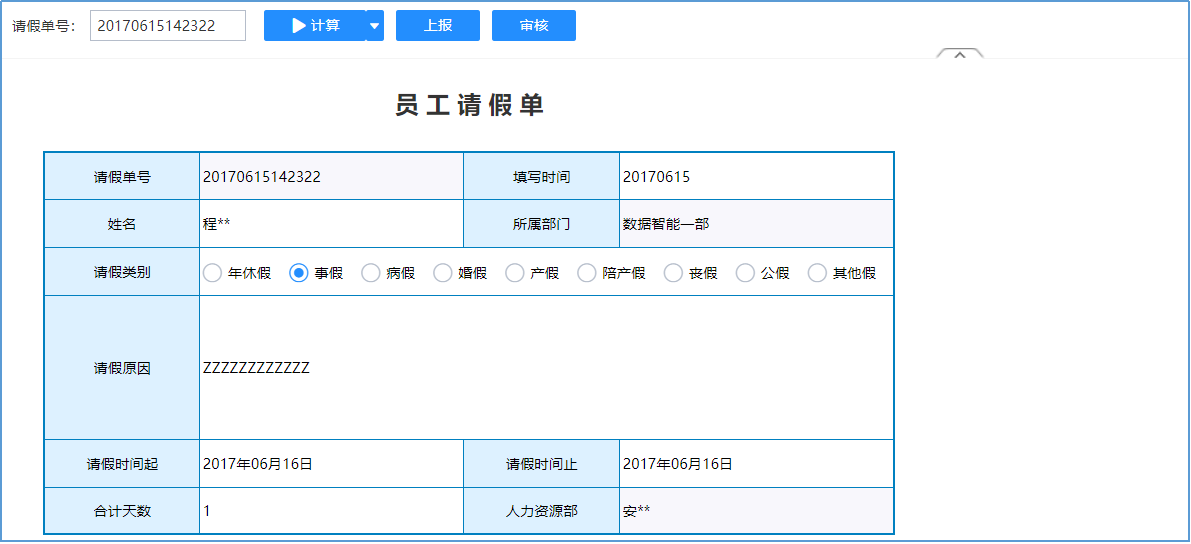
可直接在界面中维护已有数据,修改后点击【上报】即可生效。
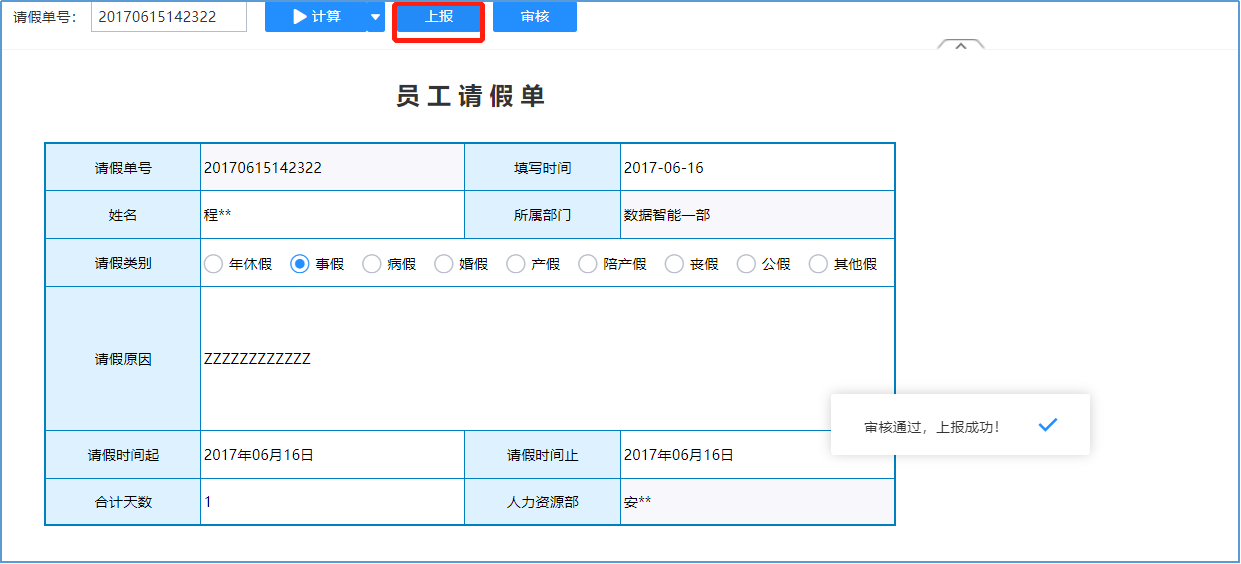
如需新增一条请假单,让请假单号为空计算。
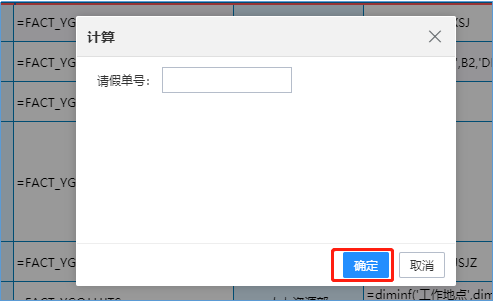
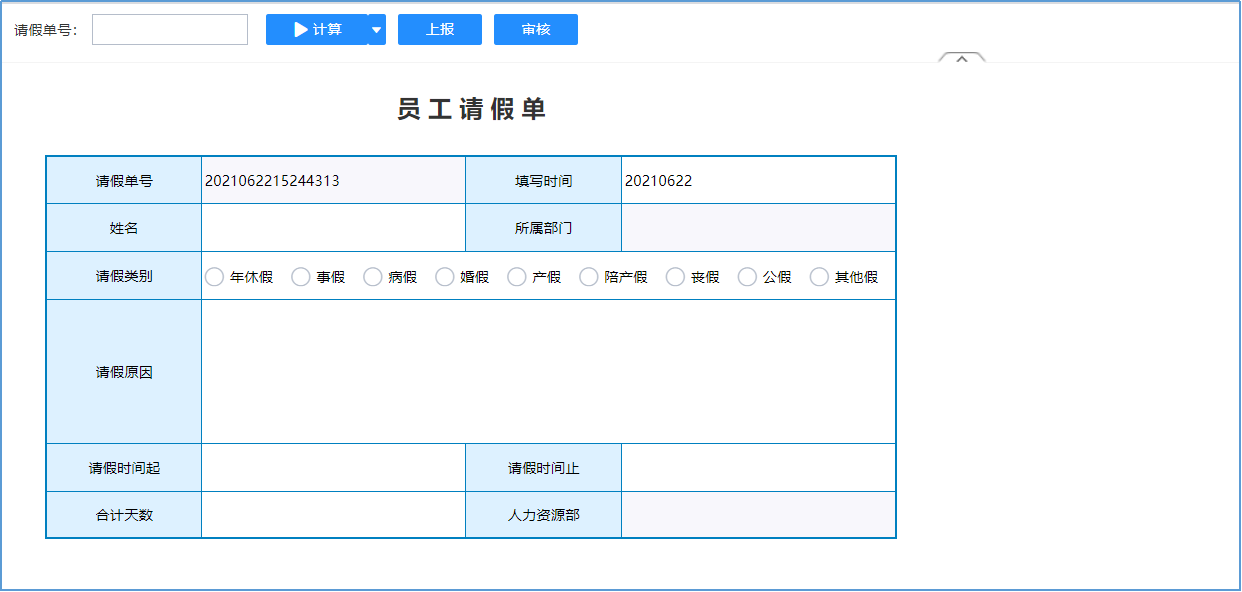
测试无误后,在报表编辑界面,点击保存,保存报表。
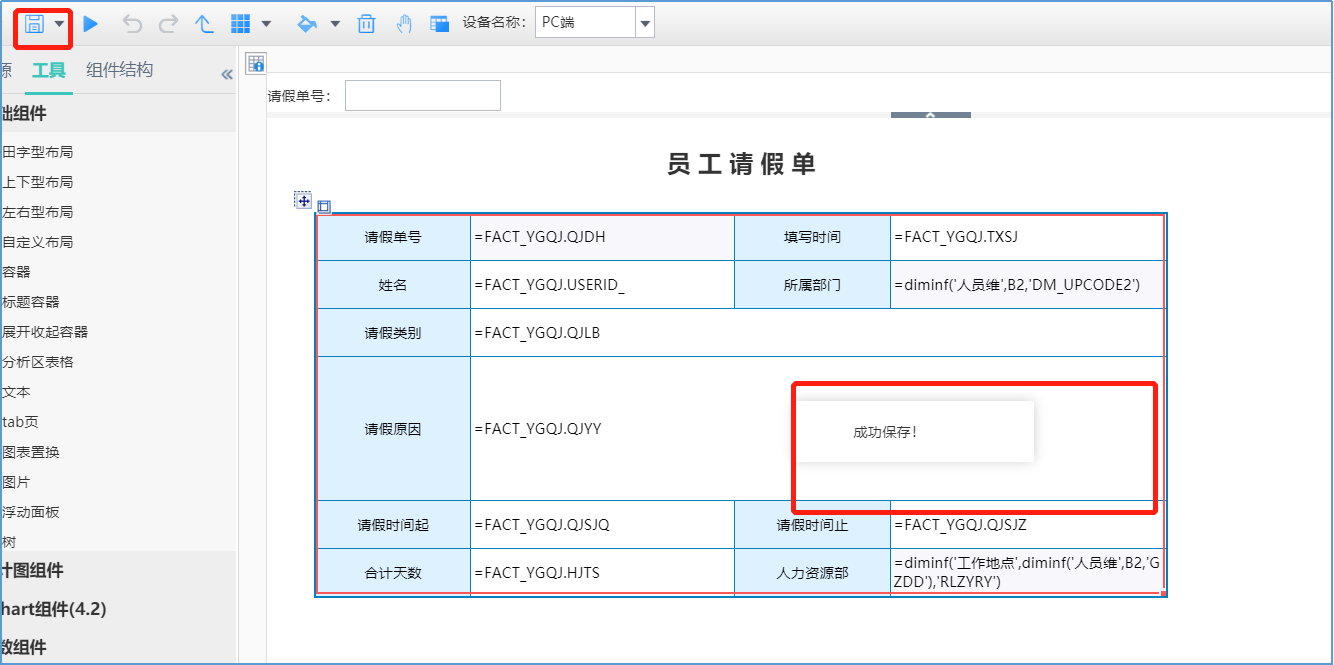
至此表格填报表制作完成。
文档内容仅供参考
如果您需要解决具体问题,还可以登录亿信社区
在提问求助板块提问,30分钟内帮您解决问题
请先登录