多维分析制作
多维分析又称EasyOlap,它通过拖拽维表和指标生成数据表格,支持拖拽出嵌套浮动、交叉浮动以及并列维等。
这里我们以汽车销售数据分析场景为例,制作一张多维分析OLAP表,通过汽车大类和报表期两个维度来分析每年的销量和销售额。目标实现效果如下图:
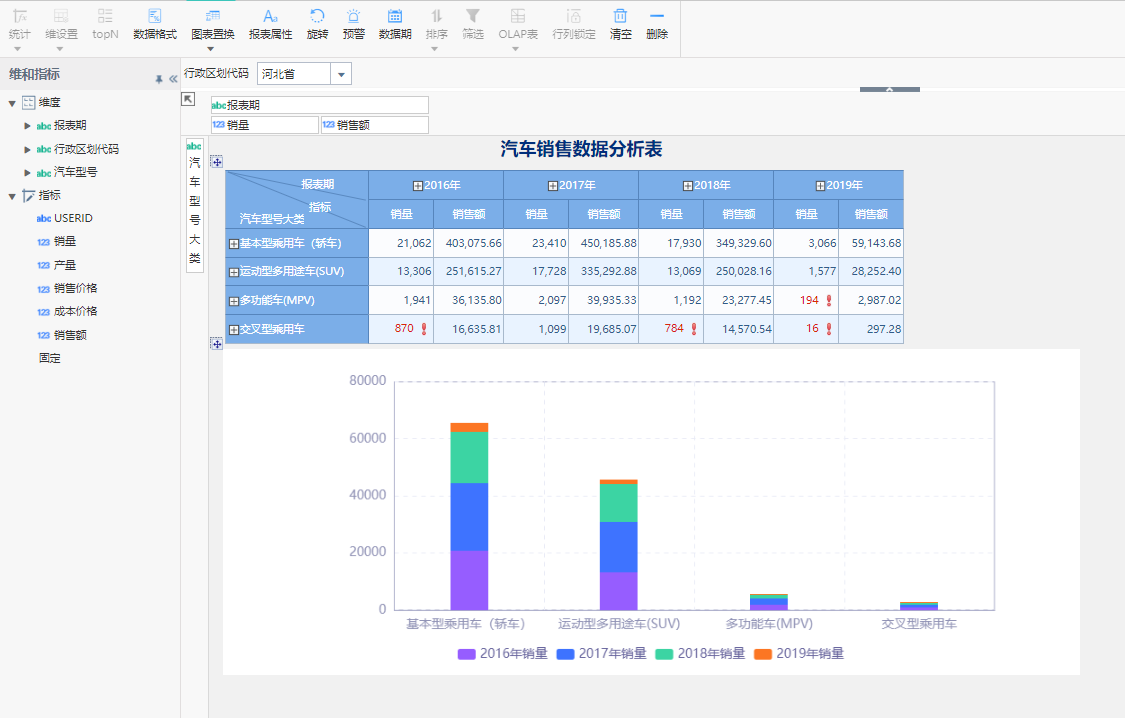
1)新建多维分析
当用户想通过拖拽的方式实现一些简单的、猜想验证式的分析,可以用多维分析实现。
在新建分析之前,需要先设置好主题表,关于主题表的制作可参考其他章节,这里不重点介绍。然后基于创建好的主题表新建分析,选择【多维分析】:
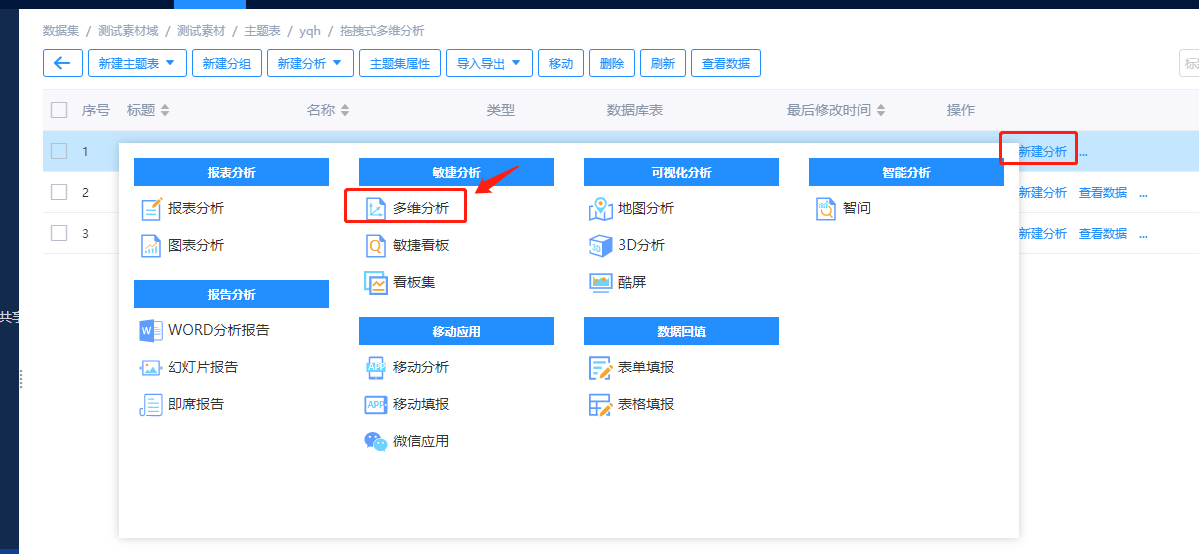
点击表格左上角的四向箭头,可以看到当前表格的类型,这里新建的多维分析默认是OLAP表,不需要修改。
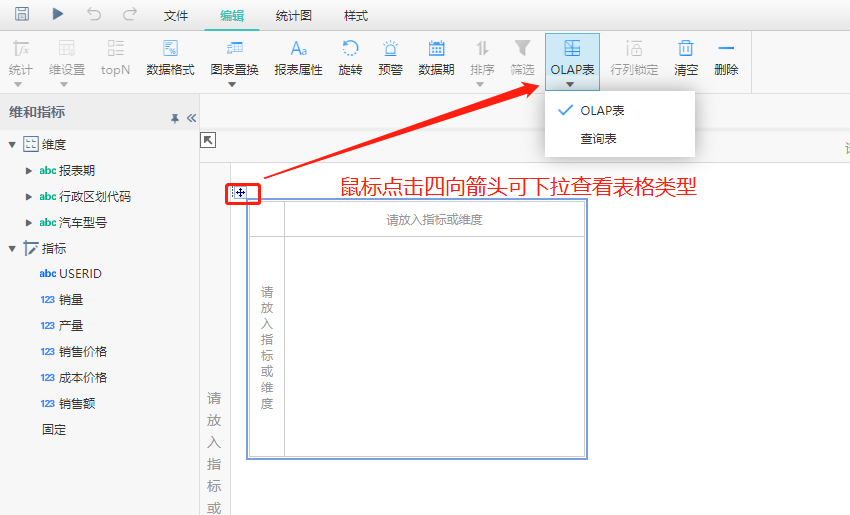
2)添加维度和指标
在多维分析编辑界面左侧的“维和指标”列表中,可通过鼠标左键点中需要的字段,然后拖拽到右边编辑区的行列面板中生成表格。
这里我们需要按照【汽车型号】和【报表期】两个维度来分析【销量】和【销售额】这两个指标,所以首先,可以将【汽车型号】和【报表期】分别拖入到左边和上边的行列面板,如下图:
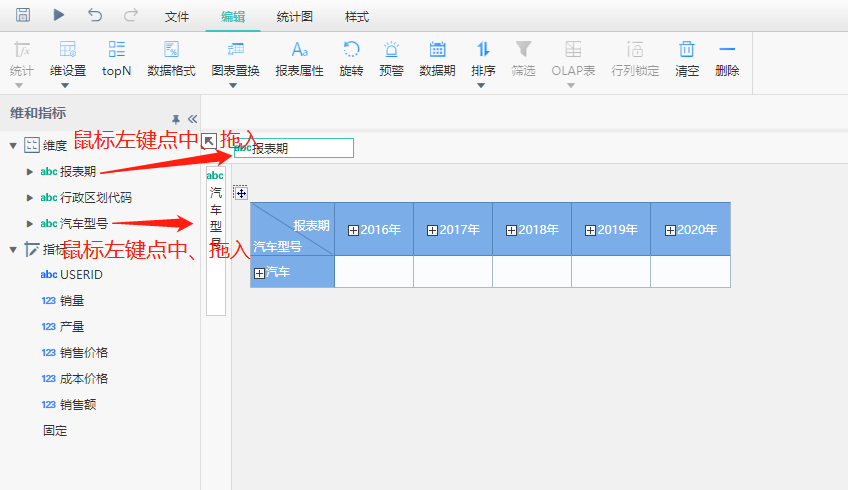
然后在【报表期】维度的下方拖入【销量】和【销售额】两个指标。
拖拽时鼠标左键点住【销量】拖动到【报表期】下方位置,会看到下方绿色边框加粗效果,表示是将【销量】指标放在【报表期】的下方,此时释放鼠标。
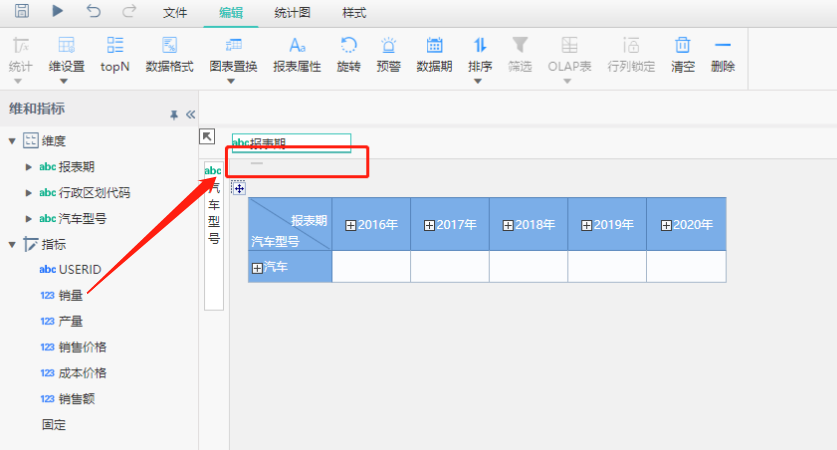
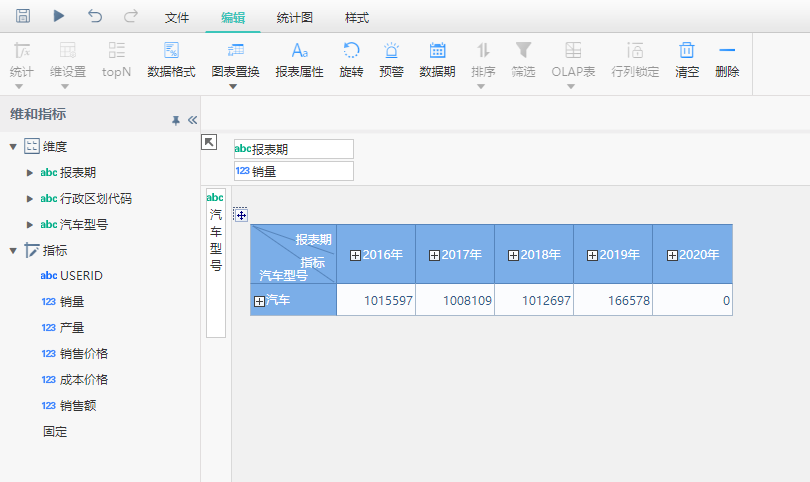
同样的方式将【销售额】也拖入到【报表期】下方。
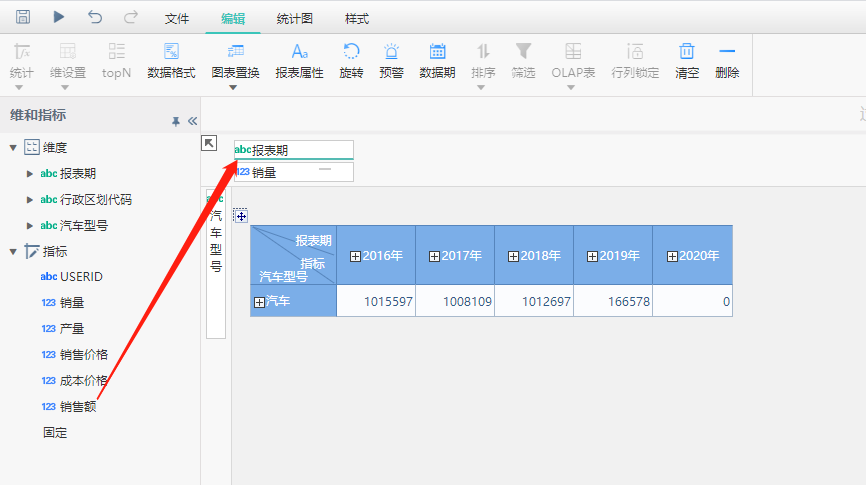
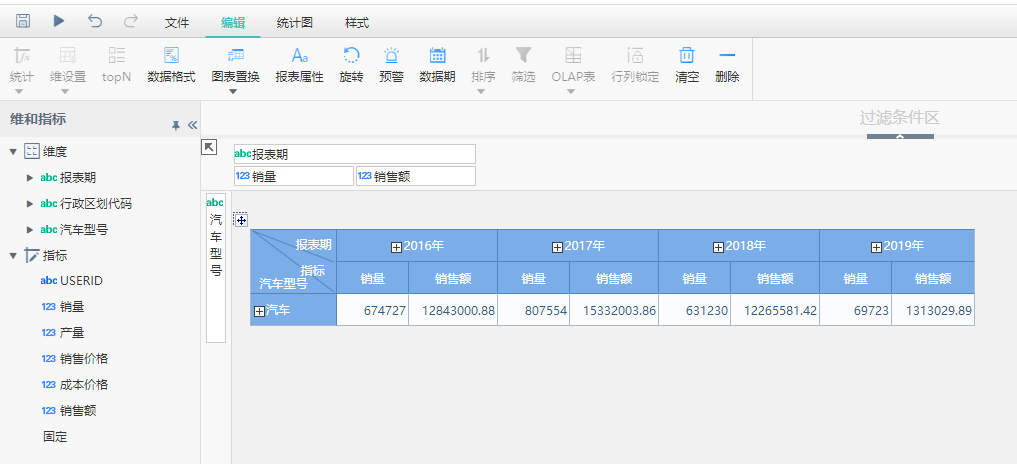
3)设置指标统计方法
设置指标销量、销售额的统计方式为“求和”。
鼠标点击定位到销量、销售额这样的指标,会发现左上角的【统计】按钮变蓝,表示是可编辑状态,此时可下拉选择指标的统计方式,如下图,
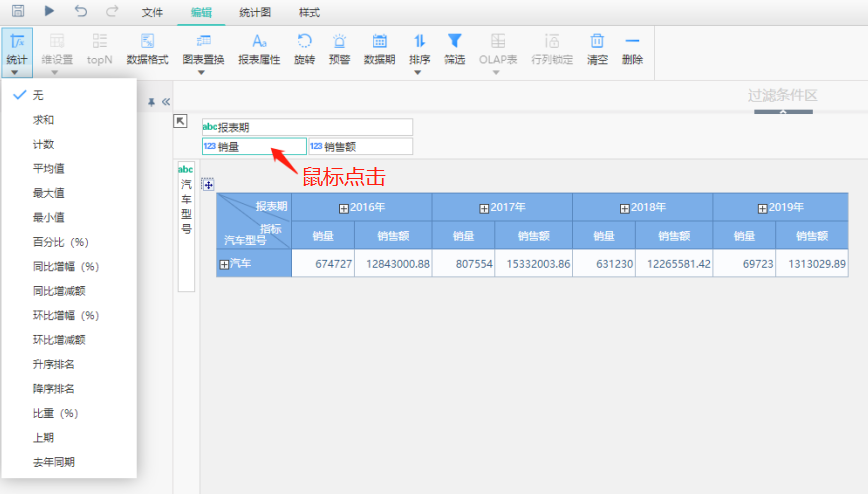
这里由于销量和销售额都是数值型的指标,系统默认处理的统计方式是求和,所以下拉选项中选择“无”或者“求和”都可;
4)设置维度展示级次
设置维度展示级次:汽车类型按照大类显示,报表期按照年份显示。
鼠标点击定位到汽车型号、报表期这样的维度,会发现左上角的【维设置】按钮变蓝,表示可编辑状态,此时可下拉选择维度显示的层级,这里将汽车型号的显示级次选择为“大类”,同样的操作方式可以调整报表期的显示级次,这里默认是按照年来统计,所以无需修改;
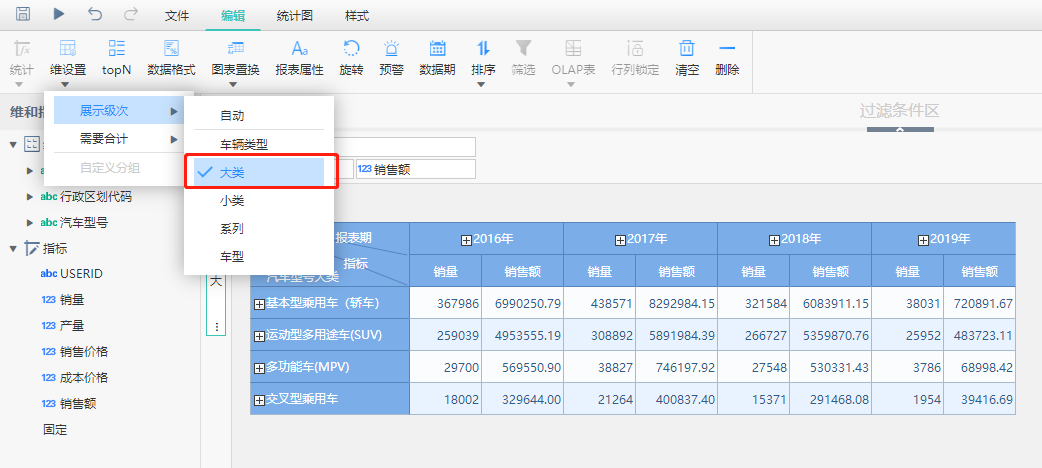
5)调整数据格式
设置销量和销售额的显示格式带千分符
鼠标点击定位到销量/销售额 这样的指标,然后点击上方“数据格式”按钮,就可以给对应的指标设置数据格式。这里我们在数据格式设置对话框中勾选“千分符”,如下图:
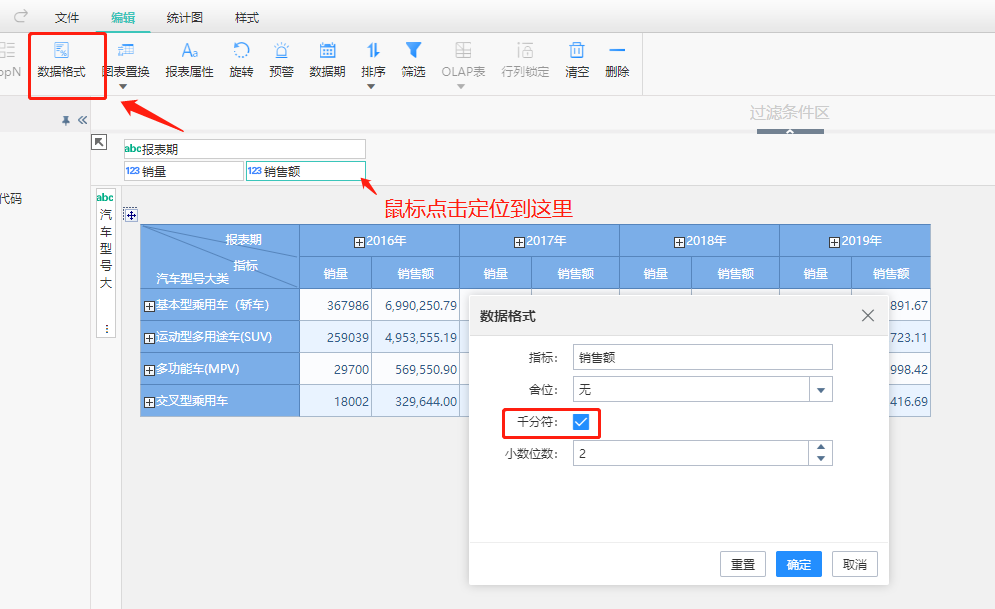
6)添加表格标题
在表格上方鼠标双击,会出现文本编辑框,可直接输入文字,然后在上方样式菜单栏中可调整样式设置。

7)设置过滤条件
从左侧直接拖拽维度或者指标到过滤条件区作为过滤条件,这里我们拖拽添加行政区划过滤条件,下拉选择地区、点击确定后就可以过滤出来对应地区的数据啦~
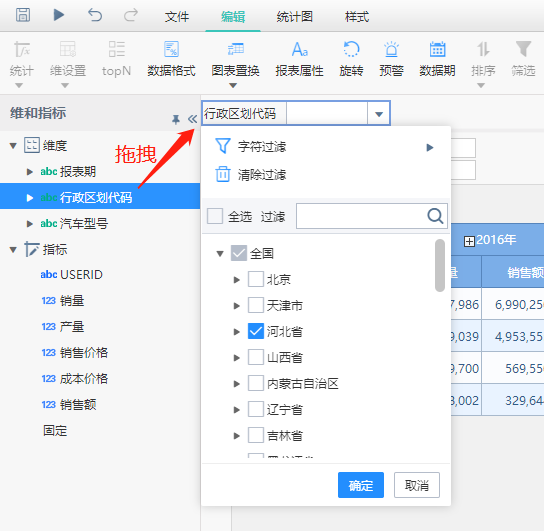
8)设置预警方案
在编辑-》预警方案 中添加预警设置,使销量小于1000时数据红字显示并带有感叹号后缀。
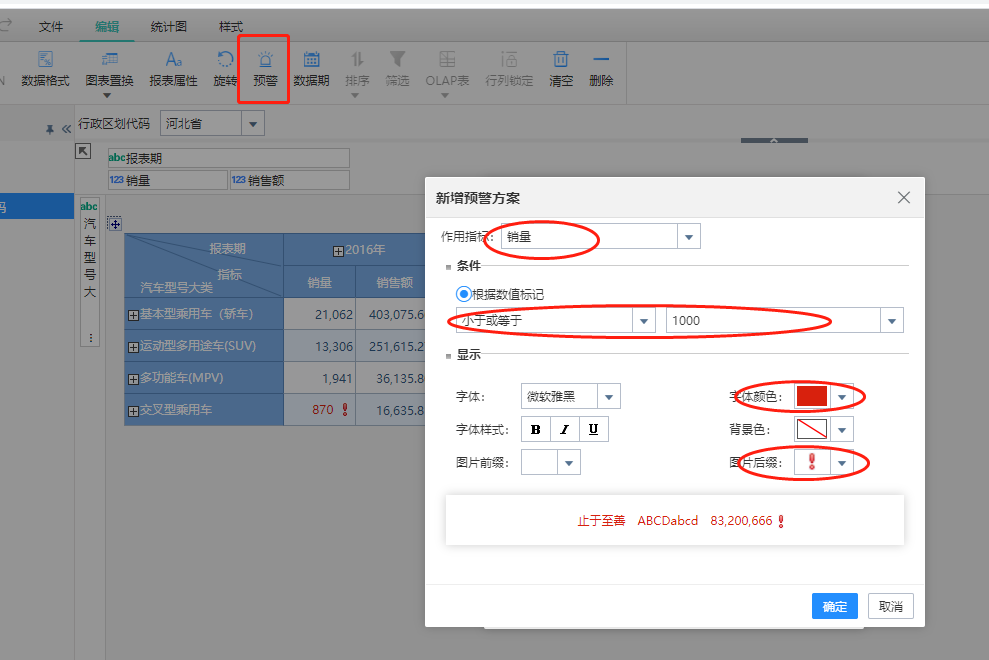
9)添加统计图并调整样式
添加统计图
这个示例中我们使用柱图来分析不同年份、各个汽车大类的销量情况。在统计图下点击“柱状图”,然后在想要的统计图样式上鼠标双击,会自动在前面做好的表格下方生成对应的统计图。
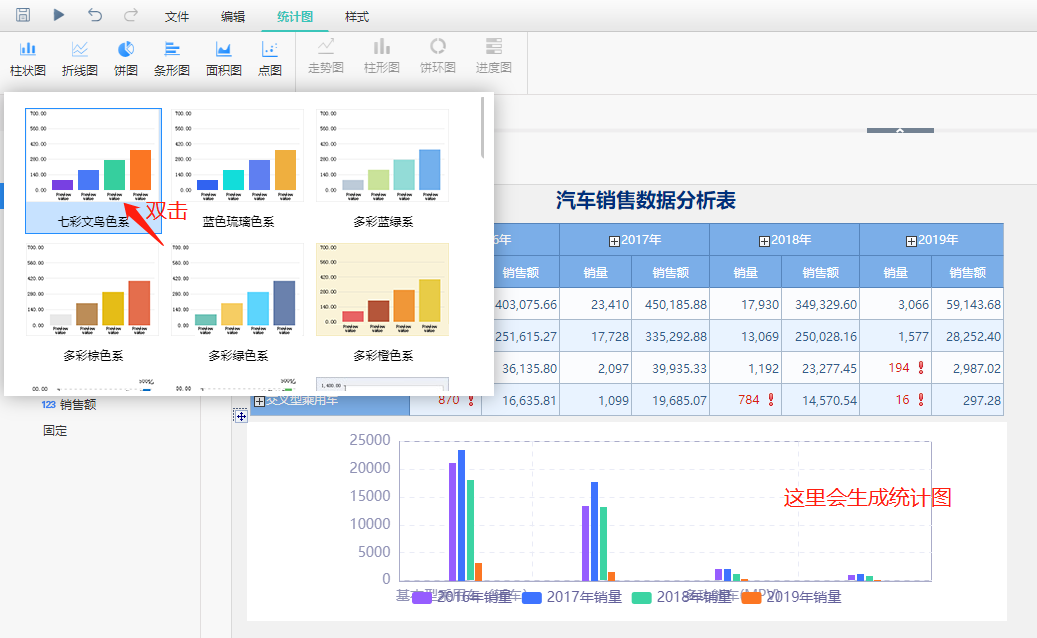
注意:在多维度分析的场景中,生成的统计图是以左边行列面板中的维度作为数据点名称,以上边行列面板的维度作为系列名称,比如当前示例中,生成的统计图以“汽车大类”作为底轴的数据点名称,以“报表期年份”作为系列名称。
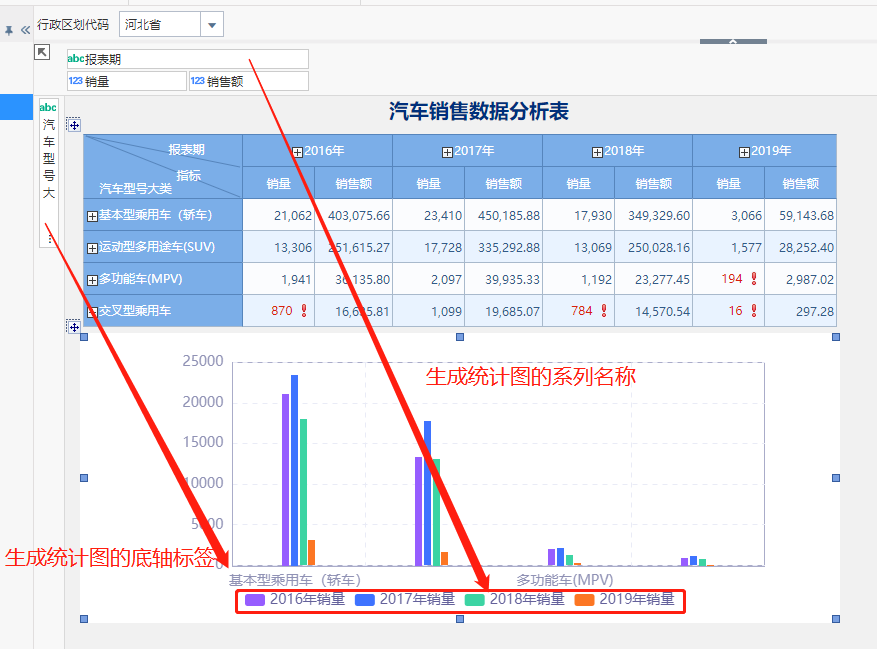
调整统计图样式
鼠标点击定位到统计图,四周会显示出来小点,鼠标点住小点并拖动,可以将统计图组件调整到合适的大小。
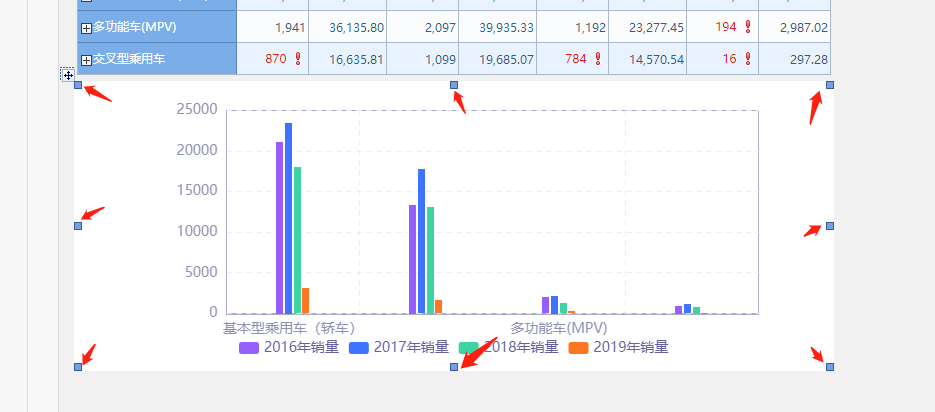
鼠标在统计图上双击,在弹窗中可勾选需要分析的维度和指标。
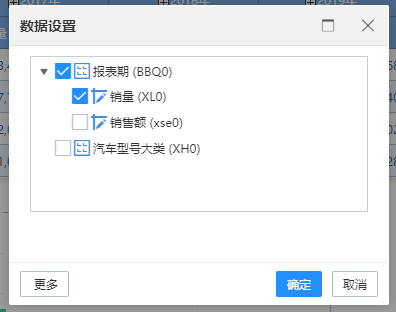
点击左下角“更多”,会出现统计图样式设置对话框,这里很多设置跟报表模板中的统计图设置是类似的。
在显示-》外观-》堆积组名 中设置堆积显示,然后在 数据标志-》提示文字 中设置提示信息为“名称+值”,设置好之后点击“完成”。
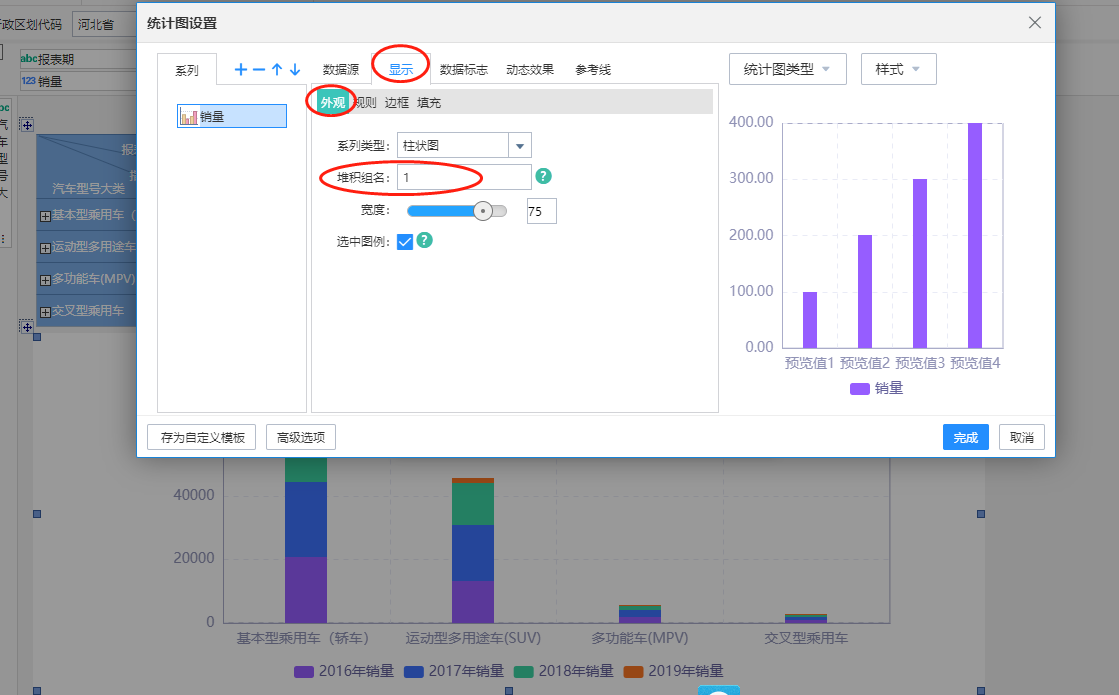
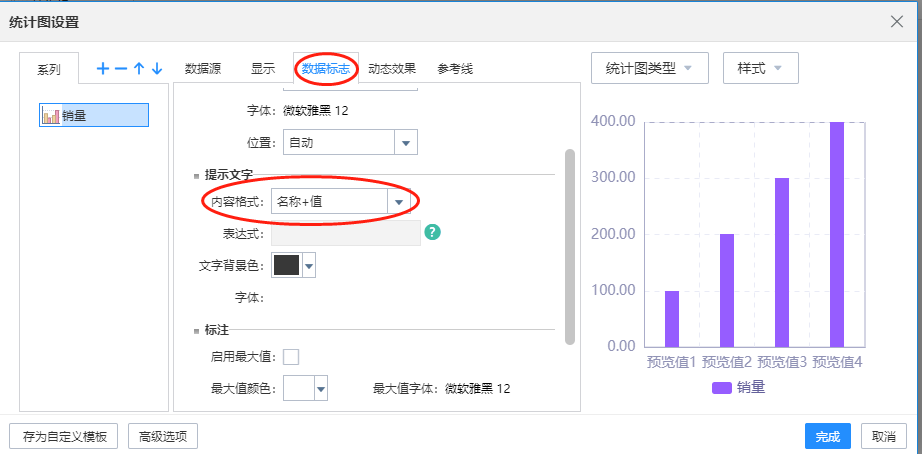
其他统计图样式设置可参考统计图制作章节,此处不再赘述。
10)保存
现在我们的多维分析OLAP表已经做好了,点击左上角保存按钮,选择保存路径、定义名称和标题后,点击确定。

当用户想要按照某些字段罗列一些明细数据,可以用多维分析中的查询表功能。
我们以汽车价格清单查询场景为例,制作一张查询表,如下图:
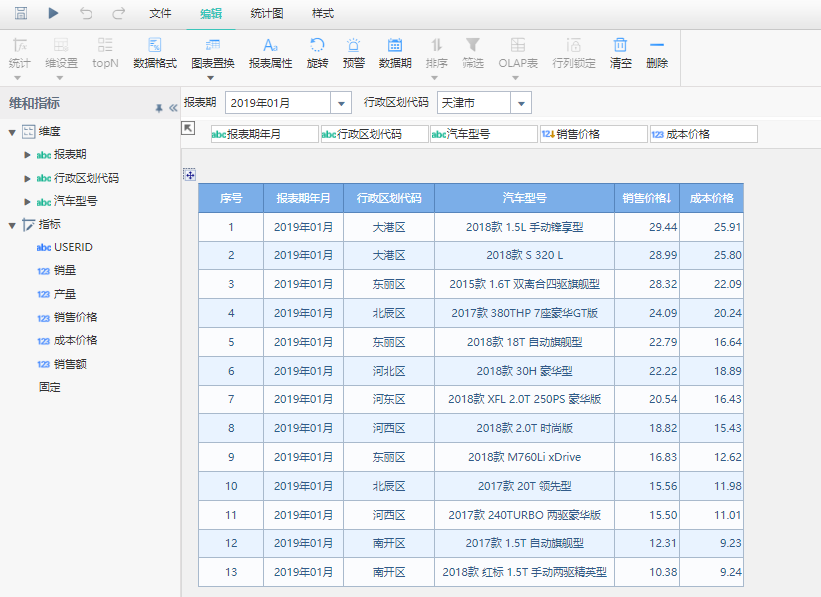
1)生成查询表表格
首先,还是基于主题表另新建一个多维分析,并将表格切换成“查询表”,因为查询表是直接罗列数据明细,并不存在多维度的分组统计运算,所以可以看到切换成查询表之后只有上方一栏行列面板。
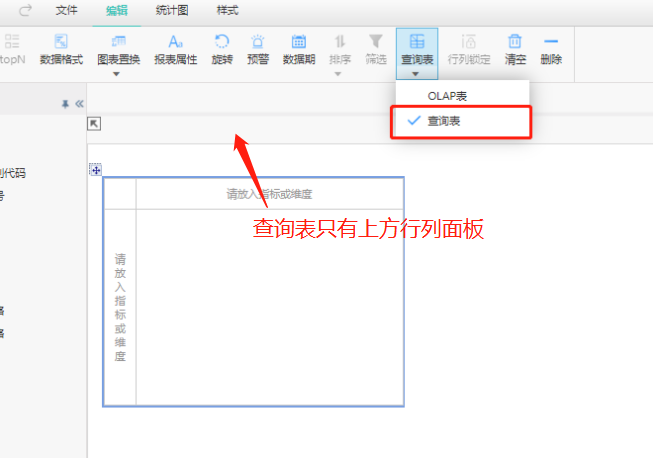
然后,和做OLAP类似的操作,将需要展示的字段拖入到上方行列面板中,并在维设置中调整三个维度的展示级次为“自动”,此时表格会自动显示成明细数据,如下图,具体操作方法和OLAP类似,此处不再赘述。

然后添加报表期和行政区划两个过滤条件。
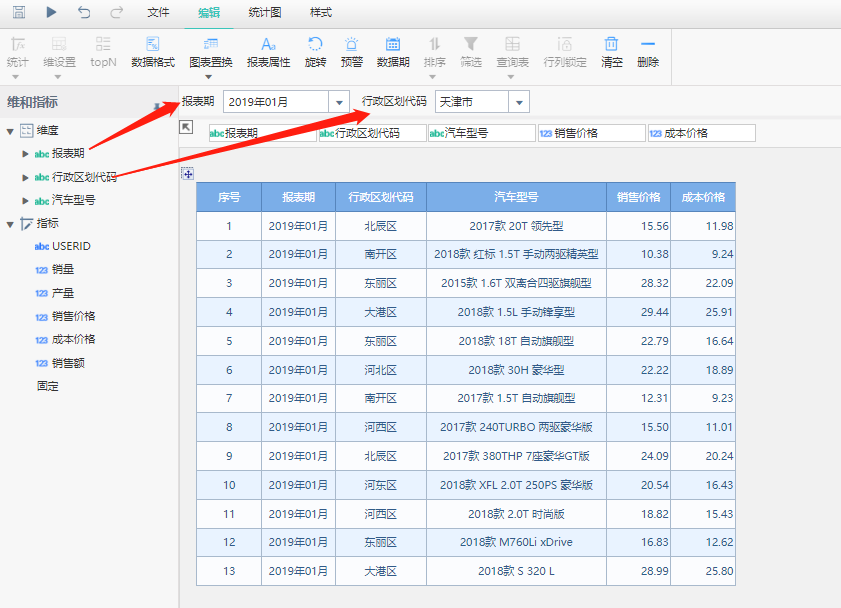
2)设置排序
在行列面板上鼠标点击定位到指标或者维度上,可以设置排序规则,比如这里我们在“销售价格”上设置按照销售价格降序排序。
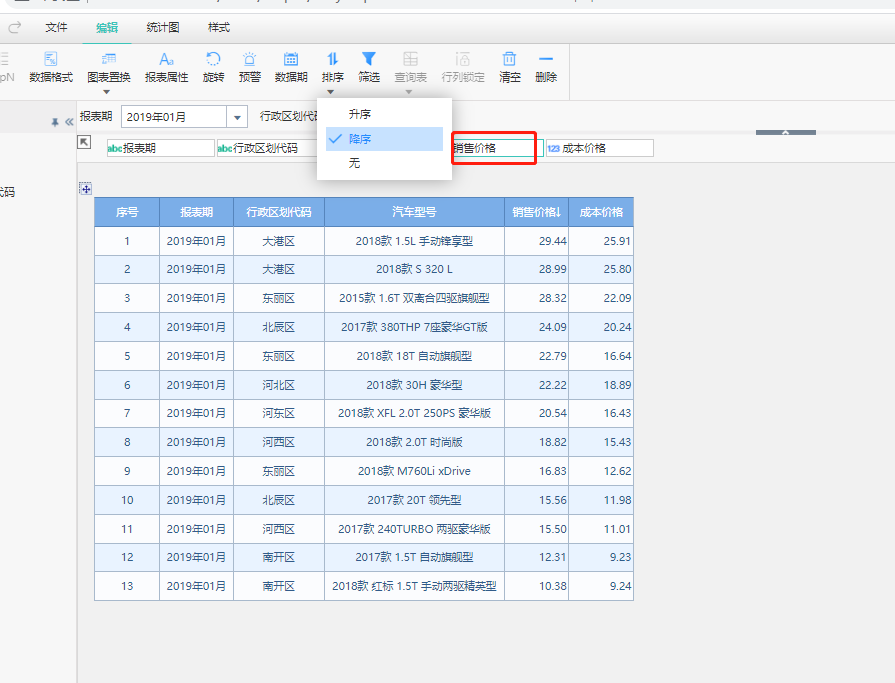
3)设置筛选
在行列面板上点击指标,会看到上面的【筛选】按钮变成蓝色,表示可编辑状态,然后就可以针对这个指标设置自定义筛选。
如果我们需要筛选出成本价格小于等于10的数据,先在行列面板上鼠标点击定位到“成本价格”,然后点击【筛选】按钮,在数值过滤中选择“小于等于”的筛选方式,设置小于等于10,如下图。
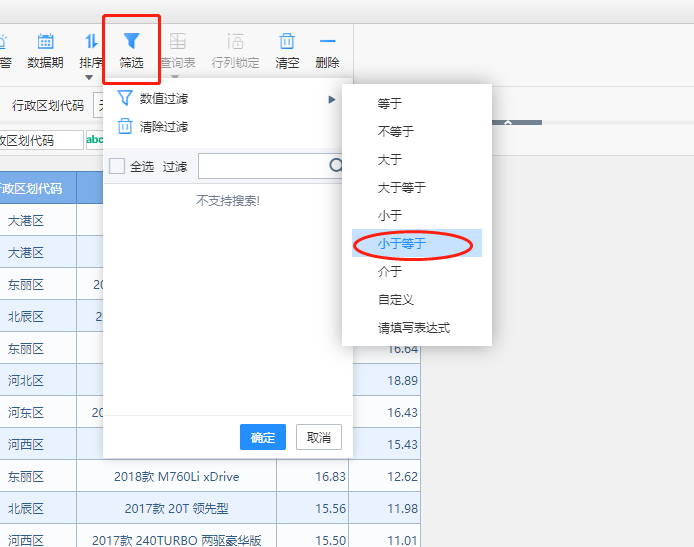
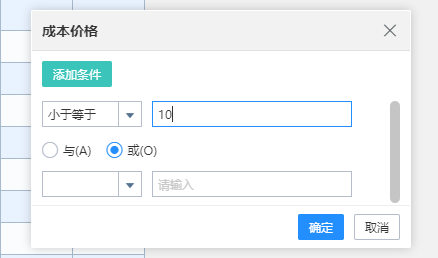
文档内容仅供参考
如果您需要解决具体问题,还可以登录亿信社区
在提问求助板块提问,30分钟内帮您解决问题
请先登录