领导驾驶舱制作
领导驾驶舱也称作dashboard,它可以将一些关键的KPI指标简单明了的用图形或仪表盘等形式呈现给决策者,并提供一些易用的交互功能,如钻取和参数切换等。
本文通过制作一张领导驾驶舱,让大家了解ABI领导驾驶舱的制作过程和设计思路。
待制作的领导驾驶舱最终效果如下。

新建报表分析,选择新建空白报表,打开到报表设计器。
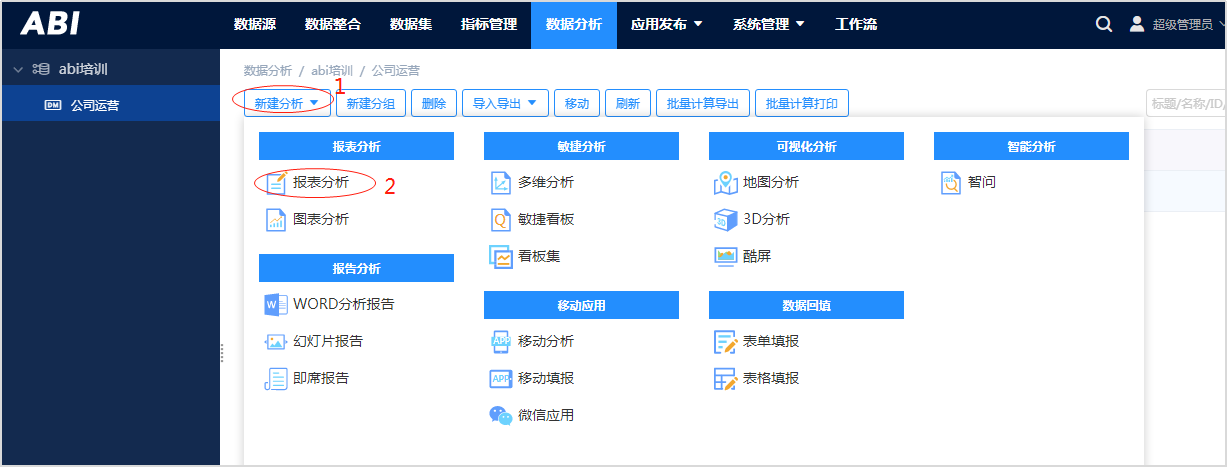
1)添加布局组件
在工具面板中找到【自定义布局】组件,鼠标按住不放拖动到工作区,出现一个自定义行列设置弹框,我们可根据整个页面排版进行设置,如示例中分为三行,则选择3行1列即可。
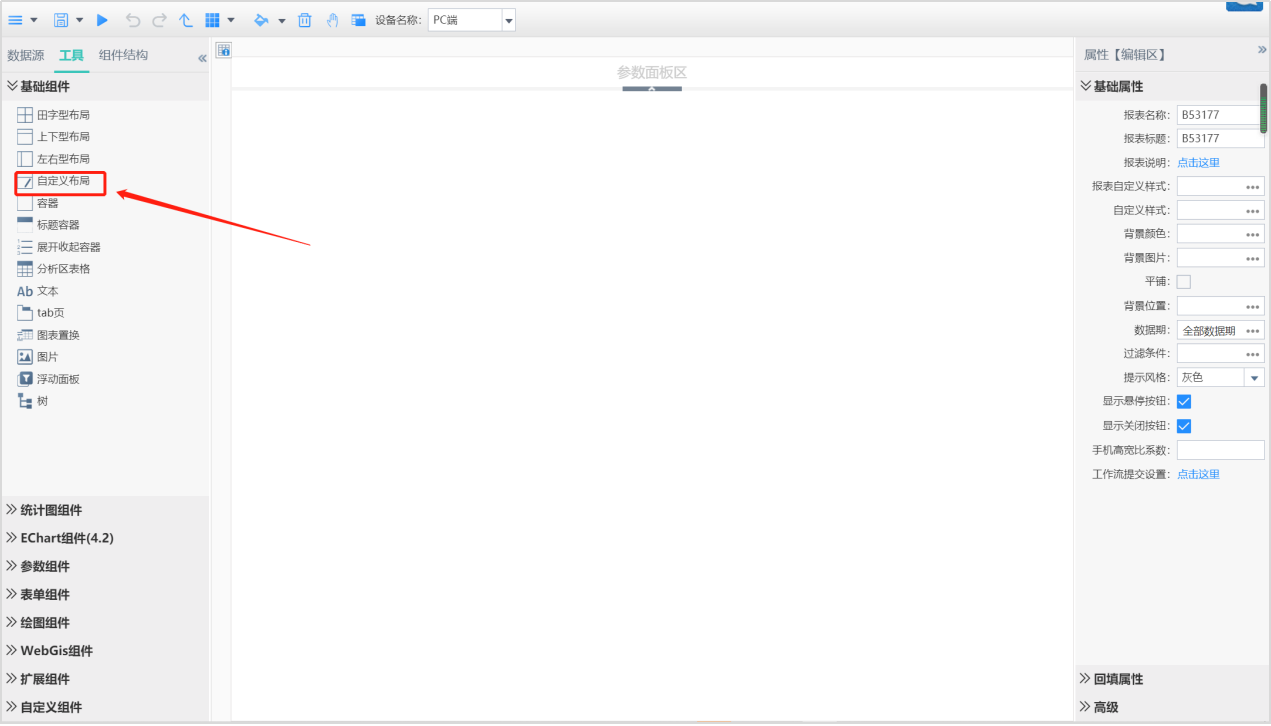
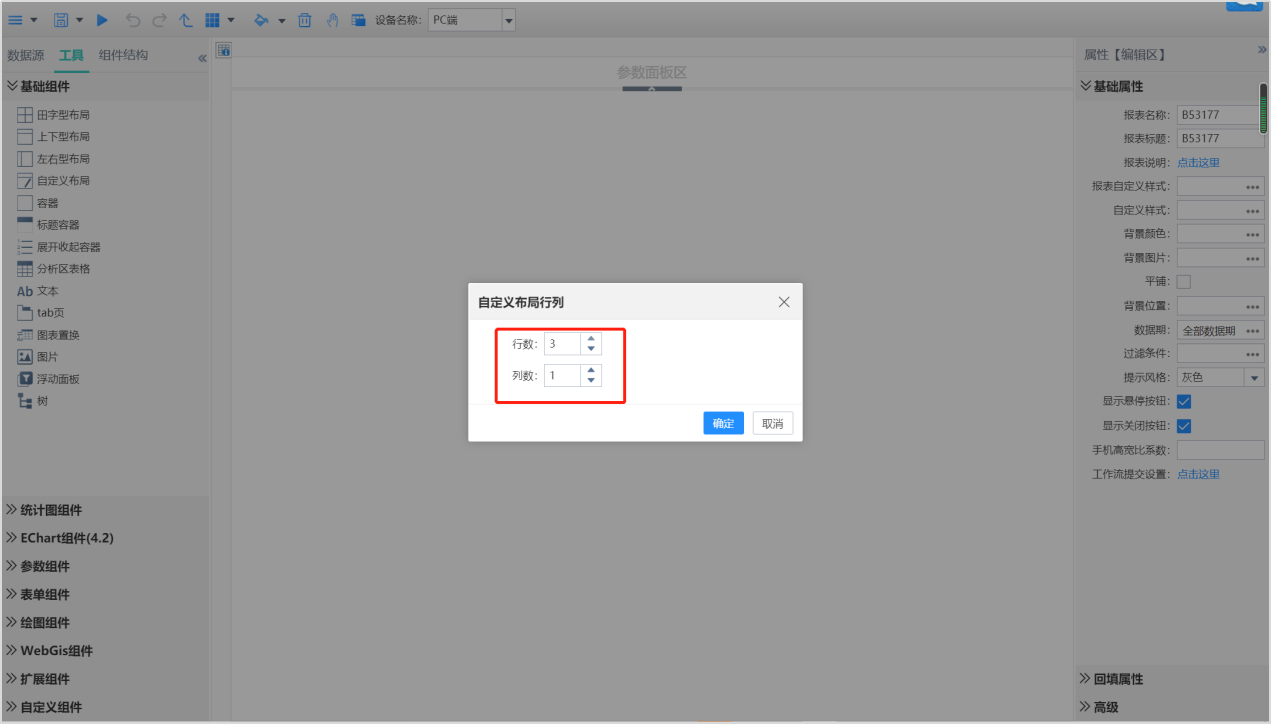
2)布局宽高设置
点击选中第一行布局,右侧属性面板区基础属性处设置固定行高120。分别点击选中第二行、第三行布局,右侧属性面板区基础属性处设置高50%。
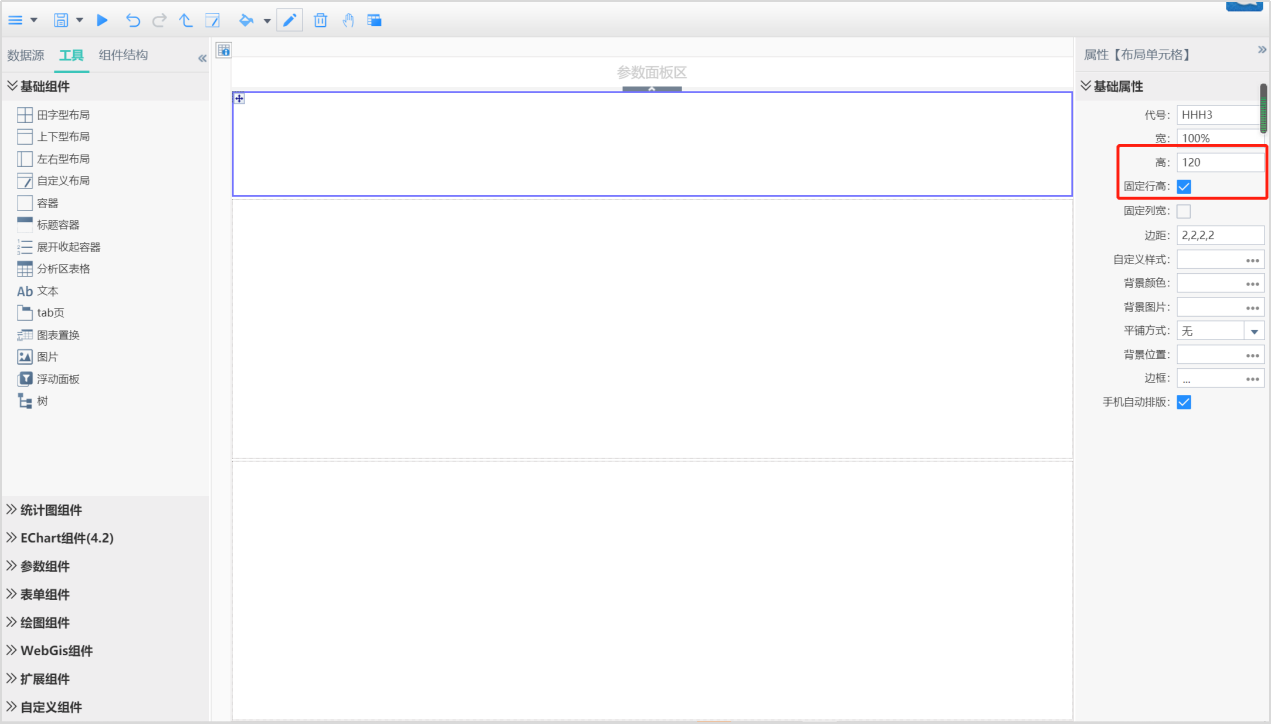
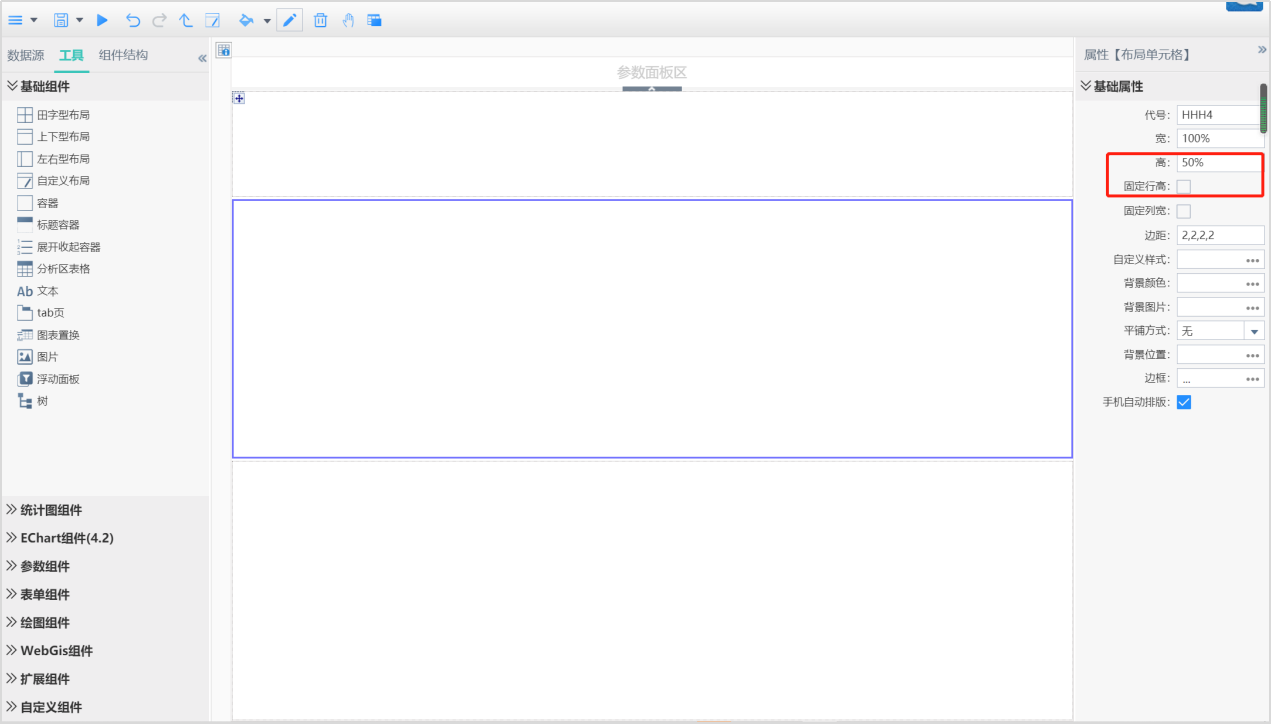
1)拆分布局
第一行布局中进行布局列拆分,因为有四个指标卡,每个指标卡有固定间隔。所以我们可以拆分为7列,第2、4、6列设置固定列宽10作为间隔宽度,第1、3、5、7列宽度各为25%。
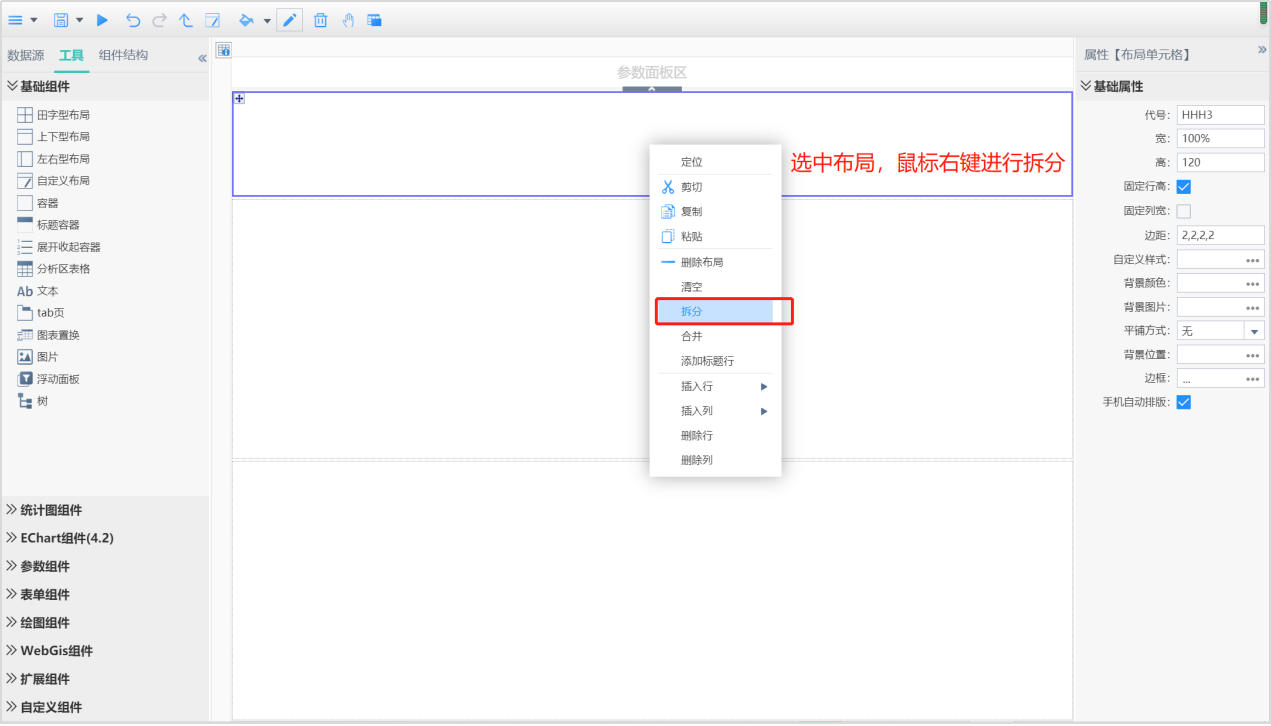
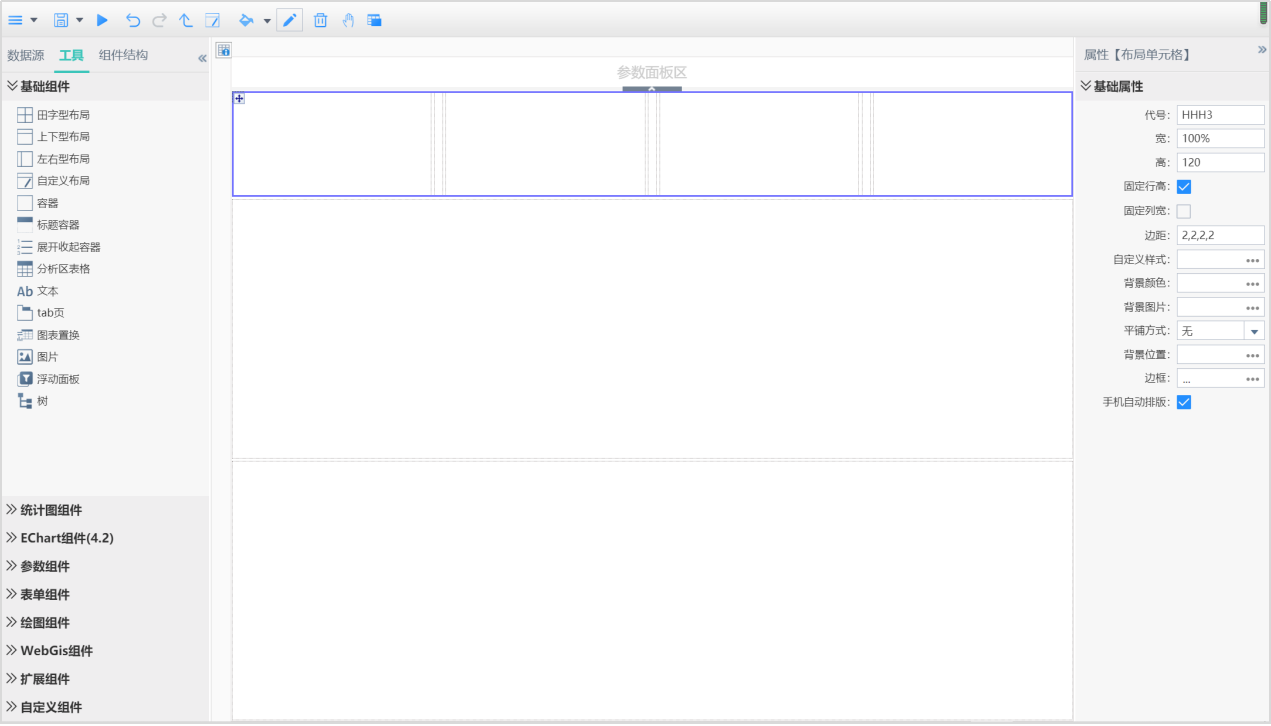
2)添加图片
在工具面板中找到【图片】组件,拖动到第一行第一个布局单元格中,在右侧属性面板区设置大小自适应为自动撑满,在图片路径处选择图片,可上传本地图片到服务器。
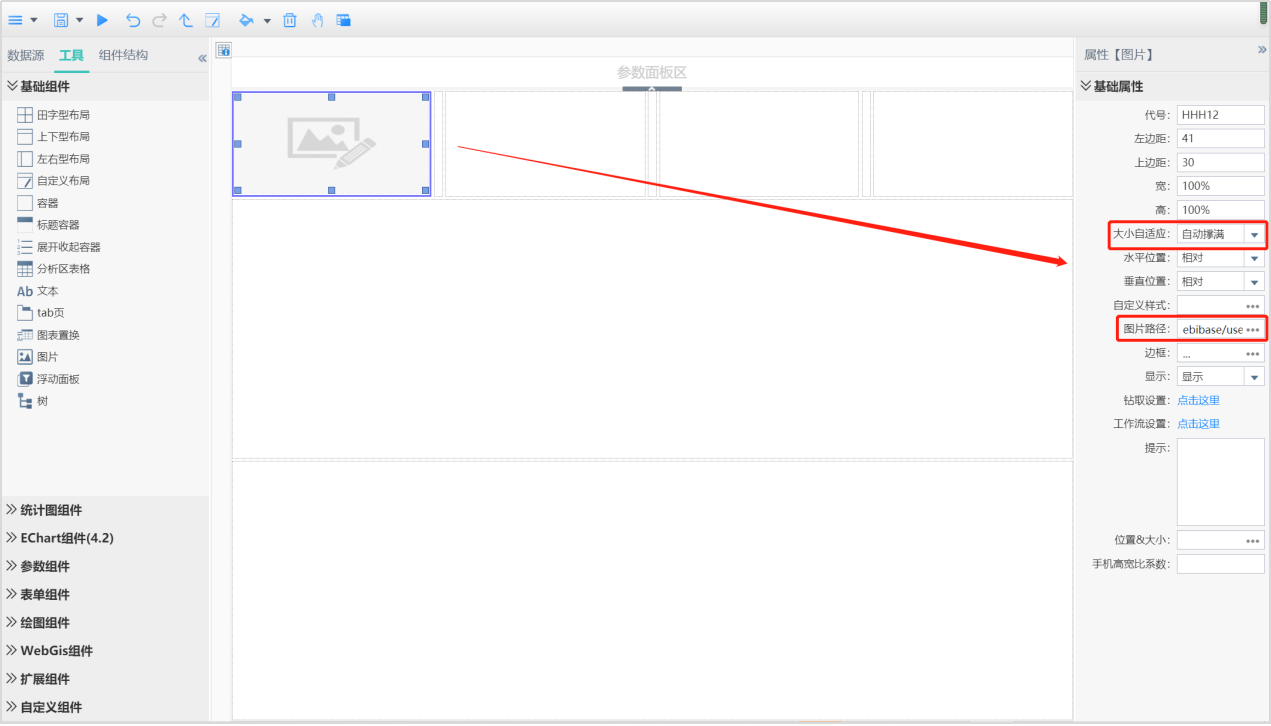
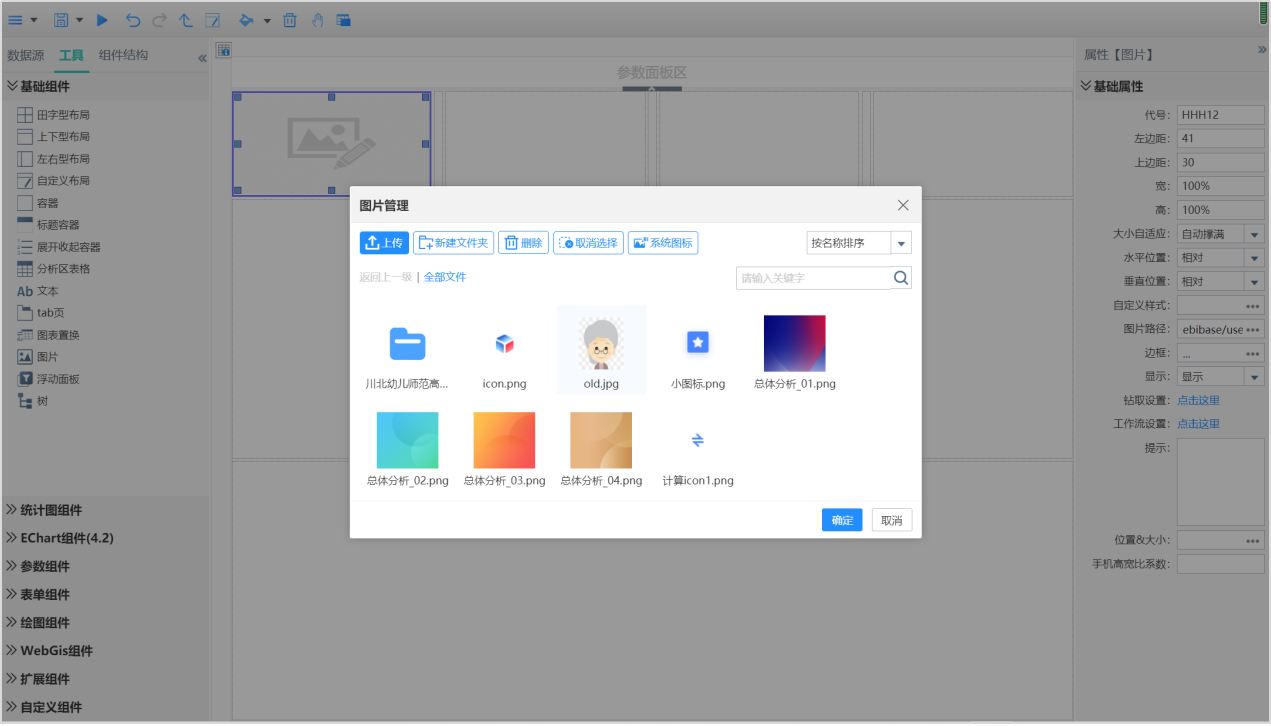
在报表中插入图片有两种方式,第一种是直接在布局单元格的背景图片中设置图片,第二种是在使用图片组件添加图片。 使用背景图片,图片按原始大小显示。使用图片组件,图片会随图片组件大小自动缩放。可根据需求选择合适的方式。 这里我们要求报表正好一屏,能自适应不同分辨率电脑,所以我们使用图片组件插入图片。 |
3)表格设计
接着我们来实现指标卡中数据。
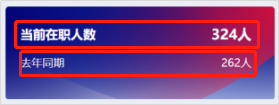
这里可以用文本组件实现,文本中用宏表达式取表格数据;也可以用表格组件实现。这里我们就用表格组件来实现。
参考固定分析表制作,完成表样、取数、过滤条件等制作。
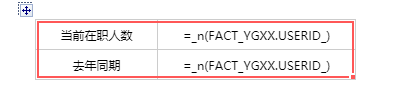
然后进行表格大小位置样式等设置,具体设置如下:
每个分析表格设置大小自适应为水平撑满,水平位置居中,垂直位置居中。表格文字左对齐,数值右对齐,单元格边距实现缩进,第一行字号16,第二行字号等设置14。
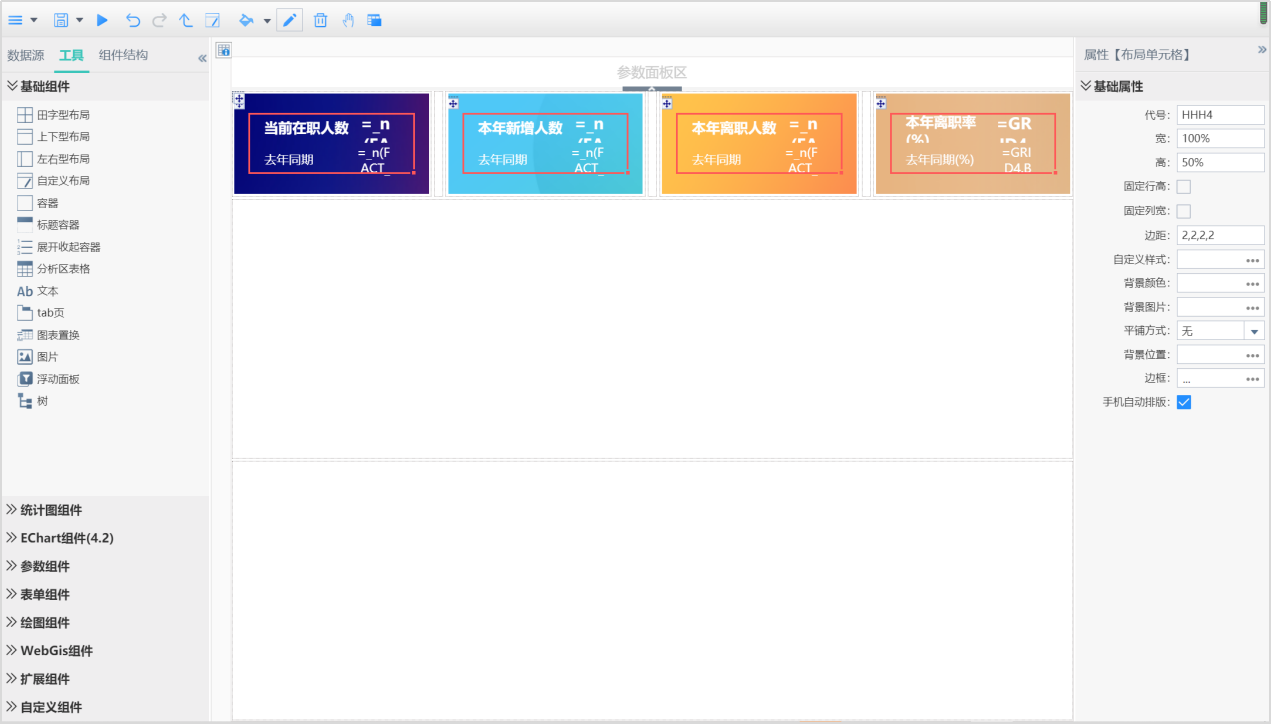
1)统计图设计
分别拖入【柱状图】组件到第二行和第三行布局中,参考统计图制作章节完成这两个统计图的制作。
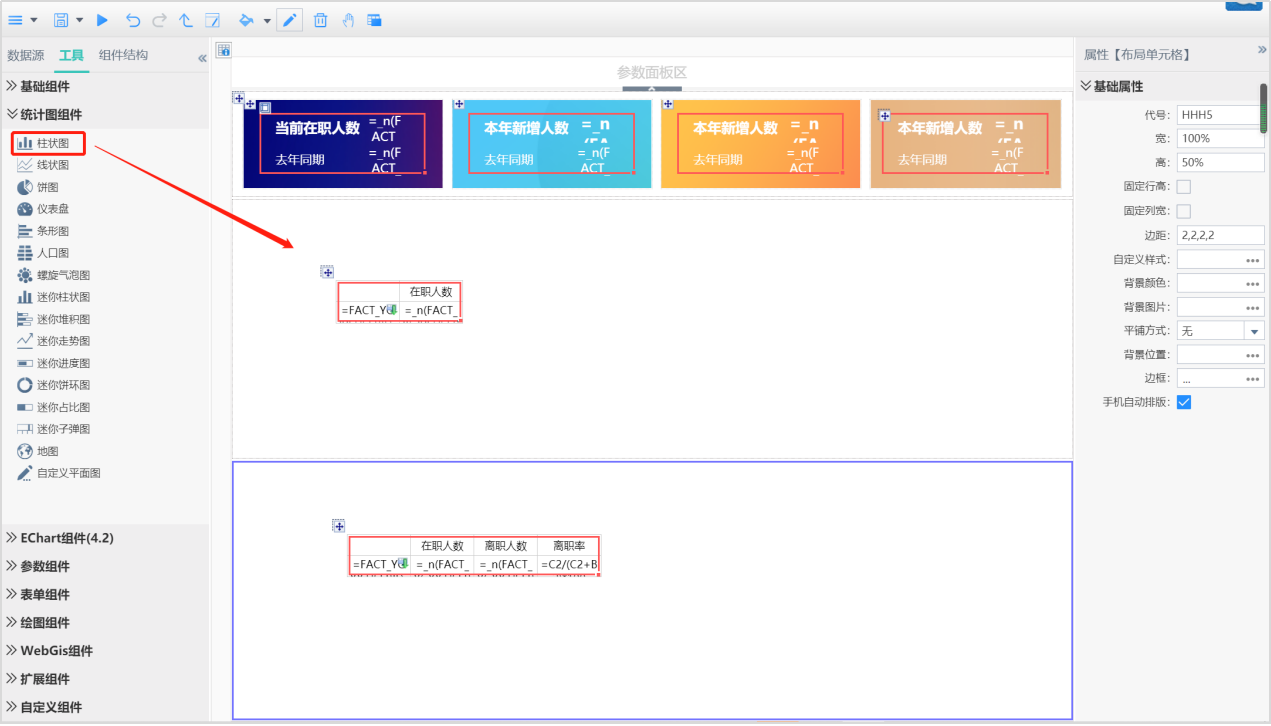
点击拖入的统计图,在右侧属性面板设置【大小自适应】属性值为自动撑满。
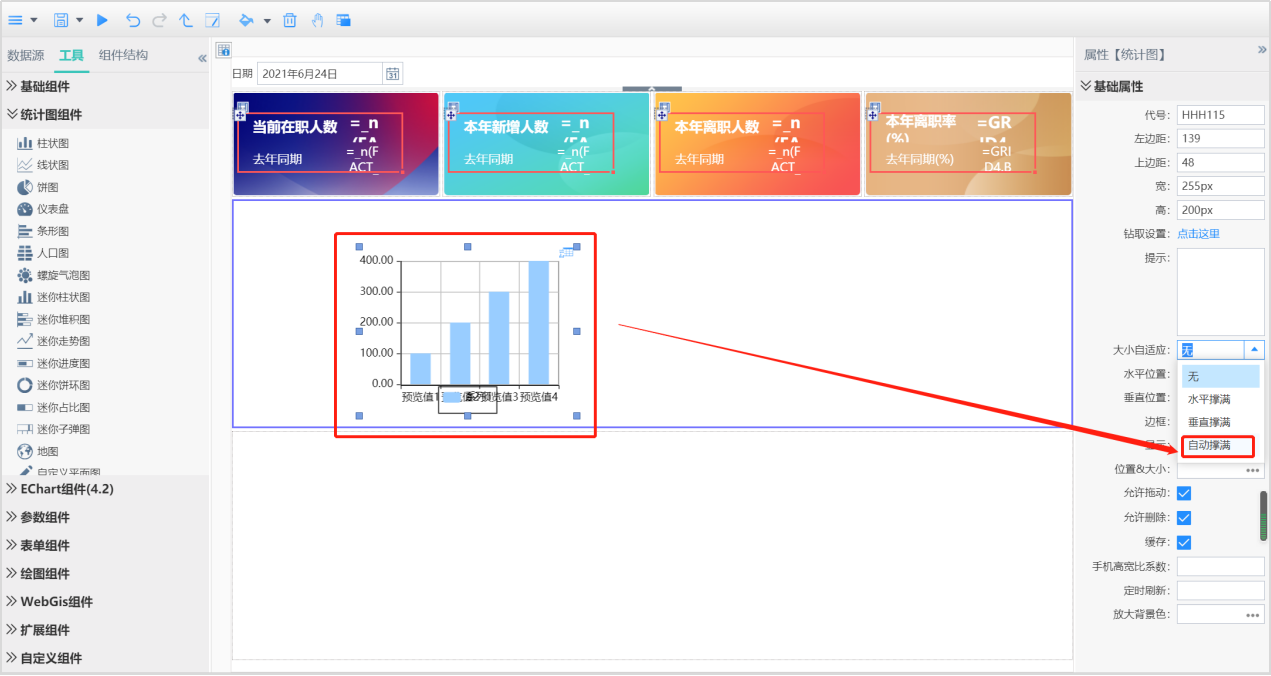
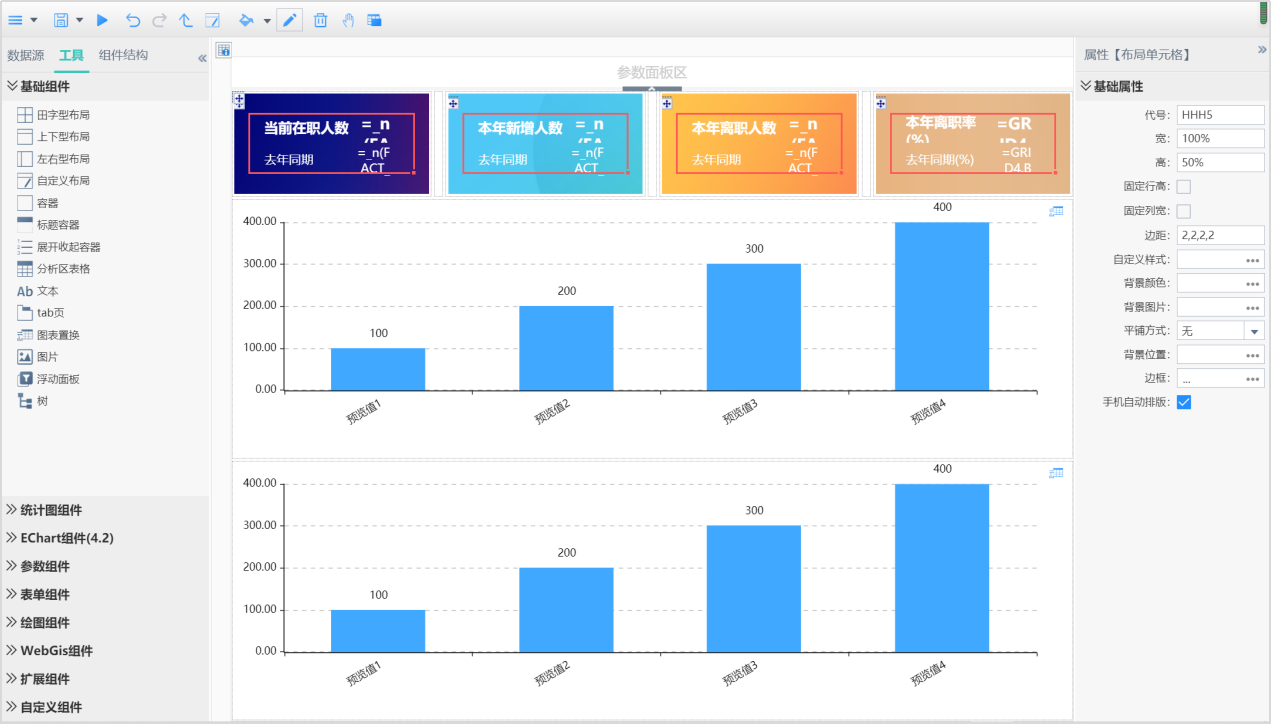
2)标题行设计
我们在统计图布局行上方新增一行布局,设置固定行高为40。
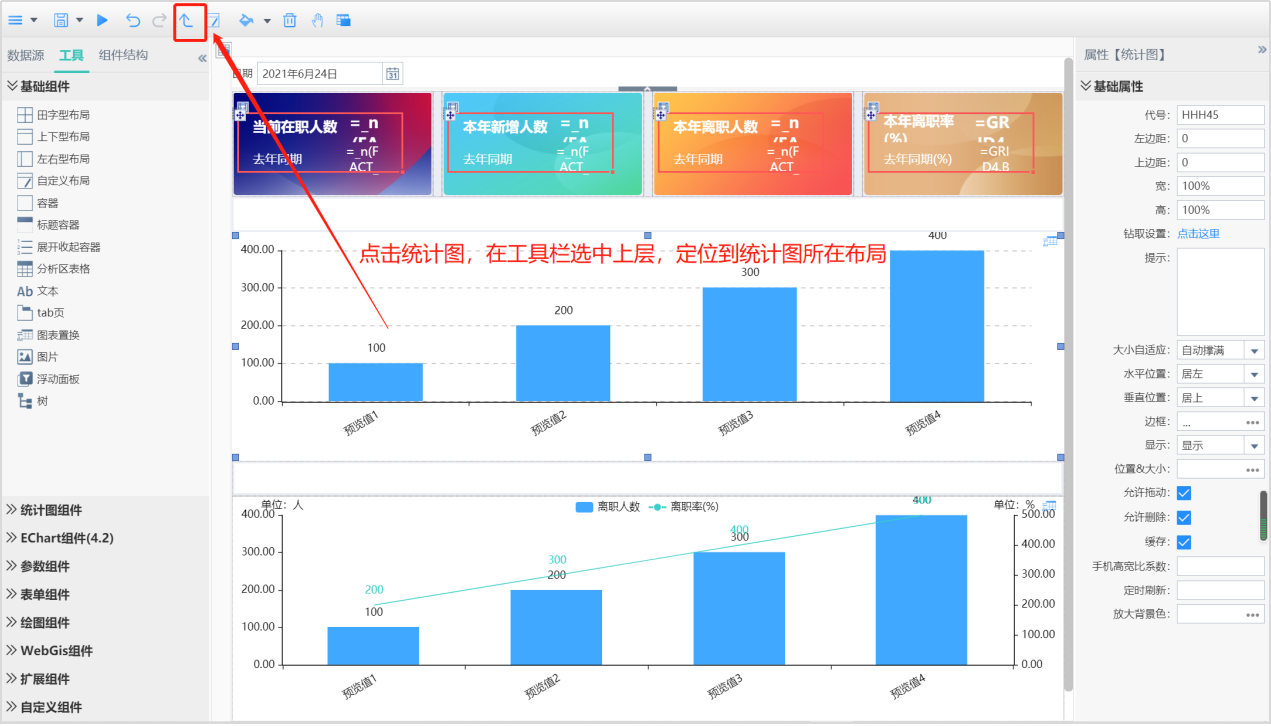
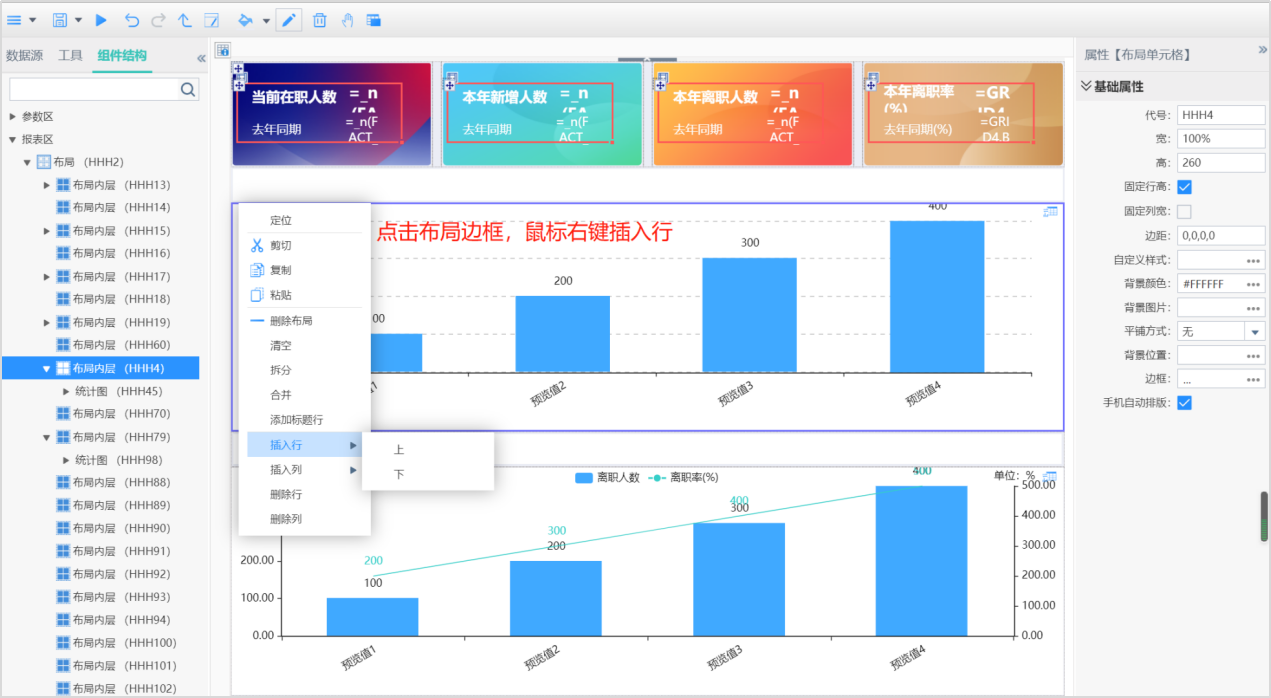
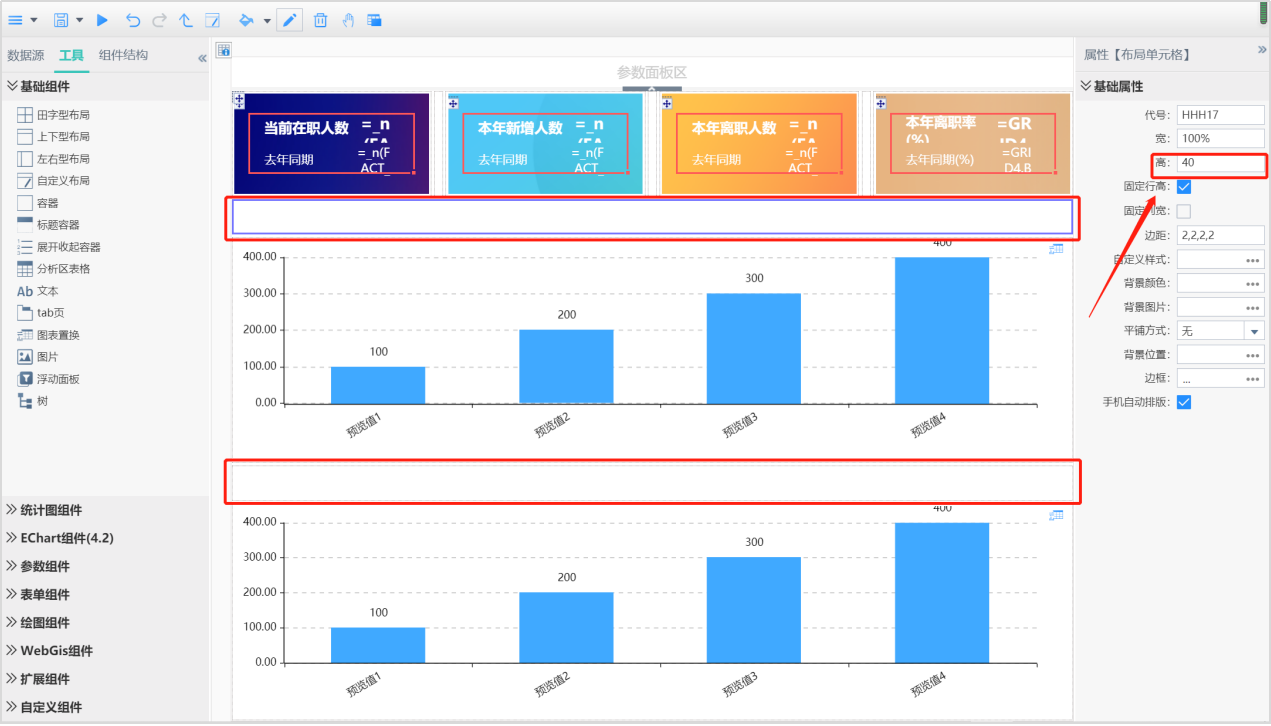
然后拖入图片组件至新增的布局行,选择图片,实现标题行中小图标;设置左边距5,上边距5。
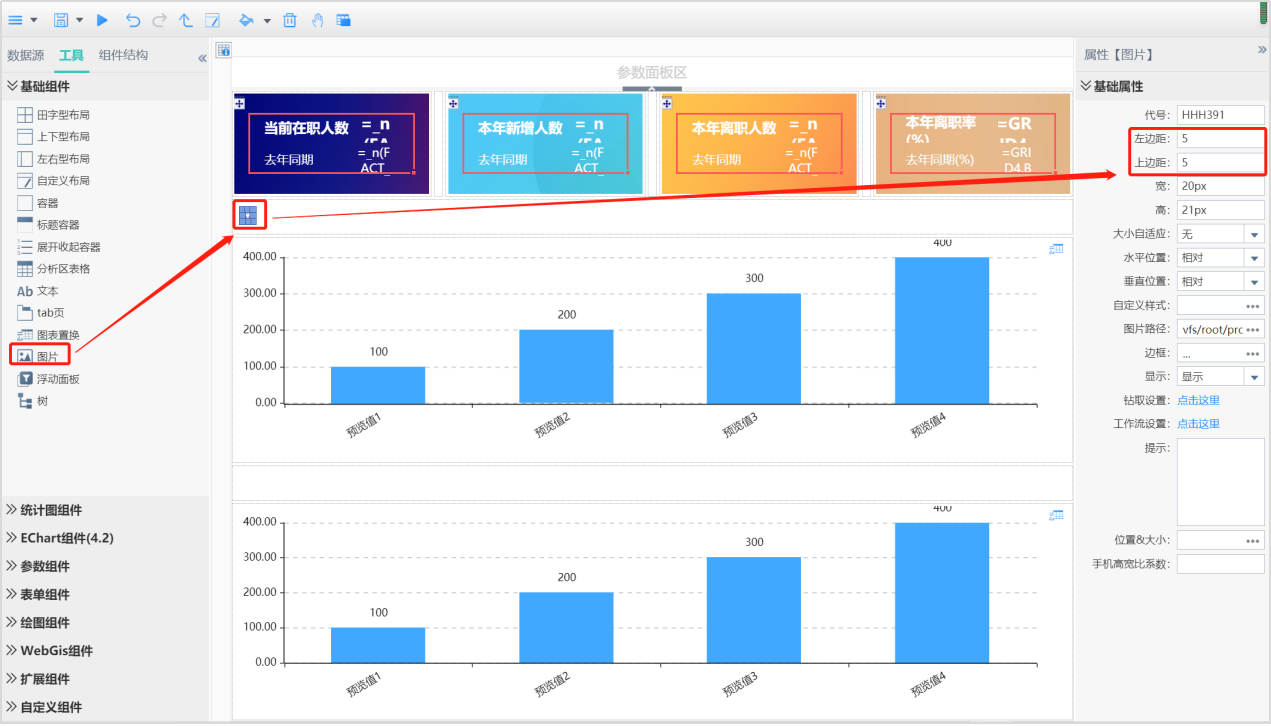
拖入文本组件,输入标题文字。设置左边距33,上边距5。
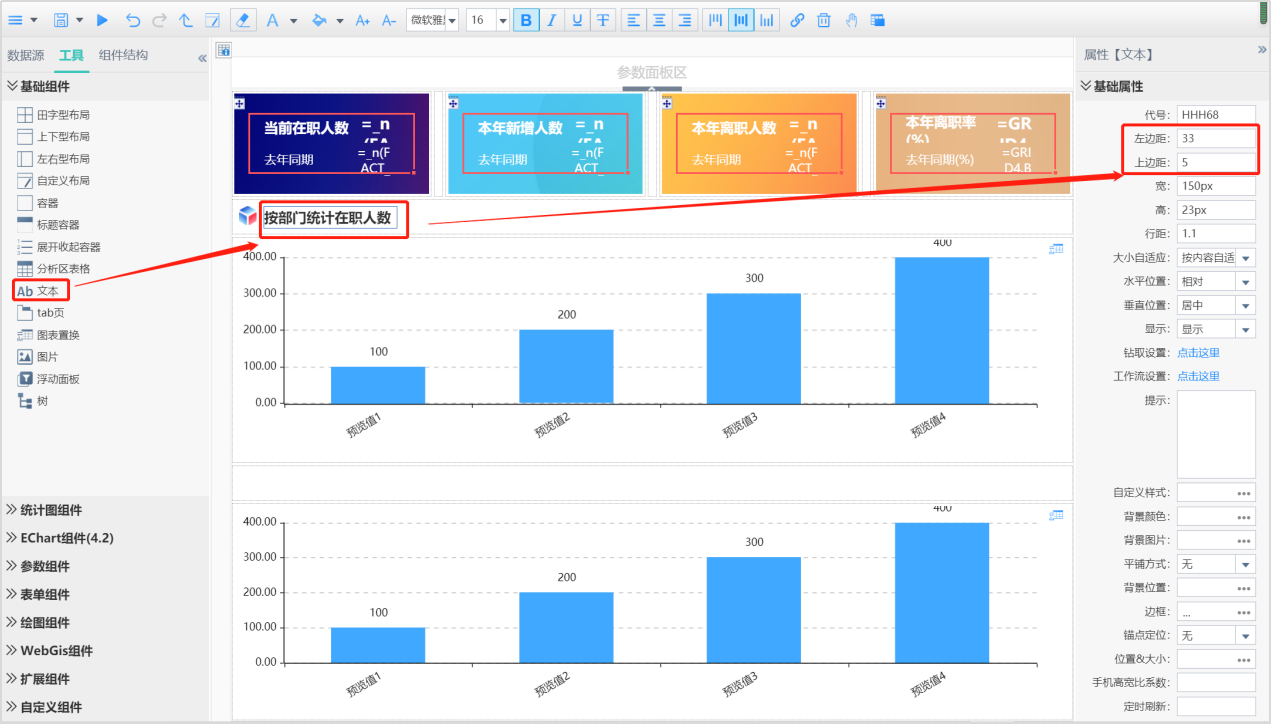
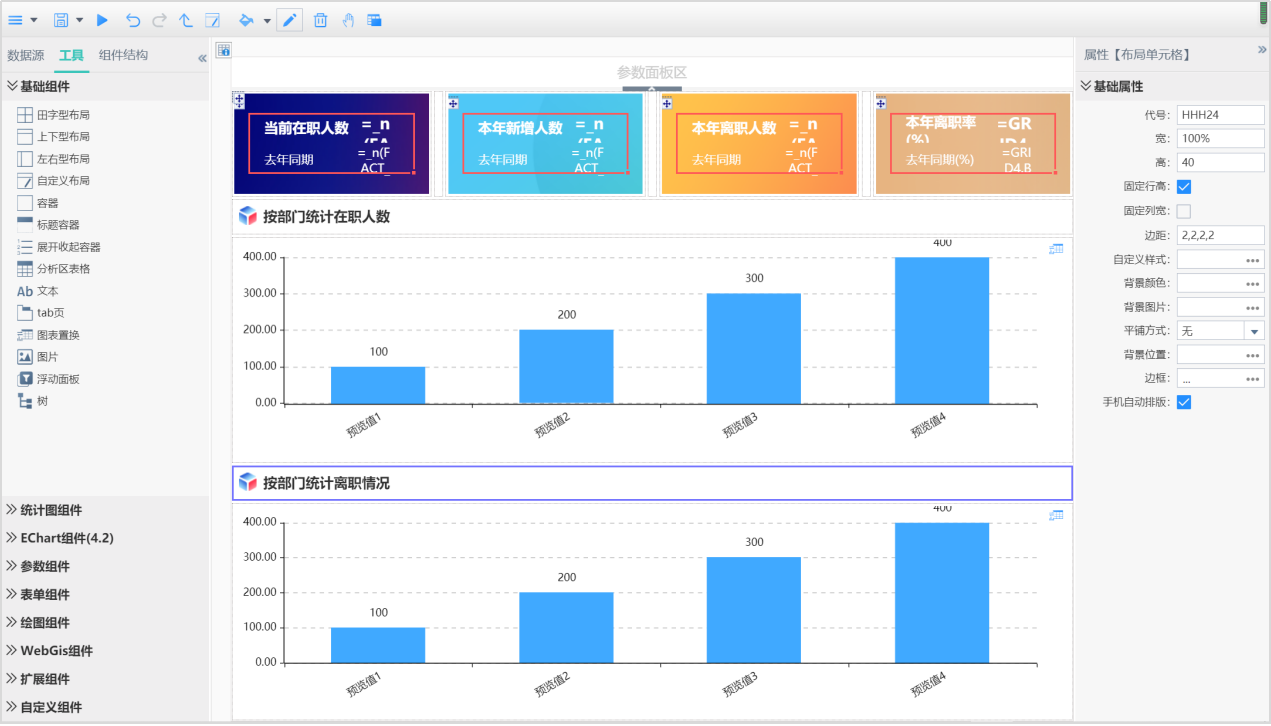
根据上述步骤设计完成后,整体效果效果如下:
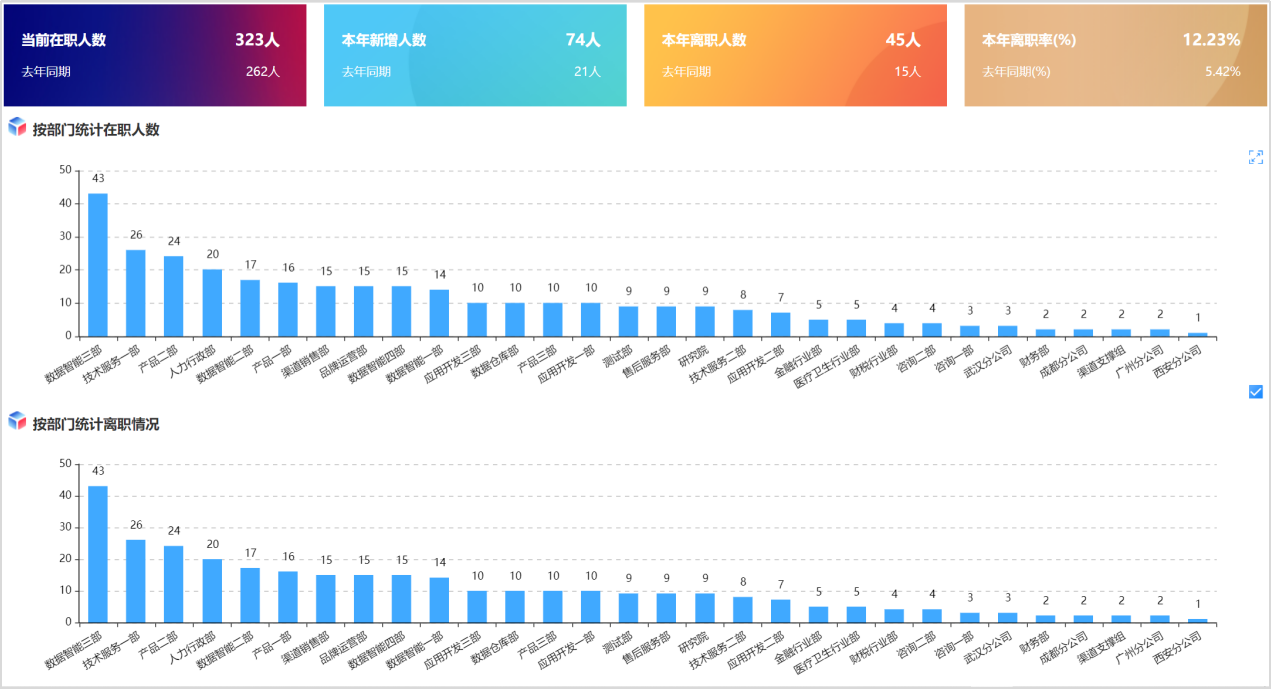
在此基础上,我们可以增加布局行列使各内容模块边距间隔为10,并且把作为间隔使用的布局单元格的背景颜色设置为#EBEDF5,边距设置为0,0,0,0。使报表排版布局更加美观。
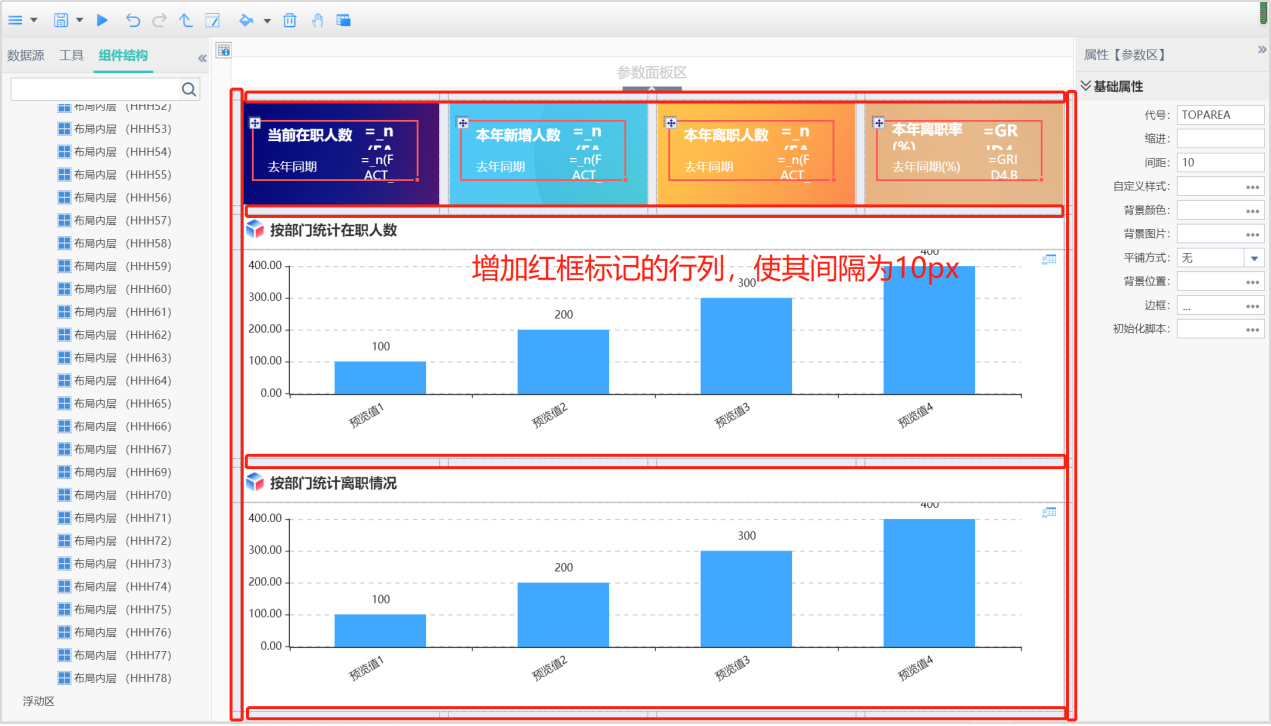
最后,选中最上层布局,将行列间距设置为0。
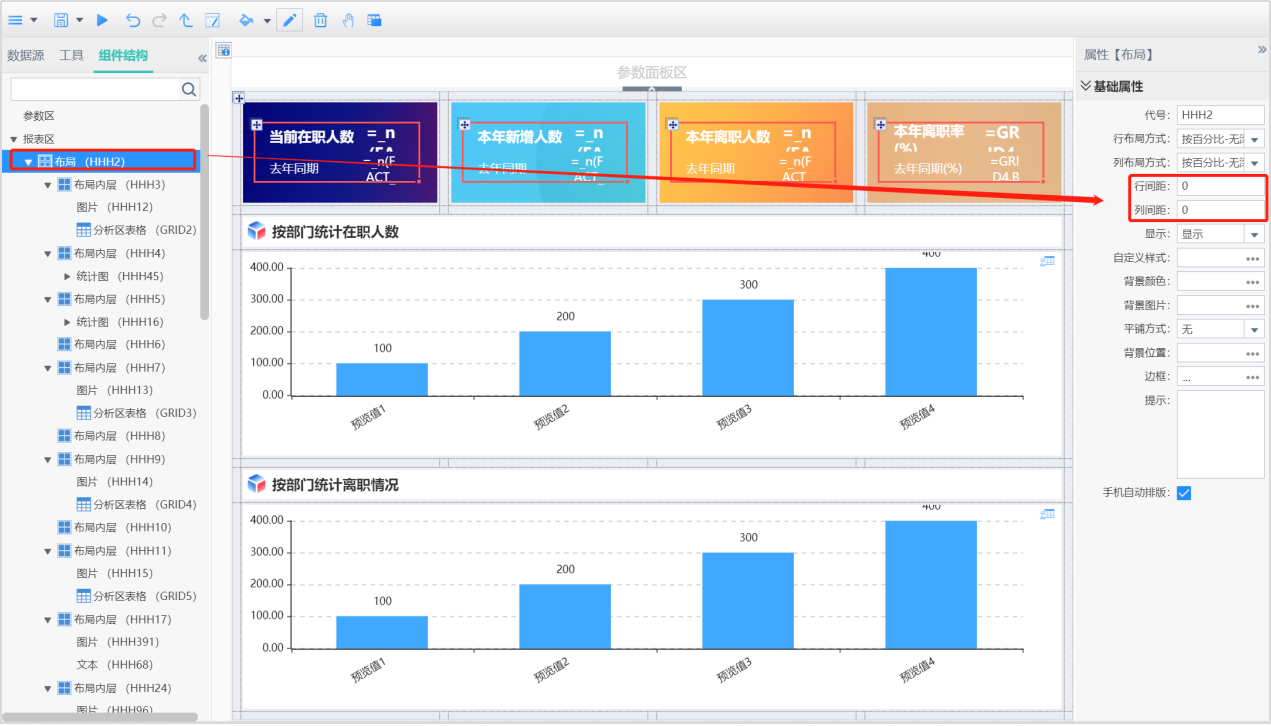
最终结果页面如下:
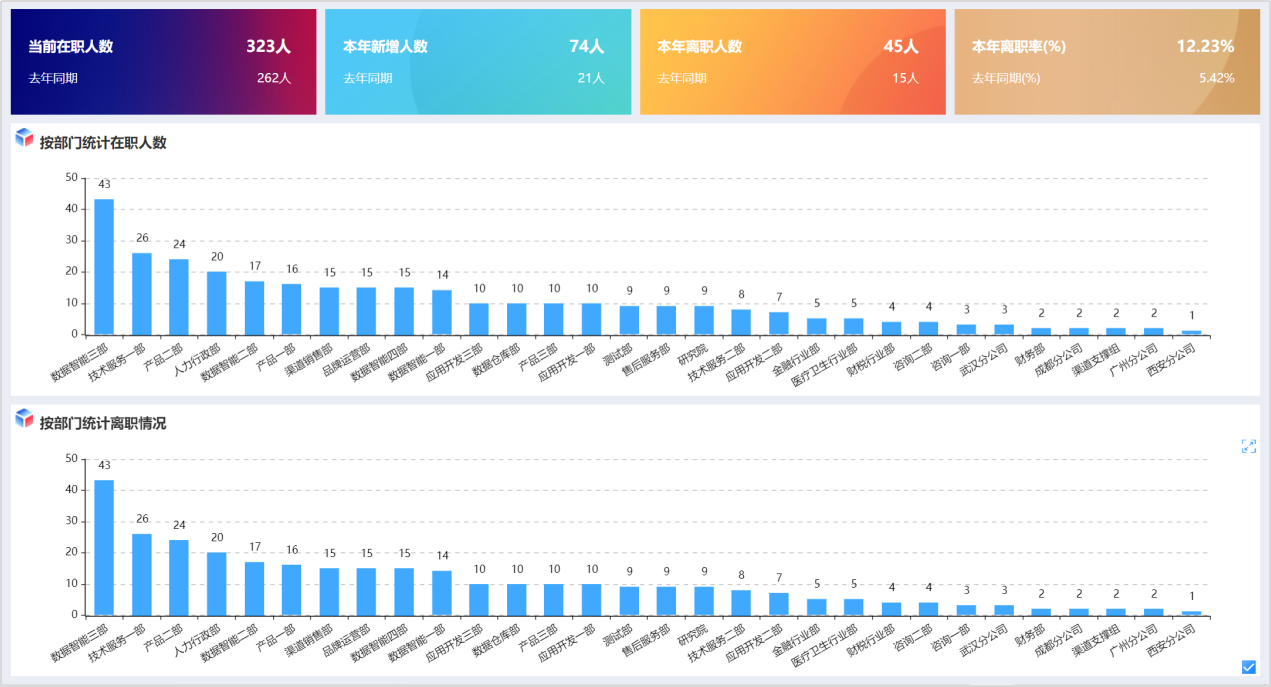
至此,报表制作完成,保存。
文档内容仅供参考
如果您需要解决具体问题,还可以登录亿信社区
在提问求助板块提问,30分钟内帮您解决问题
请先登录