敏捷看板制作
敏捷看板是新一代的自助分析工具,它支持拖拽出多图表,并能根据拖入的指标维度智能识别合适图形显示,图表间智能联动。
本文通过制作一张敏捷看板,让大家了解敏捷看板的制作过程和设计思路。
待制作的敏捷看板最终展示效果如下:
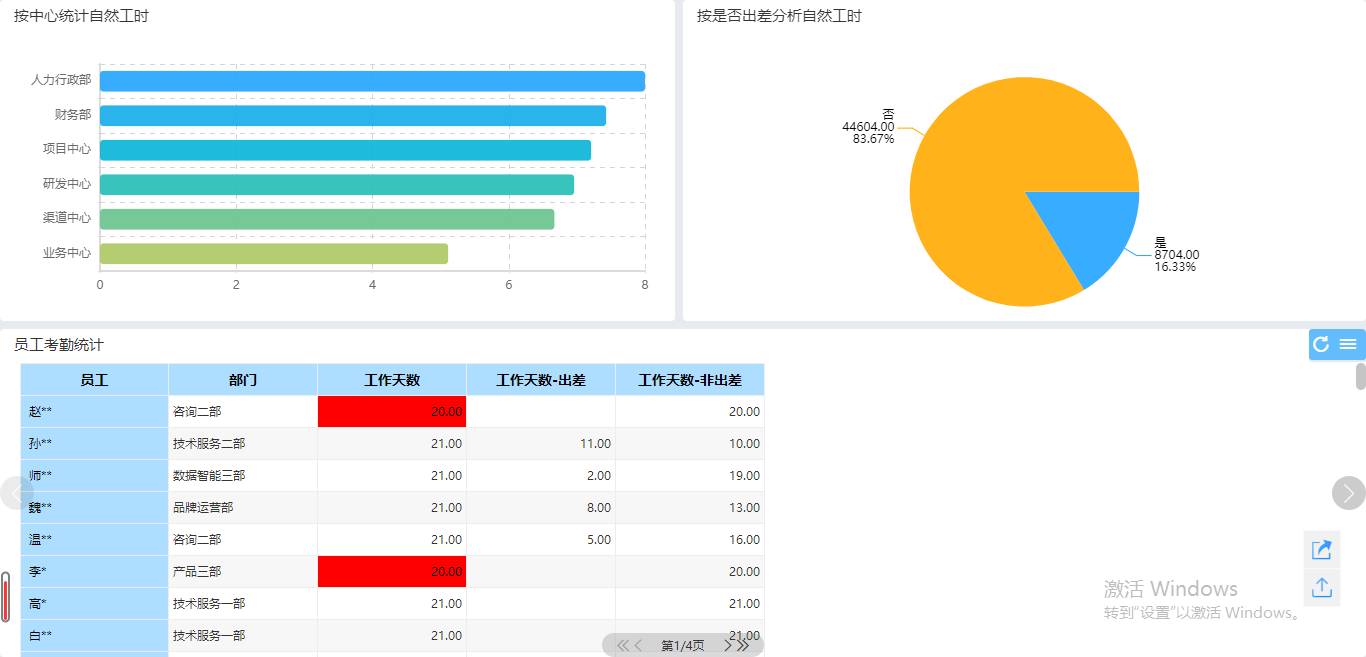
在【数据分析】下左侧资源树中找到主题集,单击。在右侧界面【新建分析】,在弹出的对话框中选择【敏捷看板】。
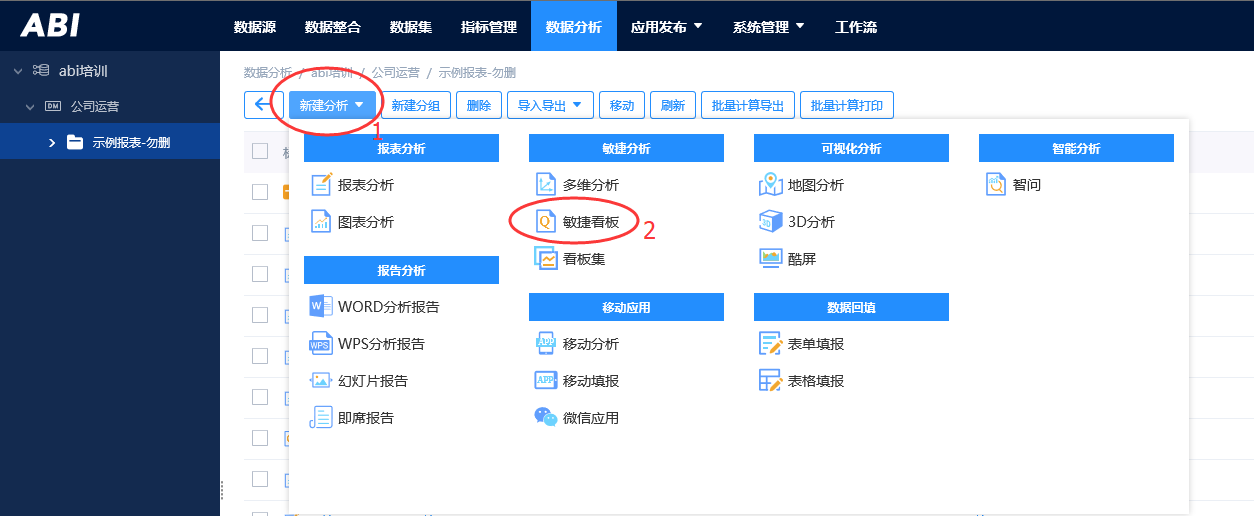
在弹出的对话框中,勾选分析所需主题表。
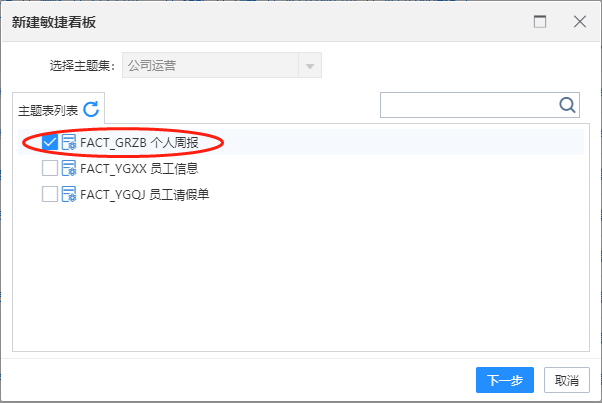
点击【下一步】,进入敏捷看板编辑界面。
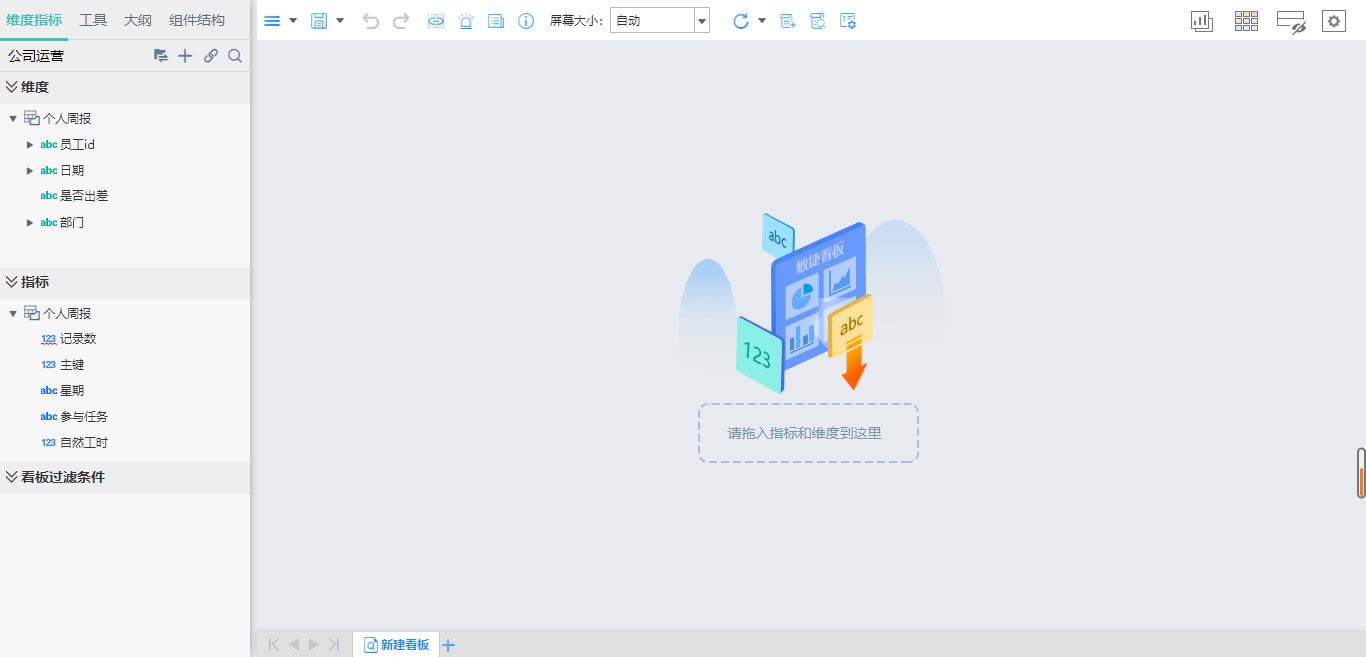
在左侧维度指标面板中,在“员工id”上按住鼠标左键不放将其拖入到工作区,放开鼠标,生成图表。
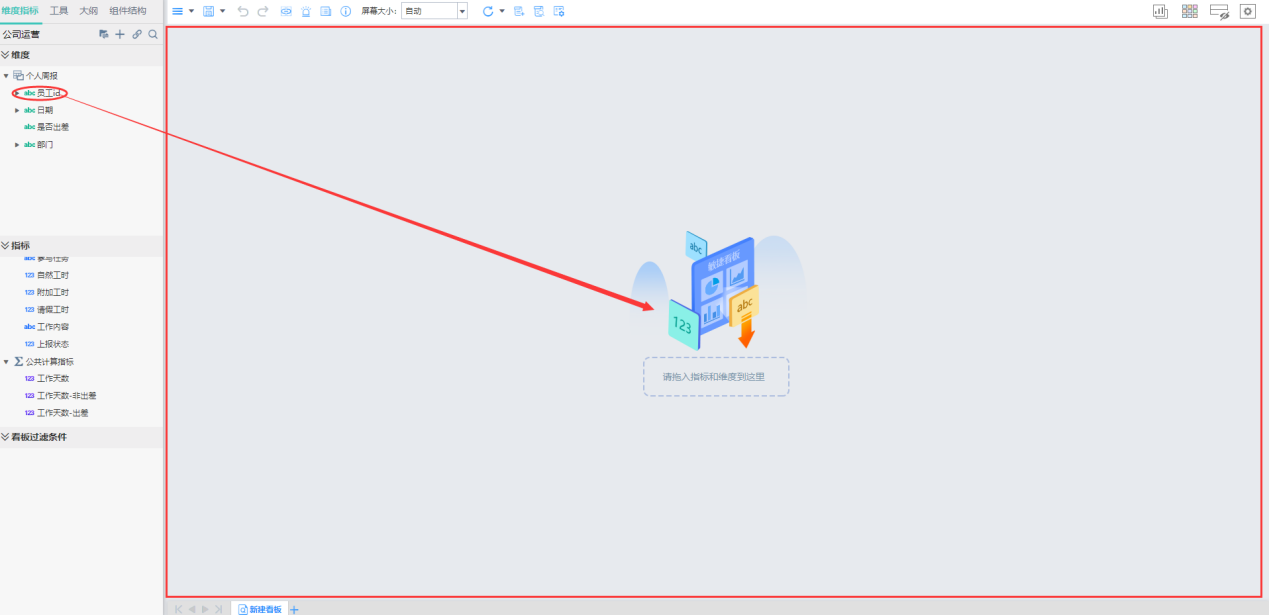
同样的方法,拖入指标“自然工时”到工作区。也可以拖入到行列面板区,如下图。
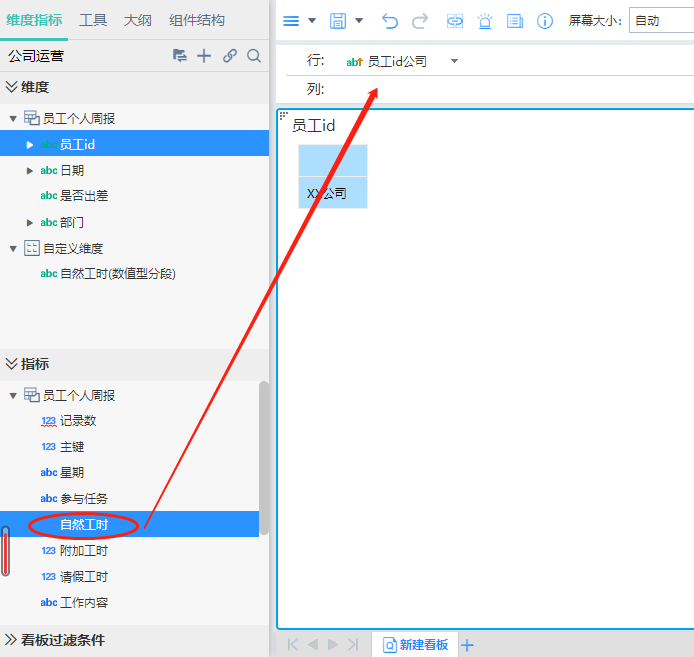
自动生成如下图表。
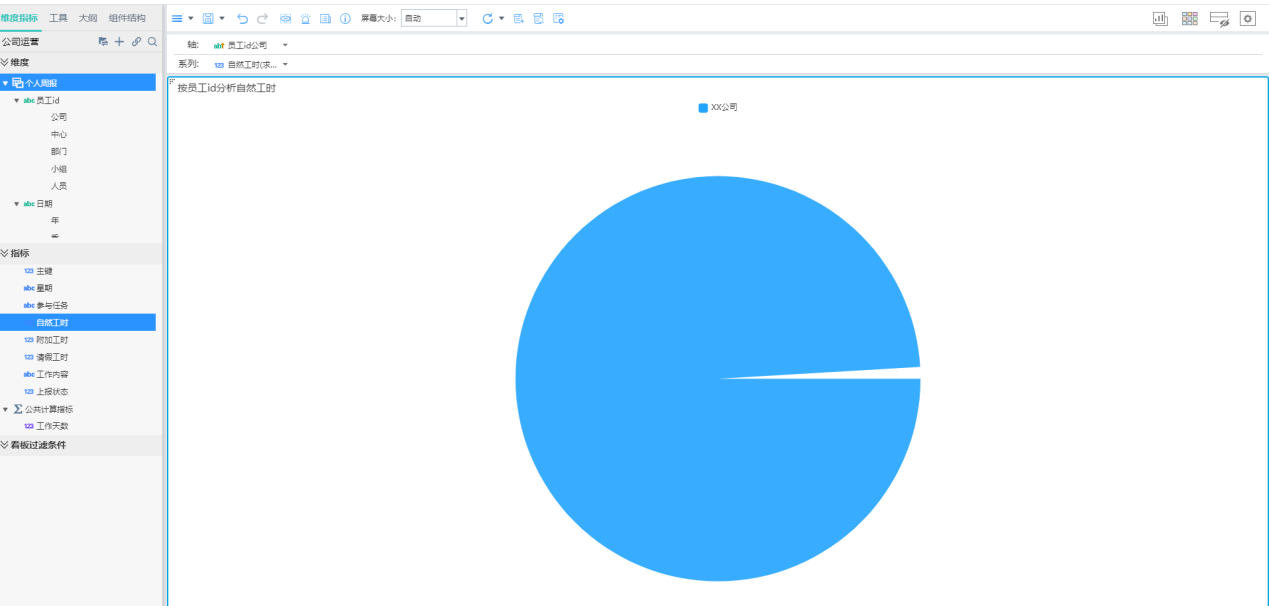
目前统计的是整个公司的“自然工时”,需要按中心统计自然工时该怎么办呢?这就需要修改维度的展示级次。
在行列面板区,找到“员工ID”,点击它旁边的三角下拉按钮,弹出菜单,选择展示级次中的“中心”,则统计图中变成按中心进行展示。
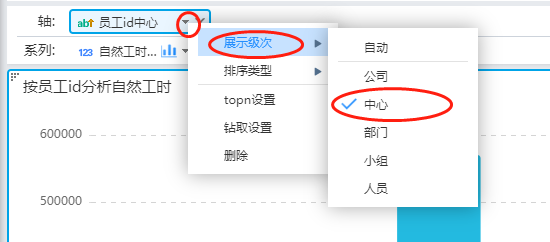
【展示级次】中的“自动”,表示按照原始粒度进行分组统计,即按照主题表中存放数据进行分组统计。对于上图报表则是表示按照人员进行分组统计,但这和展示级次选择人员还是有差别的,因为这里的“人员维”维表是一棵不满树,“人员”这一层级数据并不全,如果展示级次选择“人员”会导致只显示了一部分人员。 |
指标“自然工时”默认统计方法是求和,如果需要修改指标的统计方法,应该怎么做呢?
在行列面板区,找到“自然工时”,点击它旁边的三角下拉按钮,在弹出的下拉菜单中选择计算方式中的“平均值”,则统计图中变成按平均自然工时进行展示。
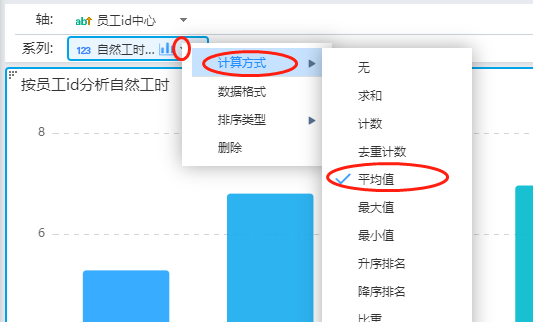
需要按照哪个字段排序,则在该字段上设置排序即可。比如,按照自然工时排序,设置如下:
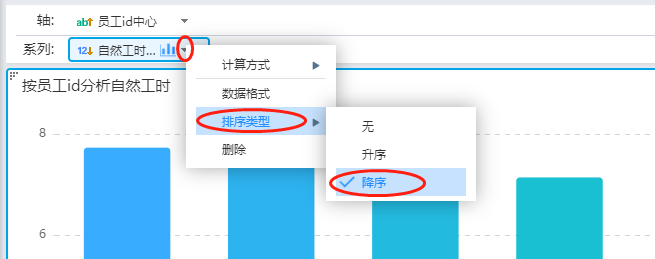
当有多个指标都设置了排序,会先按位置在前的指标排序,再按后面的指标的排序。
我们看下如何把柱状图换成条形图:
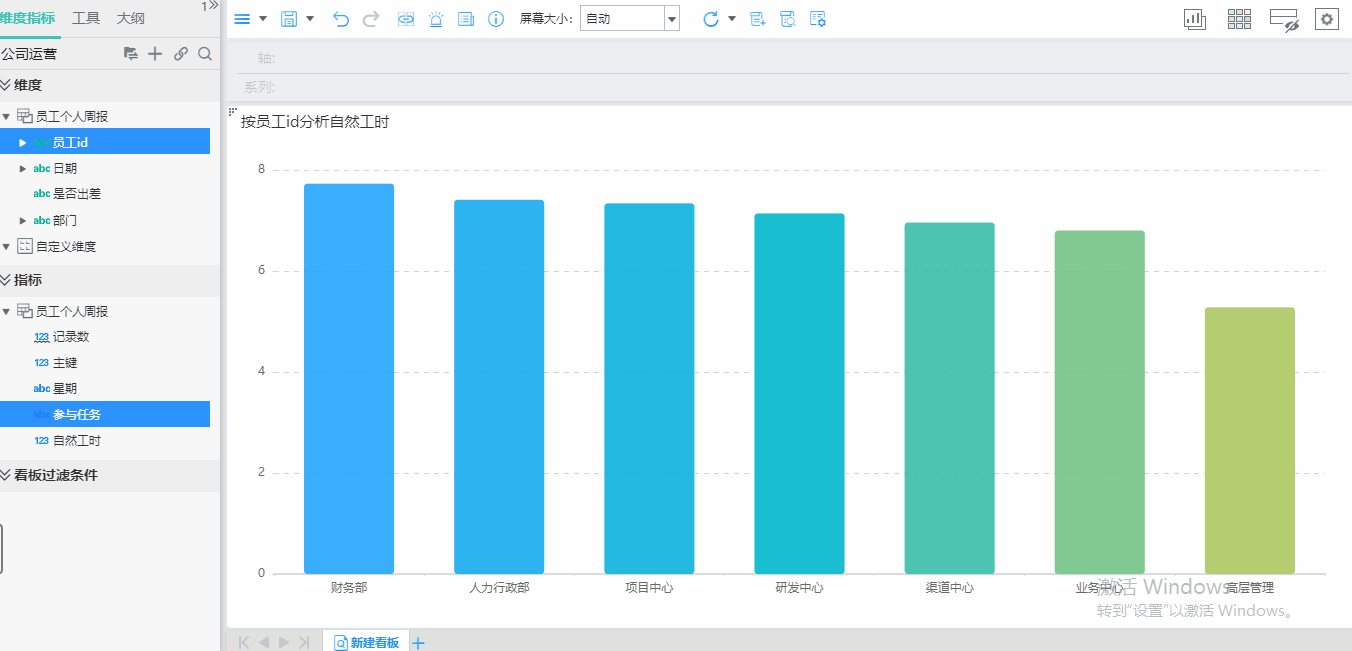
双击组件标题,在弹出的对话框中可设置标题文字和样式。

也可以在组件属性中修改【标题】以修改组件左上角的标题文字。
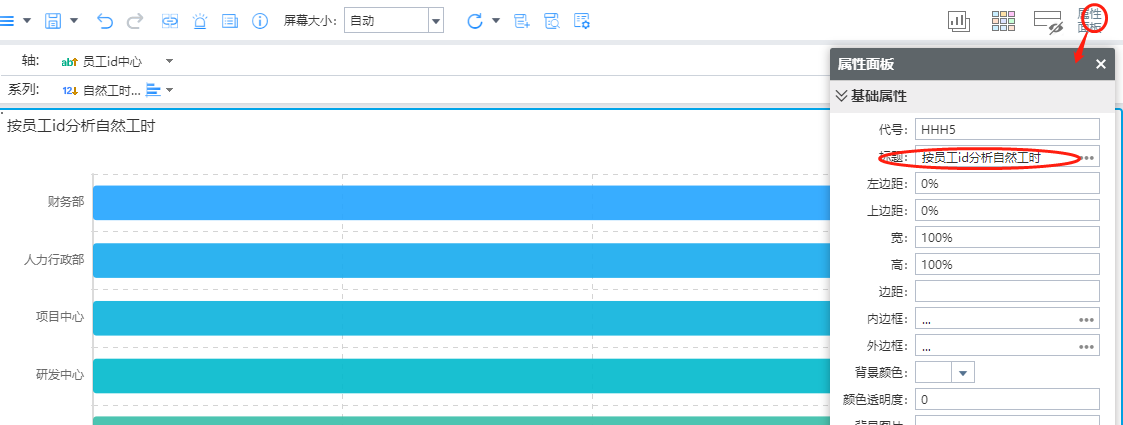
继续拖入维度到工作区,鼠标左键按住维度“是否出差”拖入到工作区右侧,直到右侧出现下图所示感应区时,放开鼠标左键,出现第二个图表。
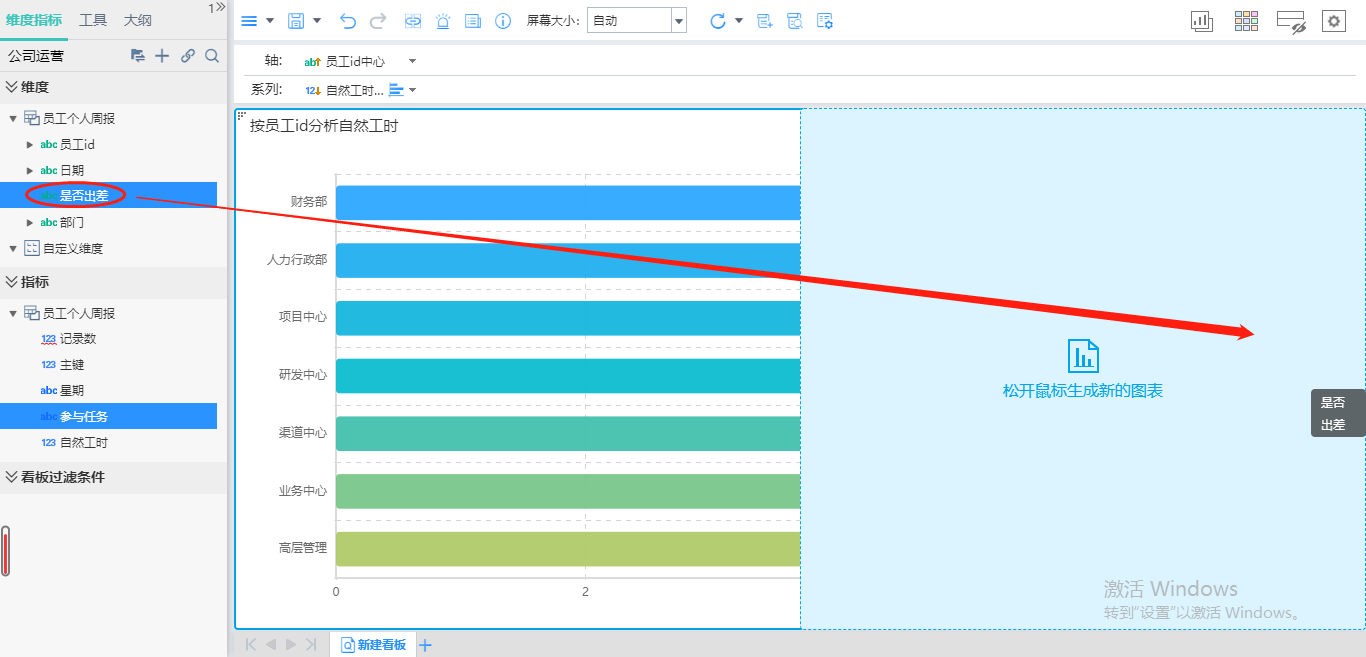
然后,拖入指标“自然工时”到第二个图表所在区域,或者拖入到第二个图表的行列面板区中。
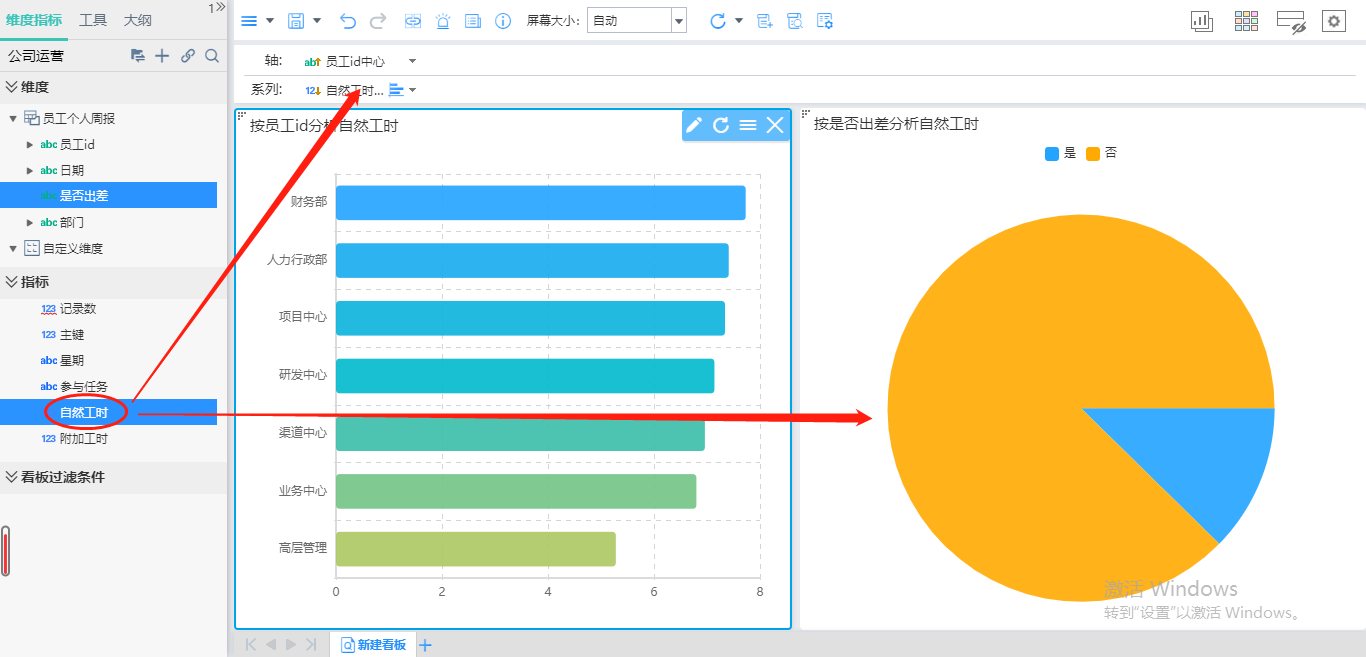
这样,第二个图表就做完了。
此处以饼图为例,说明统计图相关的配置操作。鼠标移动到该组件上,右上角会出现悬浮工具栏。
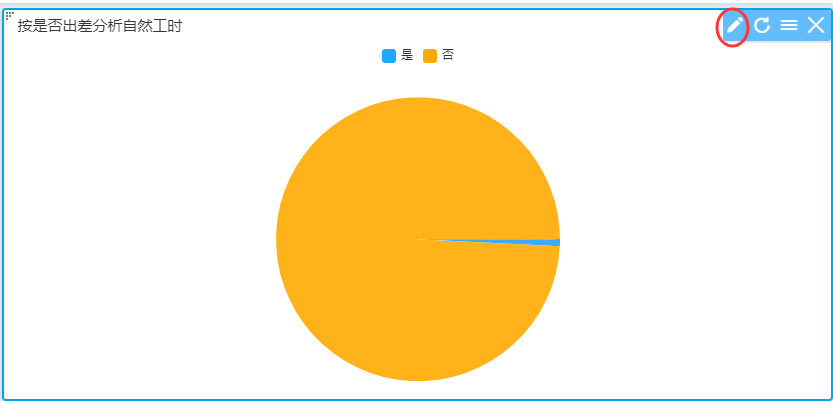
点击悬浮工具栏中 ,弹出统计图设置对话框,这里可以对统计图数据块、图例、数据标志、坐标轴等进行设置。
,弹出统计图设置对话框,这里可以对统计图数据块、图例、数据标志、坐标轴等进行设置。
例如,去掉图例,设置如下:
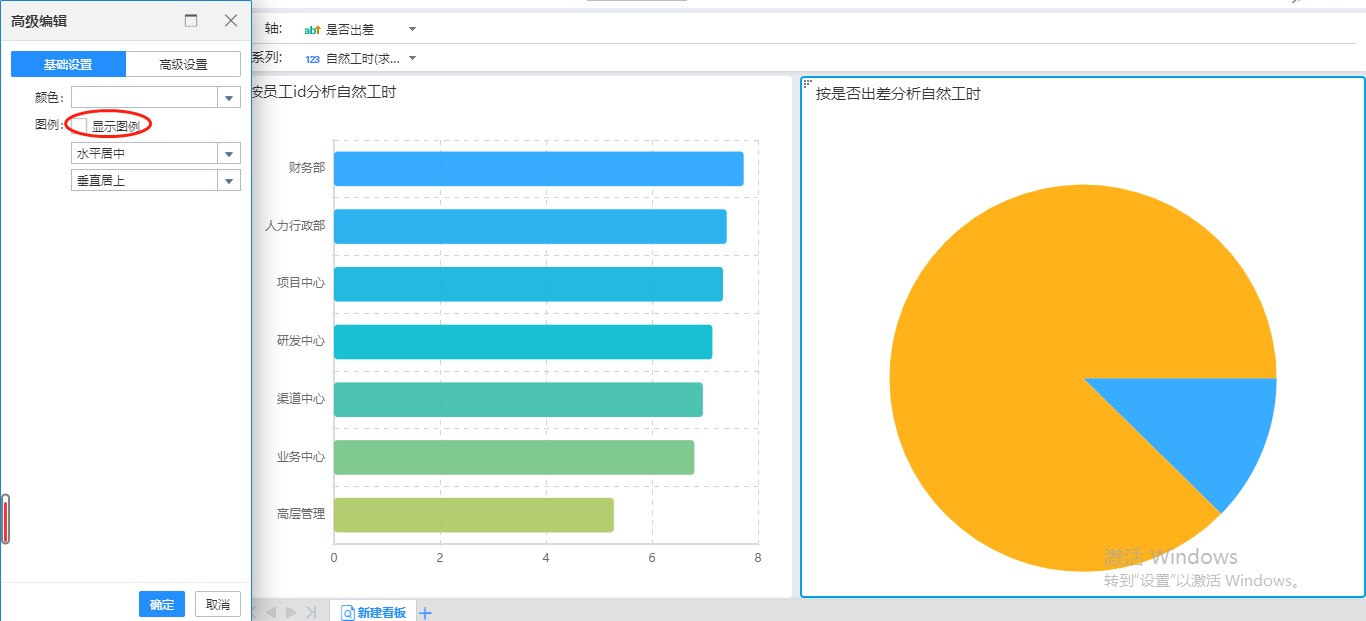
添加数据标志,设置如下:
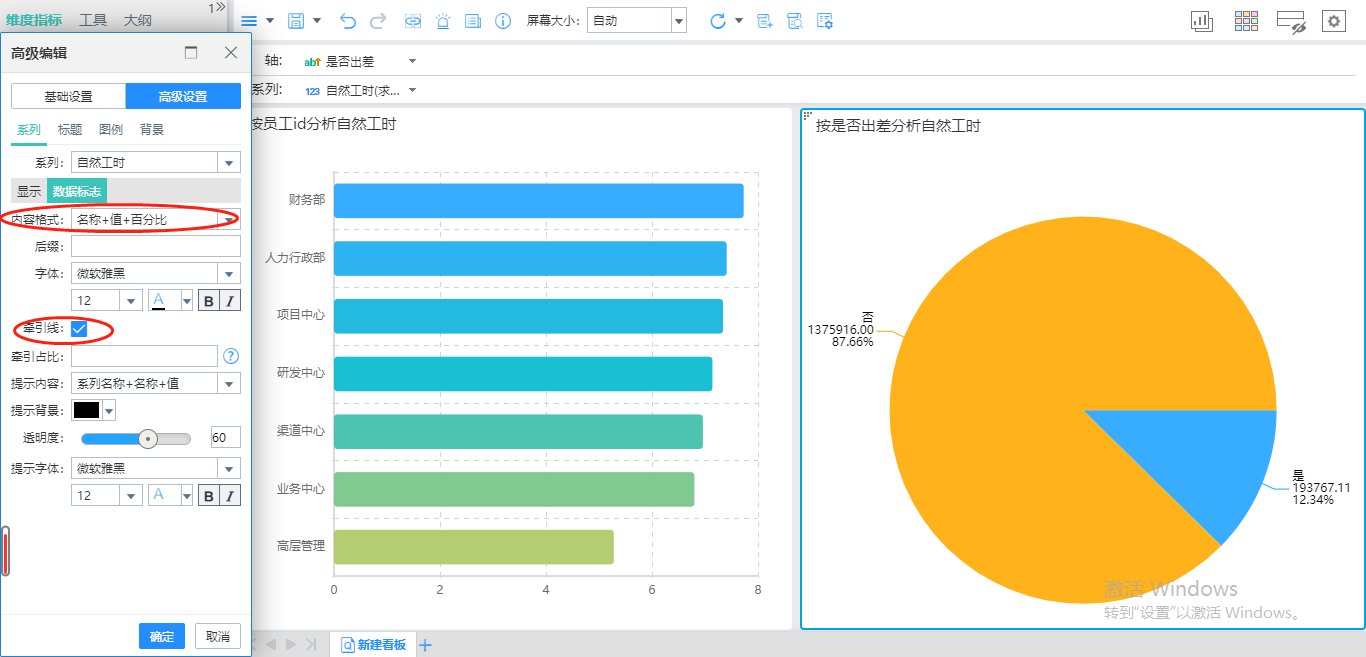
这里按照实际需要进行调整即可。
接着我们做第三个图表。将维度“人员ID”按住不放拖到工作区底部,即下图所示红框中区域,就能感应到图中所示第三块区域,放开鼠标后,第三个图表出现。
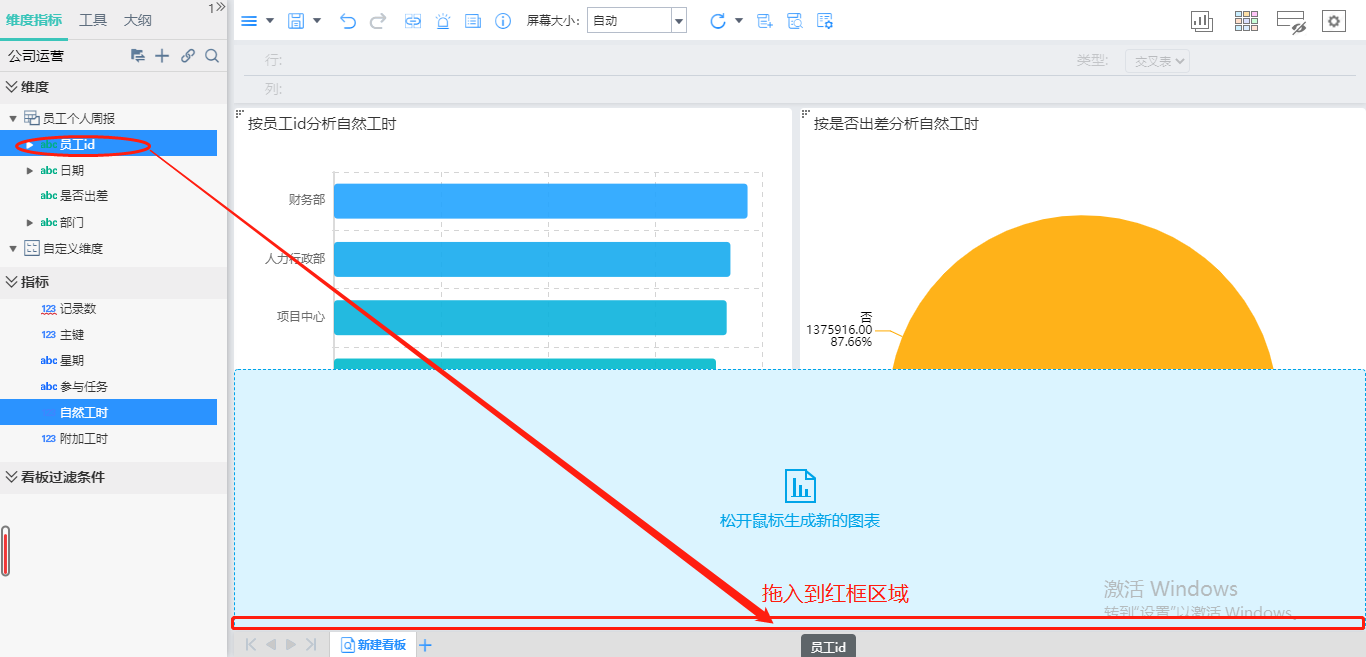
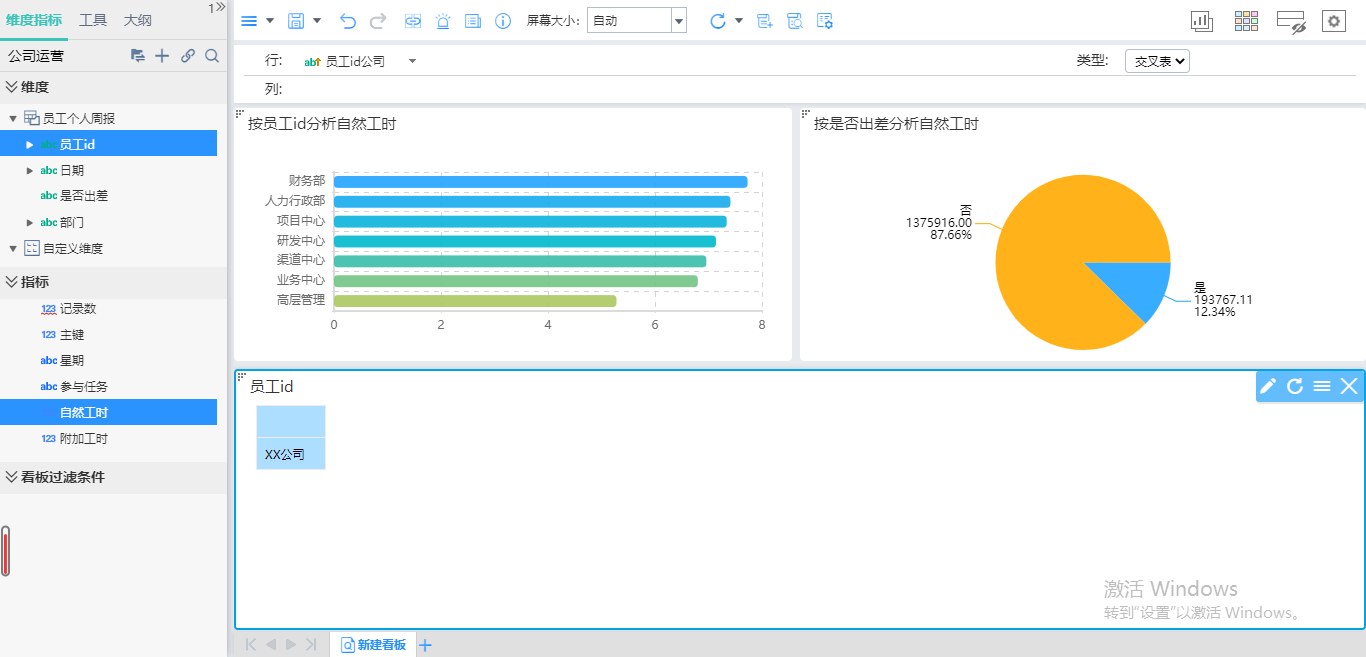
修改员工id展示级次为自动,即按照原始粒度-人员进行分组统计。
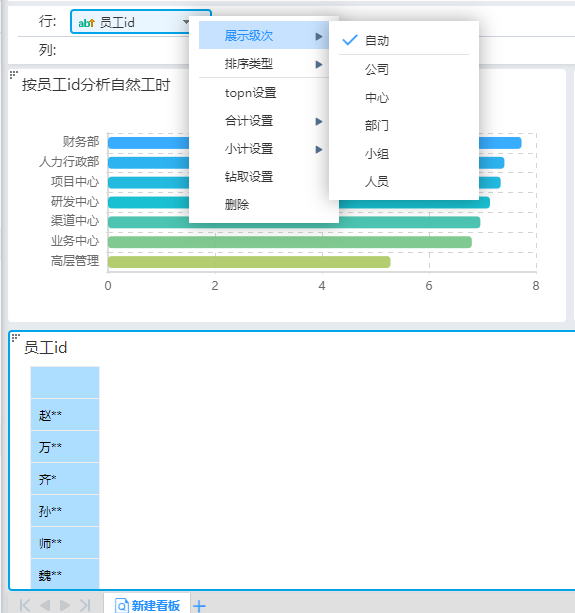
接着我们拖入“部门”“自然工时”到第三个图表中,生成如下表格:
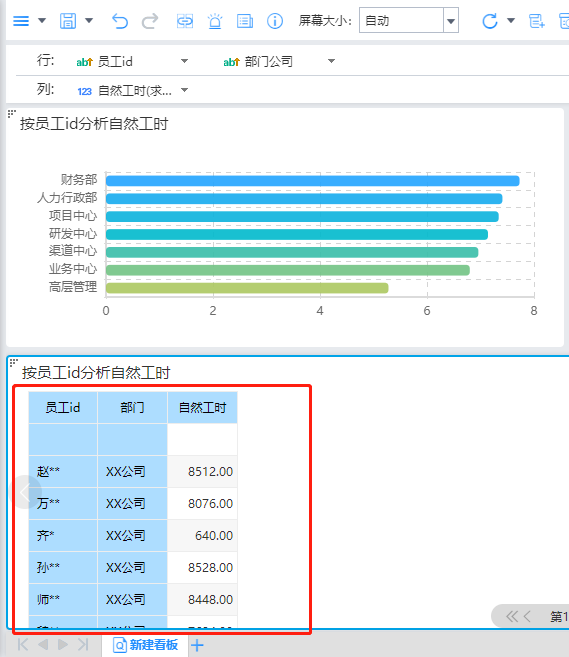
其中“部门”因为也是维度,所以此表格是按照人员和部门进行的分组统计。这里,我们希望只按照人员分组统计,把部门作为一般指标来处理,则可以在维表指标面板中将“部门”转成指标。
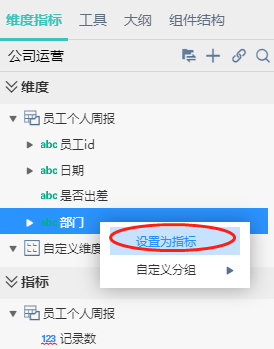
“部门”转成指标后出现在指标树中。
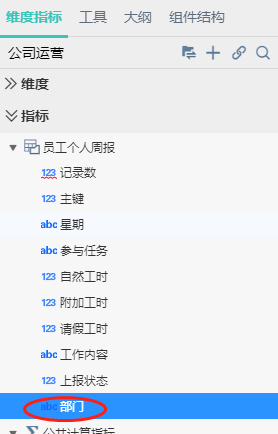
最后,重新拖入“部门”字段,并设置计算方式为无即可。
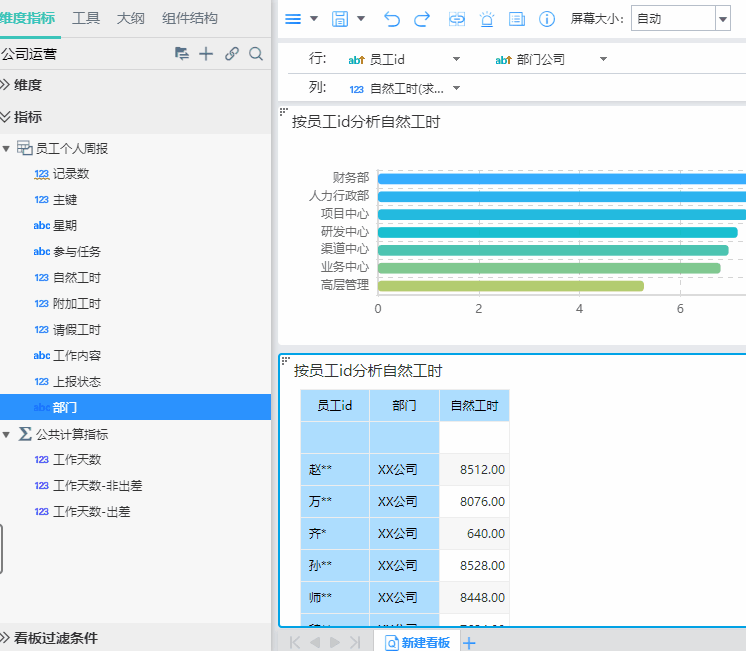
同样的,指标也能转成维度。
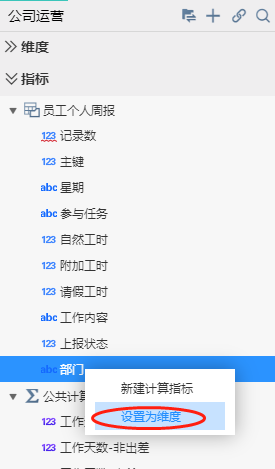
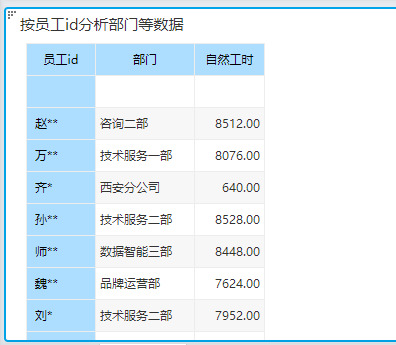
上图中自然工时单位是小时,现需要转换成天(1天按8小时算),且要增加出差和非出差天数统计(通过是否出差字段判断)。这种对指标或维度的运算、处理以及单独过滤等就可以使用计算指标来实现。
添加计算指标“工作天数”,它等于自然工时除以8,具体操作见下图:
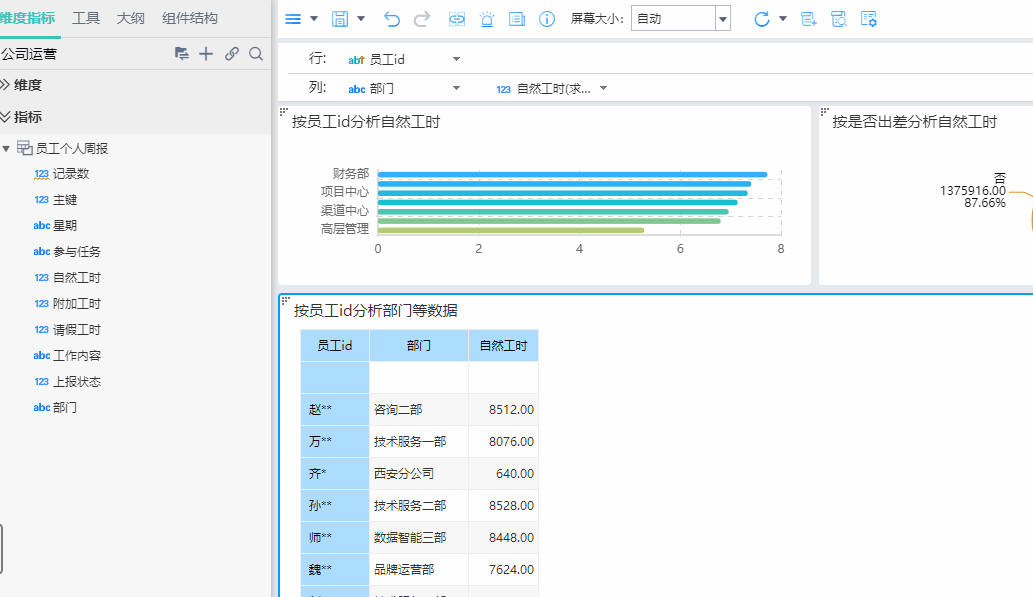
添加计算指标“工作天数-出差”,它等于自然工时除以8,且只统计“是否出差”为是的数据,具体操作见下图:
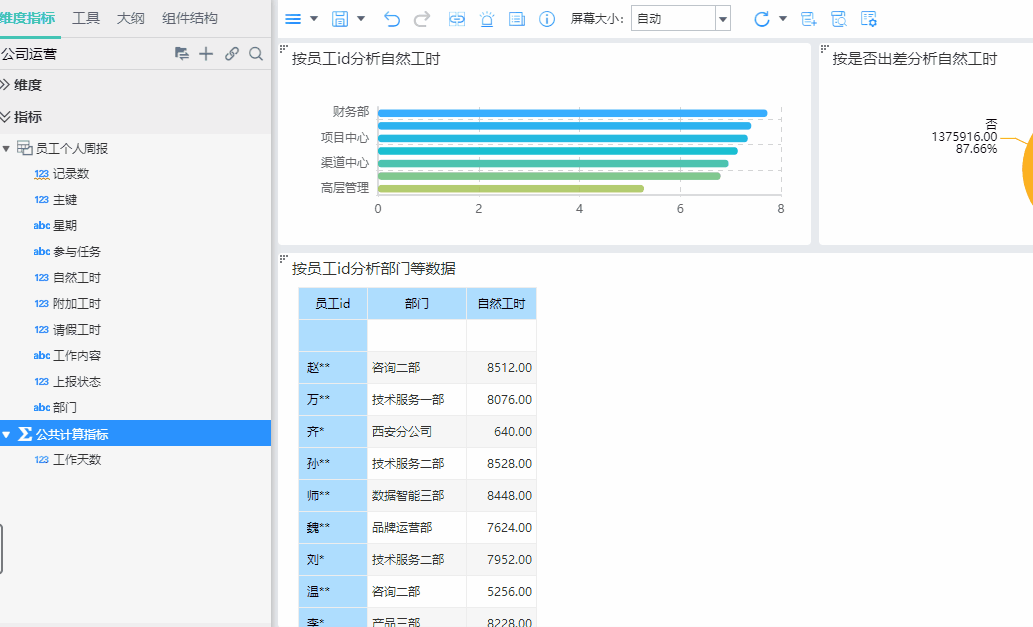
同样的,添加计算指标“工作天数-非出差”:
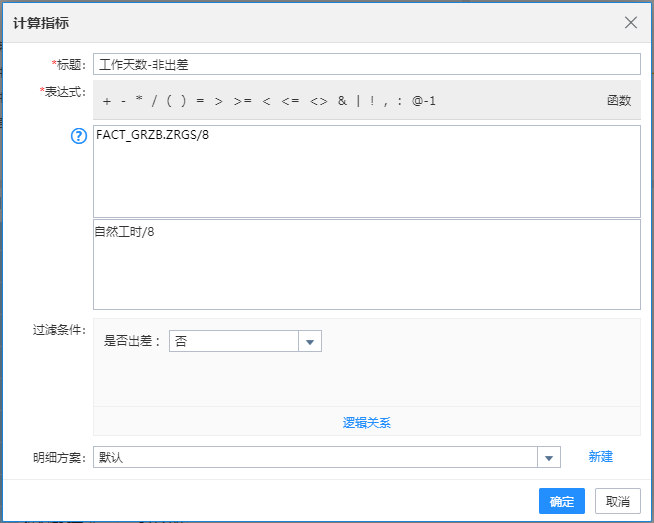
计算指标建好后,拖动计算指标到表格中。
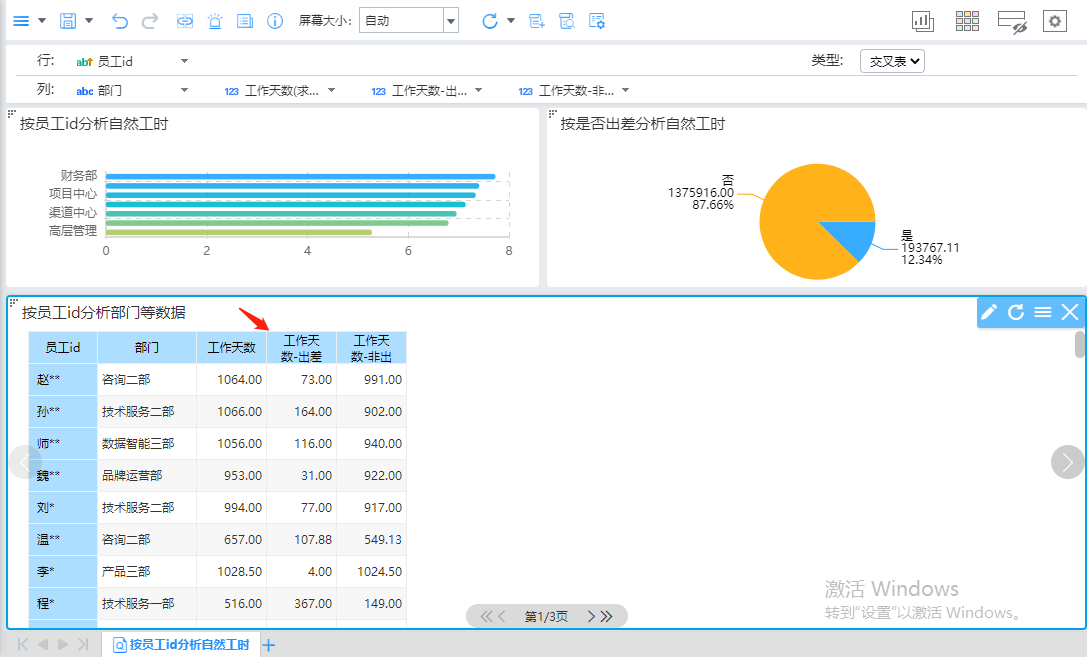
接下来,调整表格样式,包括行高列宽、字体加粗、修改列头文字等。具体操作见下图。
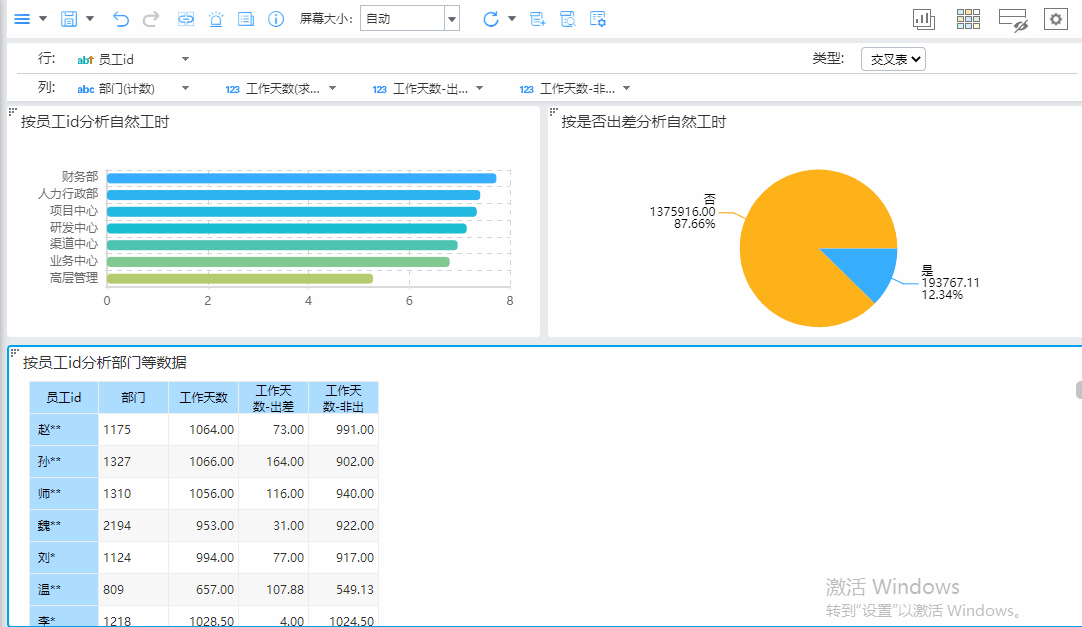
比如,实现“工作天数小于21天的红色背景突出显示”,具体操作如下:
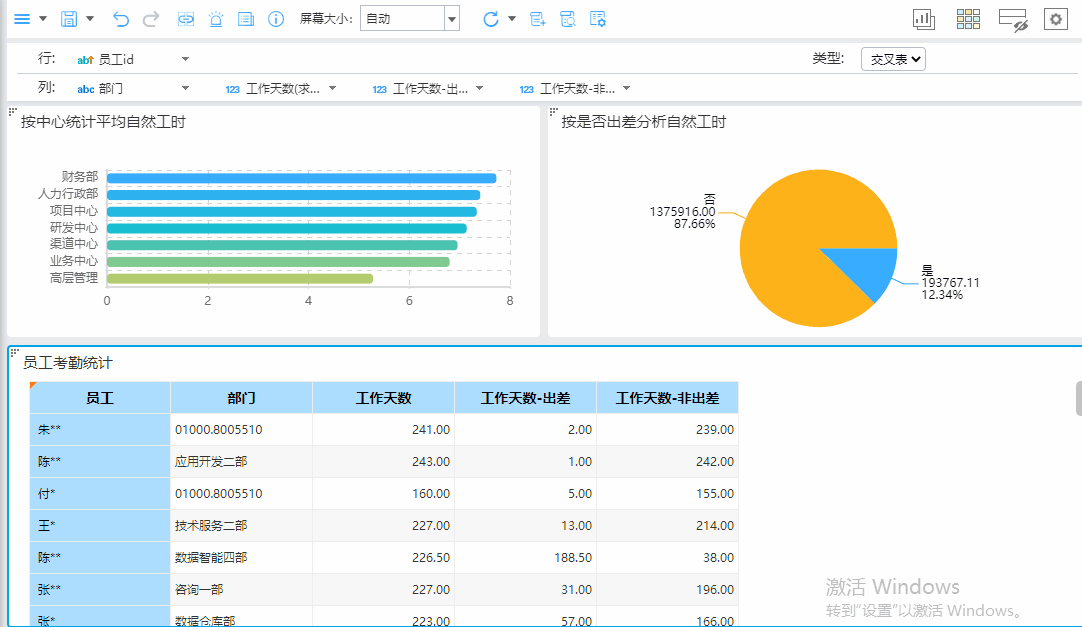
除了通过表元背景颜色醒目显示外,还可以通过表元文字样式和图片前后缀来醒目显示。
设置好的预警方案可在【全局预警方案】中禁用掉。全局预警方案这里显示了看板所有的预警方案。
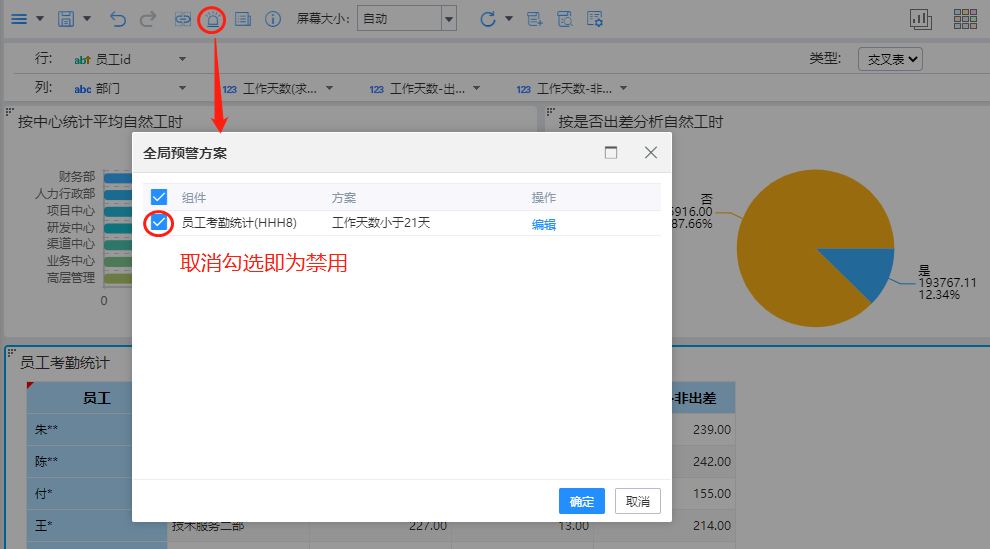
基于上面的表,我们只想统计指定年月的数据,该如何办呢?
方法一:
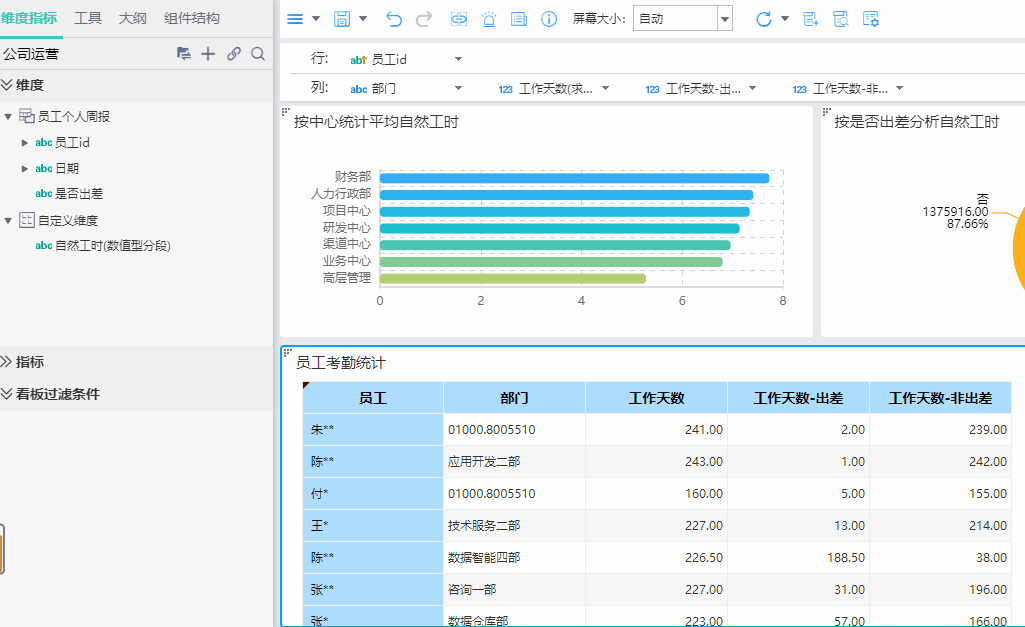
方法二:
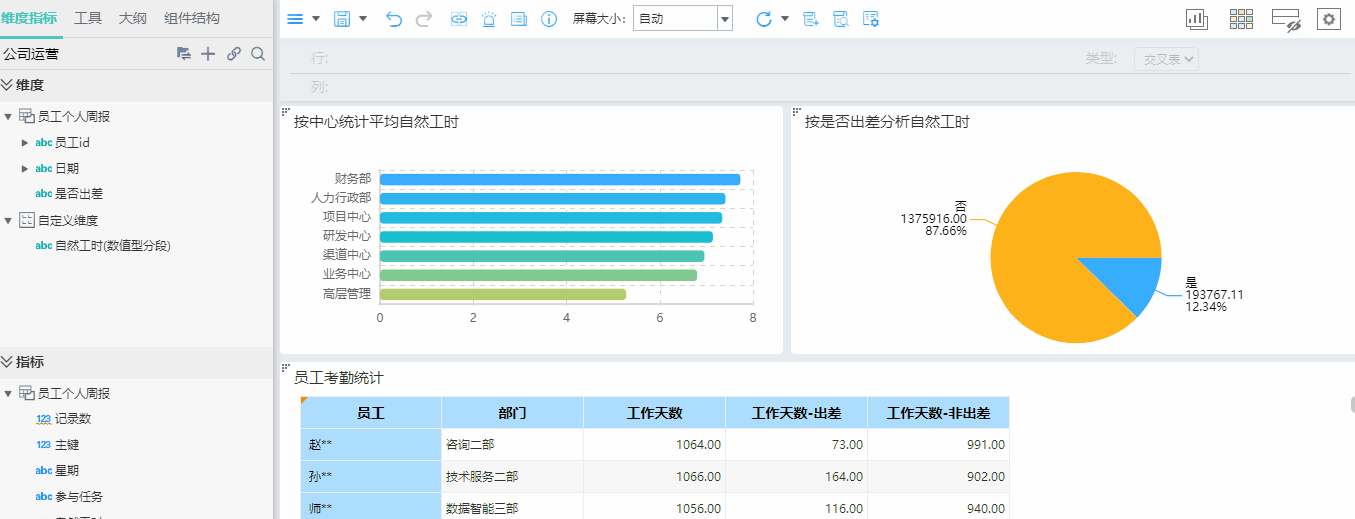
上面添加的日期过滤条件,选择值时下拉出来的是日历面板,无法看出哪一期有数据,哪一期没有数据。
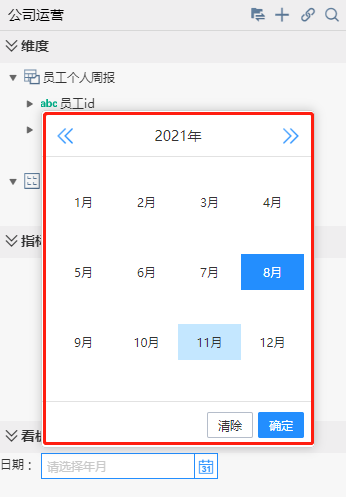
如果需要只下拉出有数据的期次,则可切换过滤条件组件类型为【条件过滤框】或者【下拉树形】,具体操作如下:
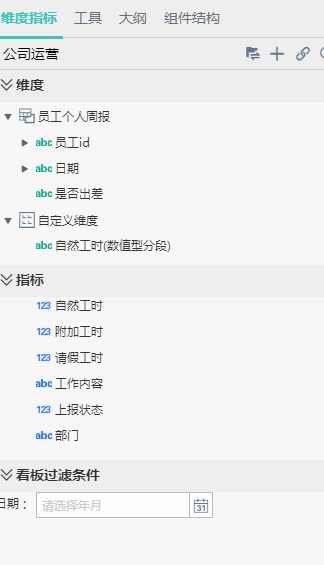
每种过滤条件都提供了多种组件类型供选择,根据需要进行选择即可。
日期过滤条件:
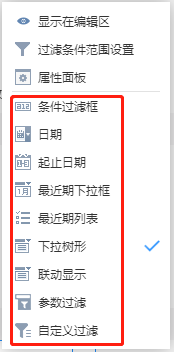
数值过滤条件:
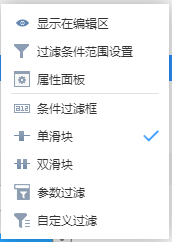
维过滤条件:
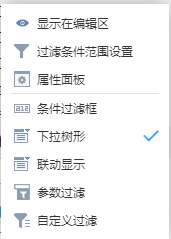
字符过滤条件:
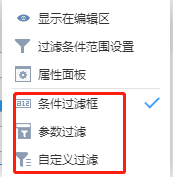
在看板过滤条件或过滤条件组件中添加的过滤条件默认作用于所有组件,也可设置其作用范围。
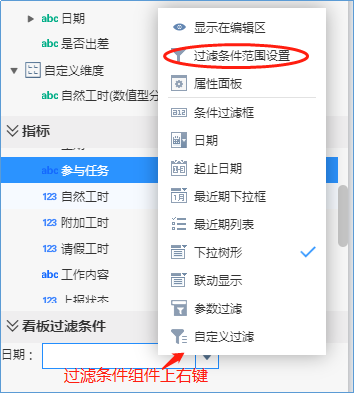
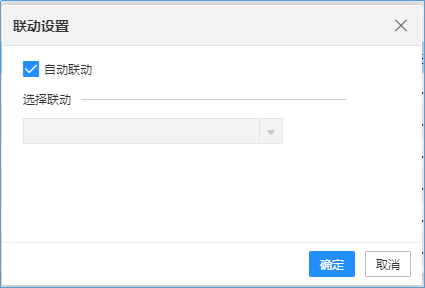
勾选【自动联动】表示作用所有组件,可取消勾选自动联动,这时就可以设置【选择联动】哪些组件了。
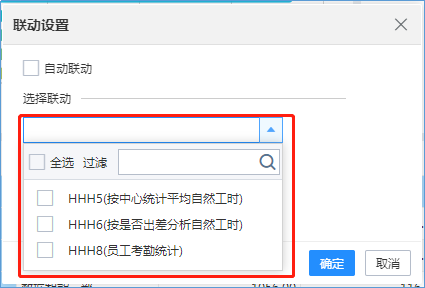
对于多图表的敏捷看板,所有图表间默认是智能联动的。
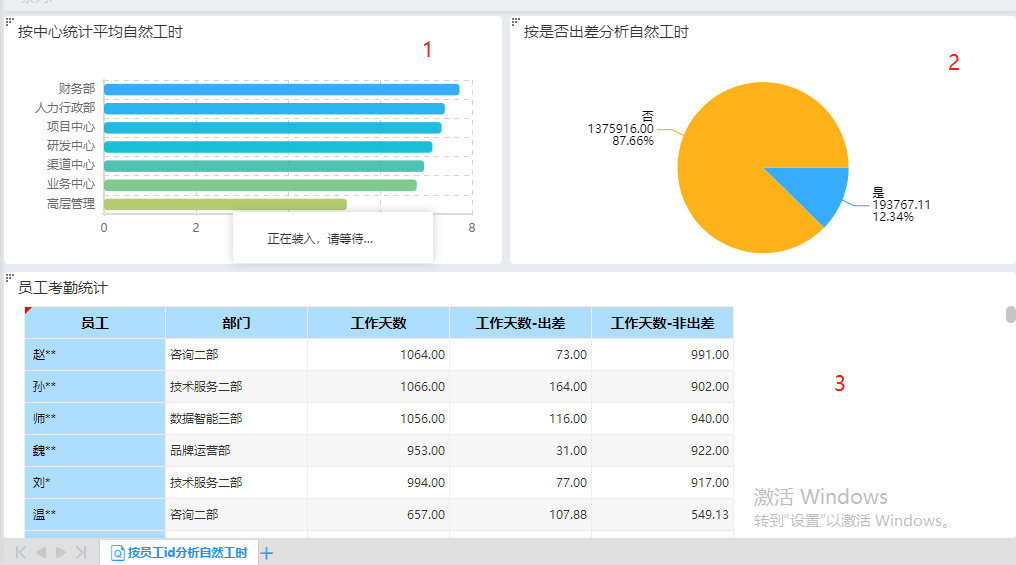
比如上图看板,点击第1个统计图中的“业务中心”数据块,第2个图和第3个表都会刷新为统计业务中心的相关数据。点击第2个统计图中的“出差”数据块,则第1个图刷新为统计出差的相关数据,第3个表在业务中心数据基础上还要加上出差数据限制。
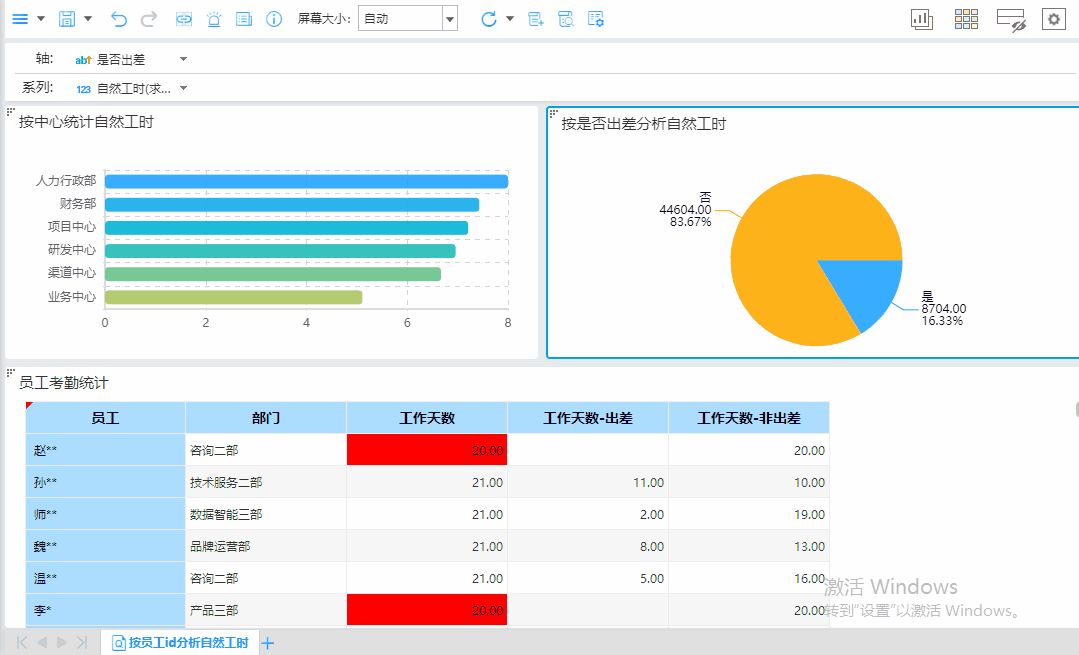
上图看板中所有图表都是从同一张主题表取数,这些图表间都可以互相联动。如果增加第4个图表,它从员工信息表取数,则点击第2个图中的数据块不会联动这第4个图表,原因是员工信息表中没有是否出差维度,无法联动。
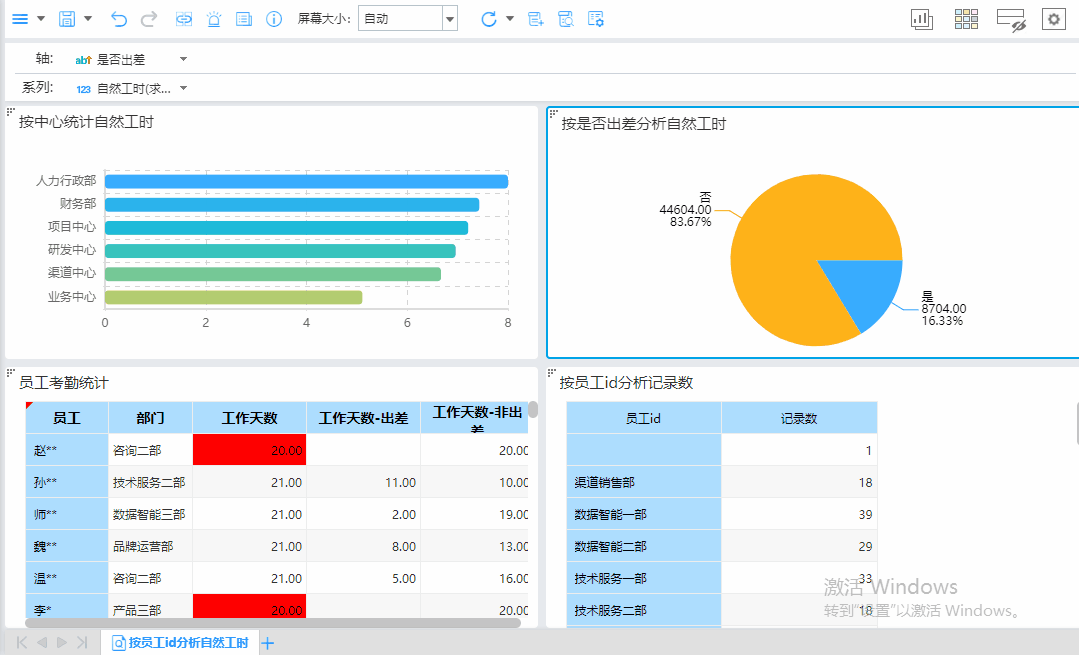
故我们的智能联动是能联动才联动,不同主题表间要能联动,需要他们有相同维度。
另外,支持手动设置联动范围,可设置这个组件联动刷新哪几个组件。
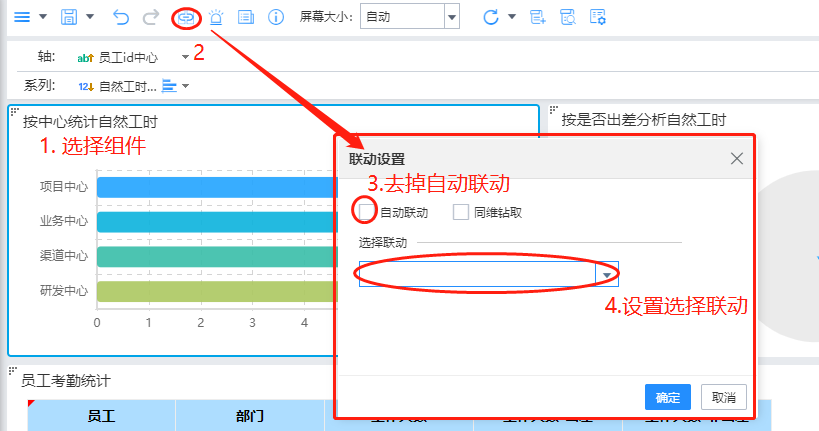
当图表间发生了联动,如何取消联动呢?
重置引起联动的组件,即可取消由该组件引起的联动。
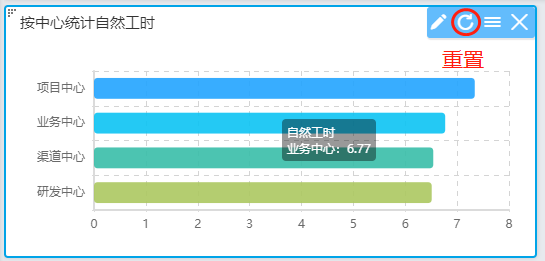
比如点击第1个图中数据块,导致了第2、3个图表被联动刷新了,要取消此联动,重置第1个图皆可。
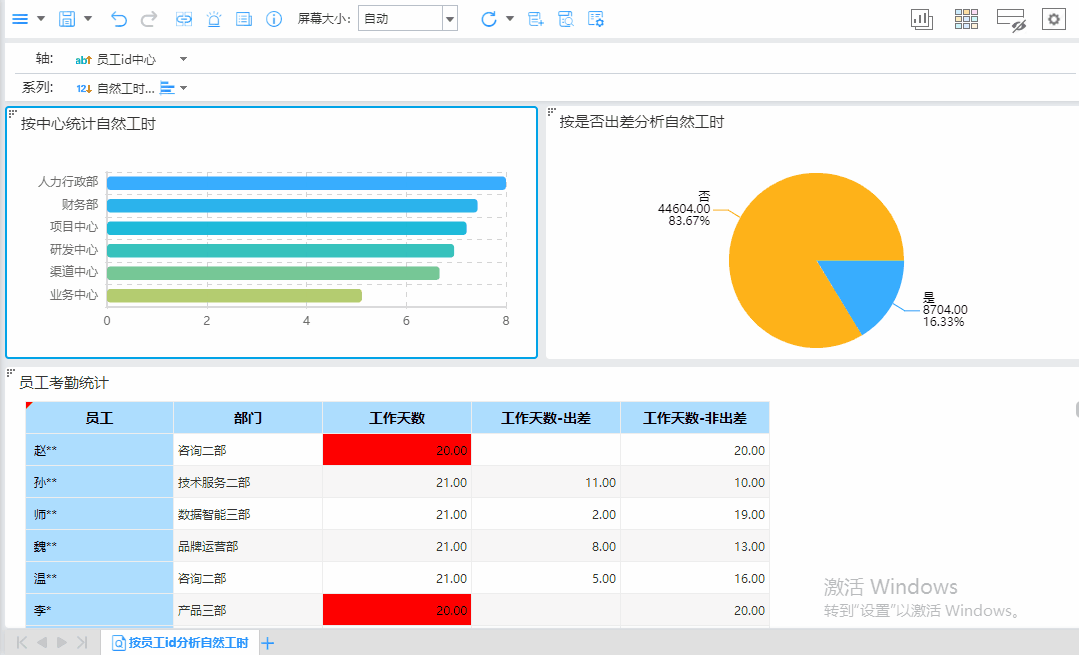
点击菜单栏中保存按钮,在弹出的对话框中设置保存路径、看板代号、看板标题,点击“确定”完成保存。
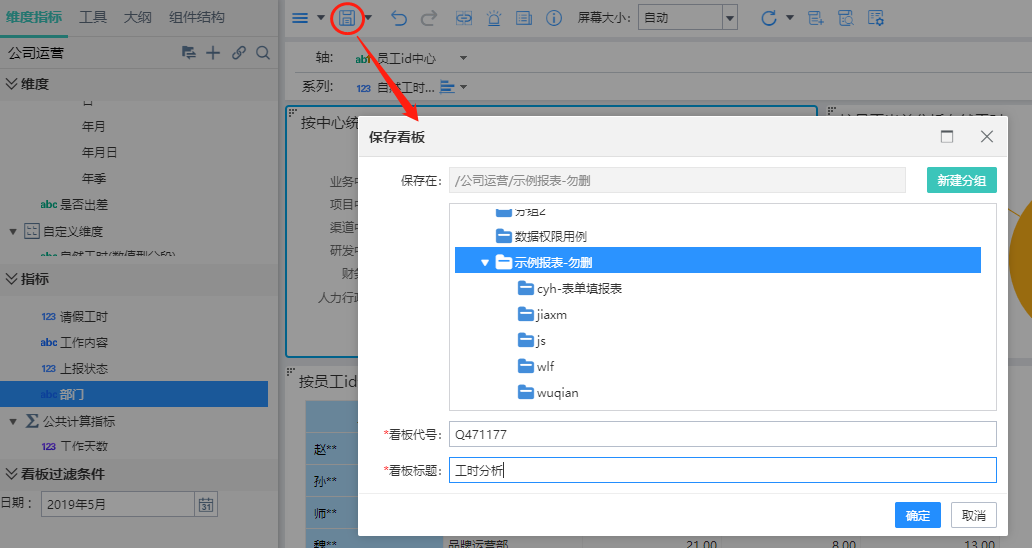
文档内容仅供参考
如果您需要解决具体问题,还可以登录亿信社区
在提问求助板块提问,30分钟内帮您解决问题
请先登录