地图制作
这里通过制作一张简单的地图分析表,让大家快速了解地图的制作流程。
本文通过制作一张简单的地图分析表,让大家快速了解地图的制作流程。

我们需要制作一张地图,可以显示出全国各省员工分布情况,颜色越深代表人数越多,鼠标晃上去提示具体人数,其最终效果如下:
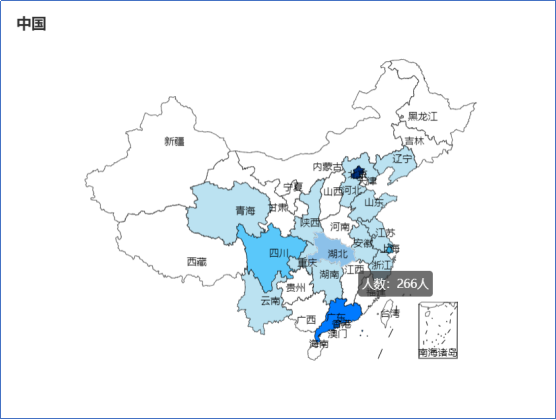
下面我们按照制作流程图来制作地图。
报表中的地图只能基于表格数据做展示,所以,在制作地图之前,我们需要先做分析表格。
新建报表分析,完成下面浮动分析表制作,具体方法参见浮动分析表制作章节,做好的分析表如下图所示:

在工具栏的【统计图组件】中,选中【地图】,将其拖入到工作区内。如图:
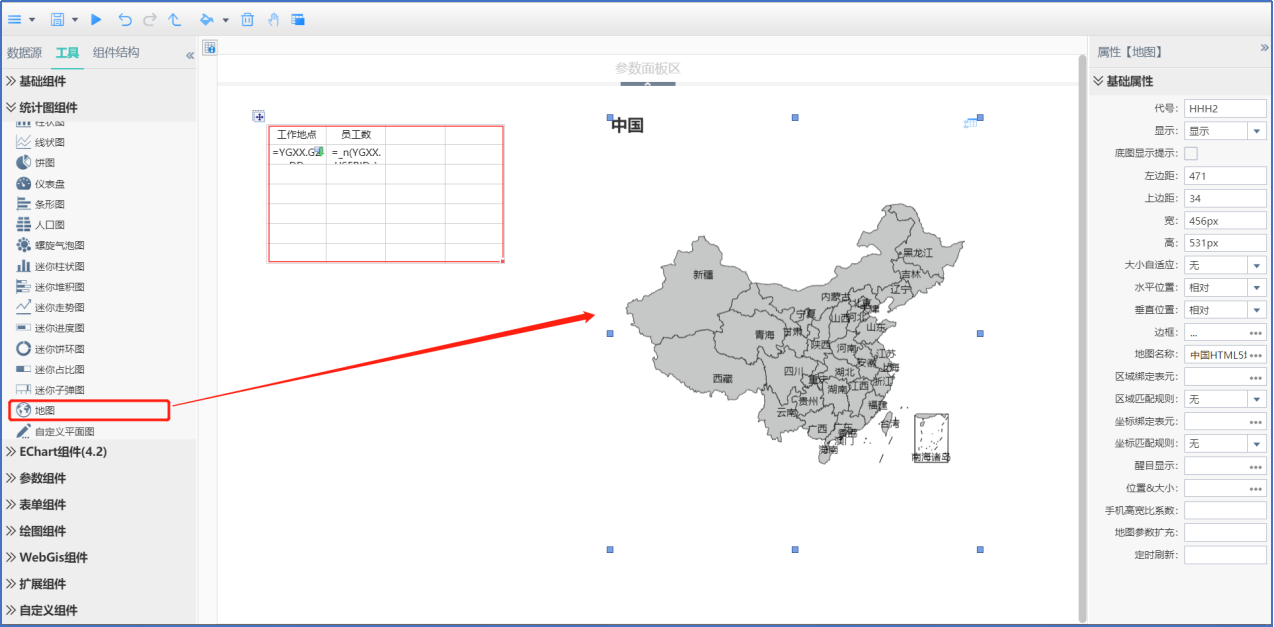
拖进来的地图默认是html5中国地图,双击地图,可以切换地图;也可以在右侧属性面板中修改【地图名称】切换地图,如图。
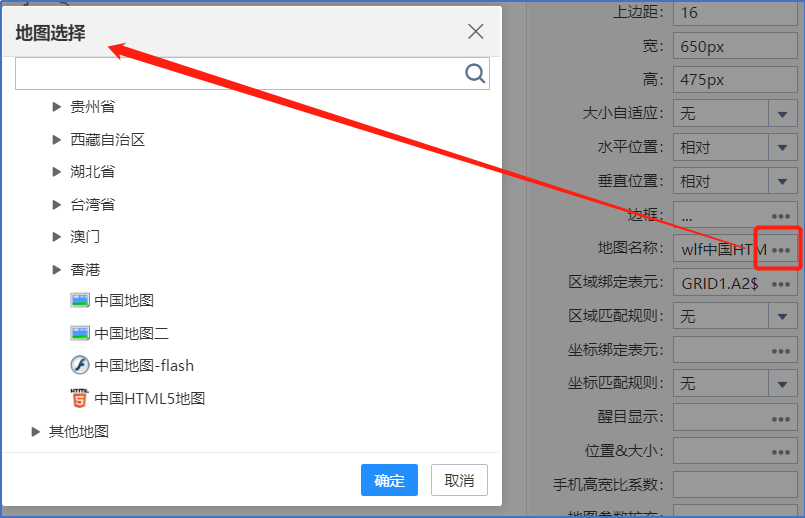
分析表中的A2表元是浮动出各省的表元,我们需要将地图与这个表元绑定起来,即设置【区域绑定表元】为GRID1.A2$,同时设置【区域匹配规则】为文字优先,如图。
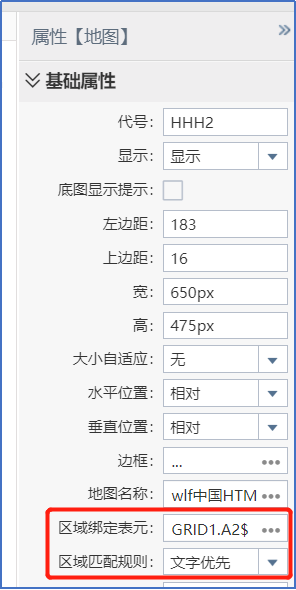
4种区域匹配规则:
当id和文字都匹配不上时: 当id和文字都匹配不上时,地图的区块和表元则无法建立联系。这时,我们可以在地图管理中克隆一张地图(克隆后的地图在定制地图中),然后修改这个地图热区(即区块)的ID或者名称,使之能和绑定表元的id或文字匹配上。然后再分析报表中使用定制的地图。 注:系统地图不能修改,克隆后得到的定制地图可修改。
|
计算后效果如下图:
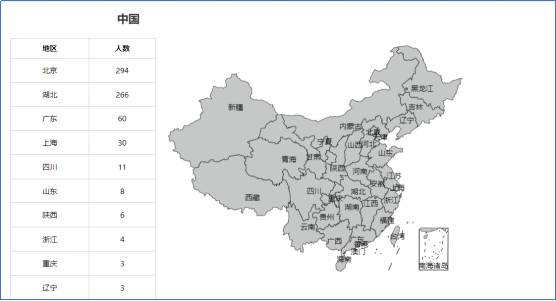
地图区块会继承区域绑定表元的背景颜色,给A2表元设置背景颜色。点击A2表元,设置【浮动块颜色】为if(b2>=100,'#002F7B',if(b2>=50,'#007AFF',if(b2>=20,'#34AADC',if(b2>10,'#5AC8FA','#BBE2F1')))),人数由多到少,颜色由深到浅。
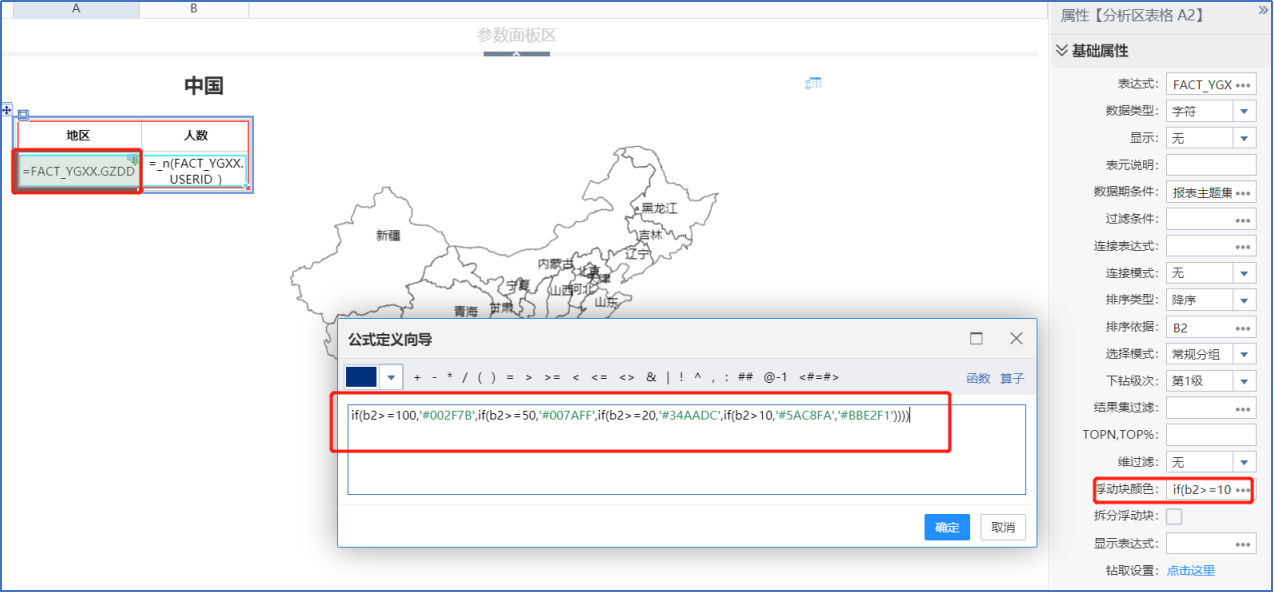
计算后效果如下图:
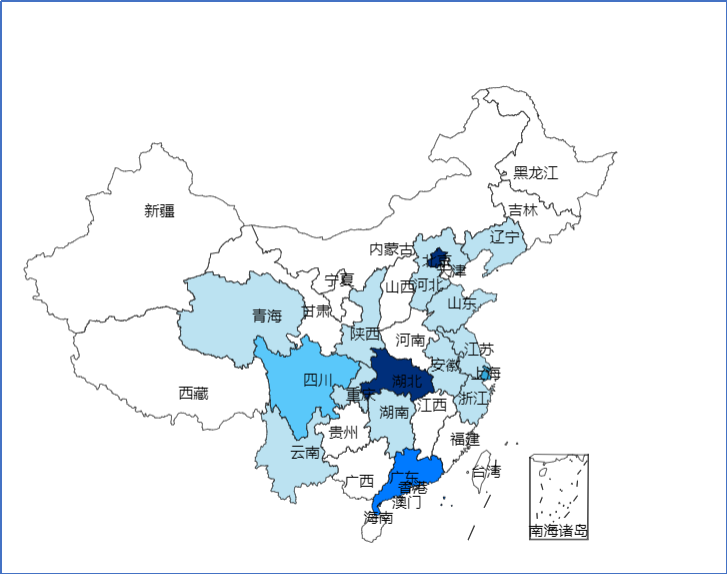
地图区块会继承区域绑定表元的提示信息,给A2表元设置提示信息。点击A2表元,设置如下图。
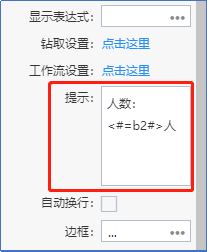
计算后效果如下:
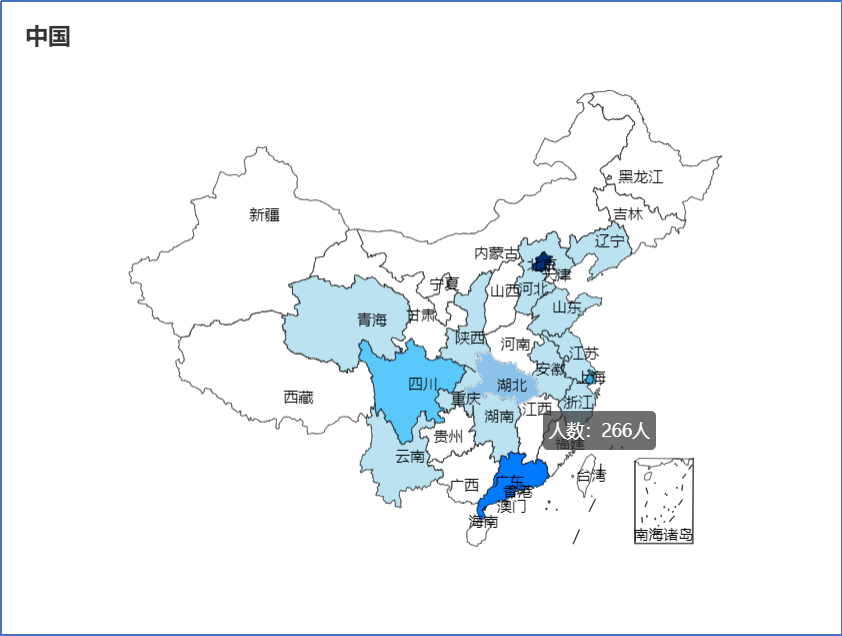
地图会继承绑定表元哪些特性?
|
最后点击菜单栏中 保存报表。
保存报表。
文档内容仅供参考
如果您需要解决具体问题,还可以登录亿信社区
在提问求助板块提问,30分钟内帮您解决问题
请先登录