变长填报表制作
所谓变长填报表,就是一次填报,可以录入多条数据,可以自行增删数据行。这里介绍的是用表格组件实现变长填报表。
前面我们制作了表单填报表和表格填报表,这些填报表每次只能录入或修改一条数据。这里我们将介绍变长填报表的制作,所谓变长填报表是指一次可录入或修改多条数据。
ABI中提供了2种制作变长填报表的方法,一种是用表格组件实现,一种是用表单组件中的列表组件实现。这里我们要介绍的是用表格组件实现变长填报表。
对于用表格组件实现变长填报表,实际上是先制作一张浮动分析表,然后开启表格回填,进行相关回填设置。
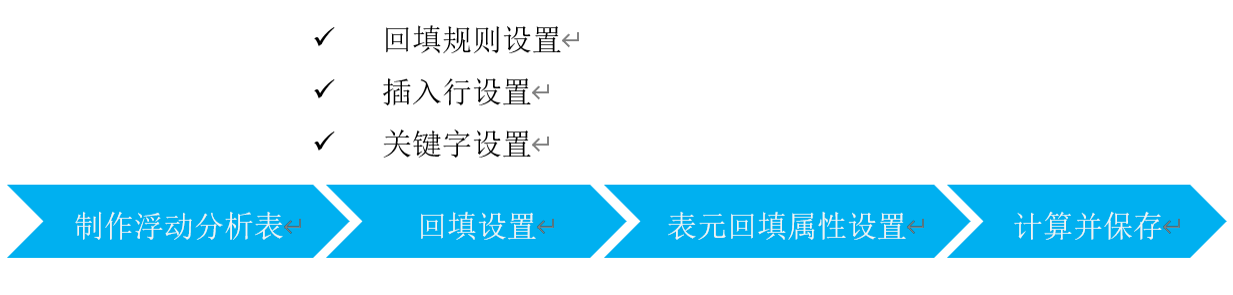 |
待制作的变长填报表“员工信息维护表”最终效果如下图所示:
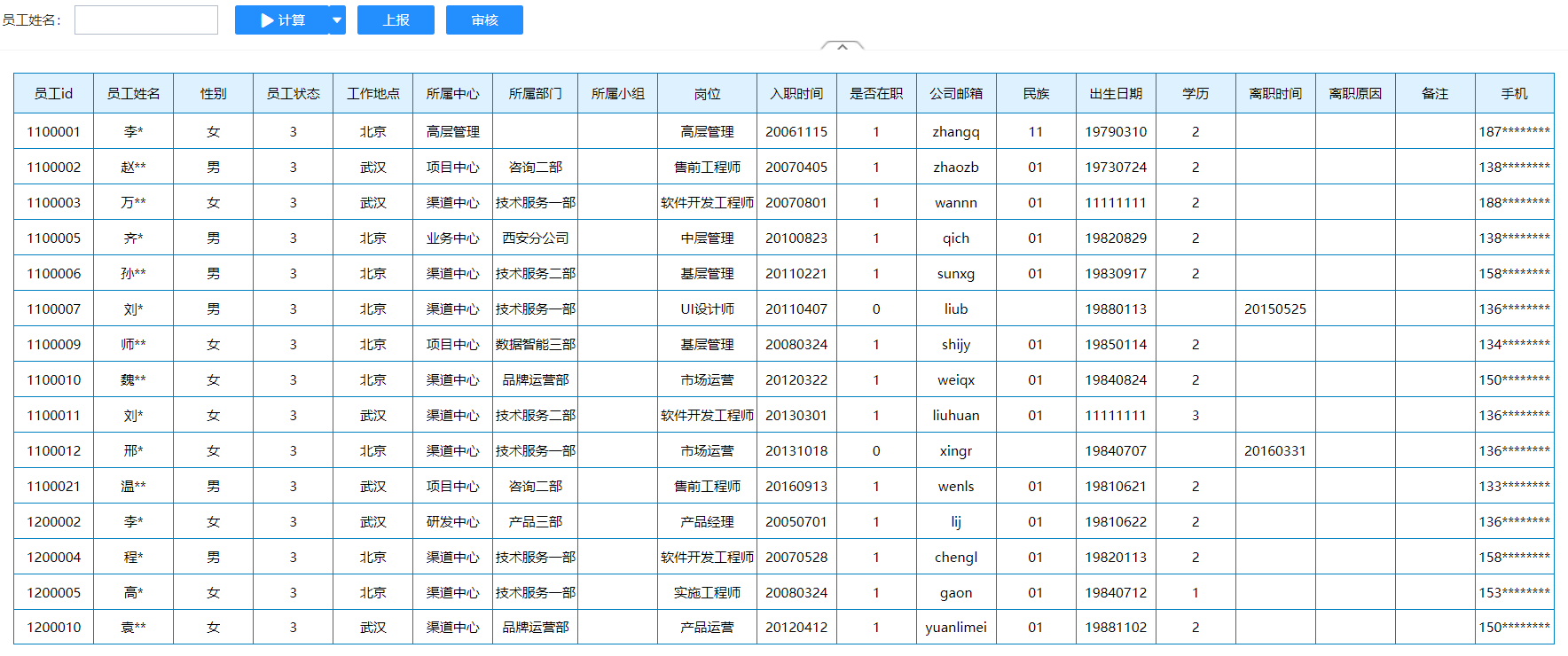
图1
1)双击表格单元格,可直接修改表格中数据
2)鼠标放到第一列会出现增删行按钮,可新增或删除数据行
下面我们根据制作流程图来制作这张变长填报表。
假设图1不是一张填报表,只是一张分析表,我们来完成这张分析表的制作,具体过程这里不累述,可参考浮动分析表制作。制作好的分析表如下图:

需要注意的是浮动维上分组模式的设置。如果浮动维字段不是主键,或者说浮动维字段在数据库表中其值不是唯一的,那么浮动维的分组模式不能设置为“常规分组”,应设置为“只选择不分组”。
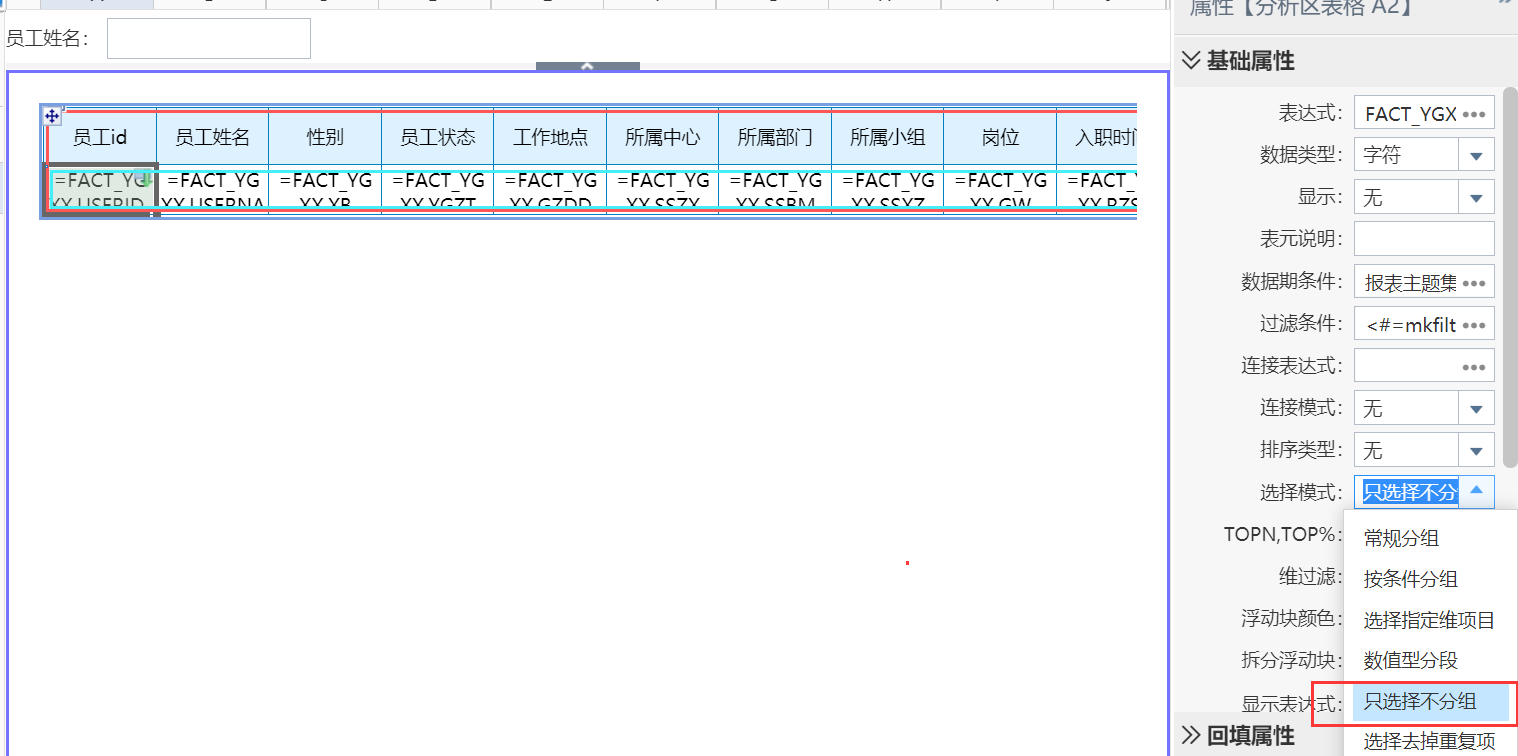
这种情况下,如果选择常规分组,也就是说需要按照浮动维字段进行分组统计,即按照浮动维字段group by,这时,数据发生了聚合,如何还能回填回去呢?!
所以,不管浮动维字段其值是否唯一,我们最好都设置成“只选择不分组”,表示展示明细数据。
浮动分析表制作好后,接着我们开启表格的回填,进行回填相关设置。
1)回填规则设置
点击表格左上角 选中表格,勾选【启用回填】。
选中表格,勾选【启用回填】。

然后点击【回填设置】,打开到回填设置对话框。

点击【新建】,出现回填规则1,【规则名称】、【回填数据量】、【回填方式】根据需要设置,这里我们就采用默认值。接着我们设置要回填到的数据库表,设置【数据库连接池】为abipx2,【数据库表】为FACT_YGXX。
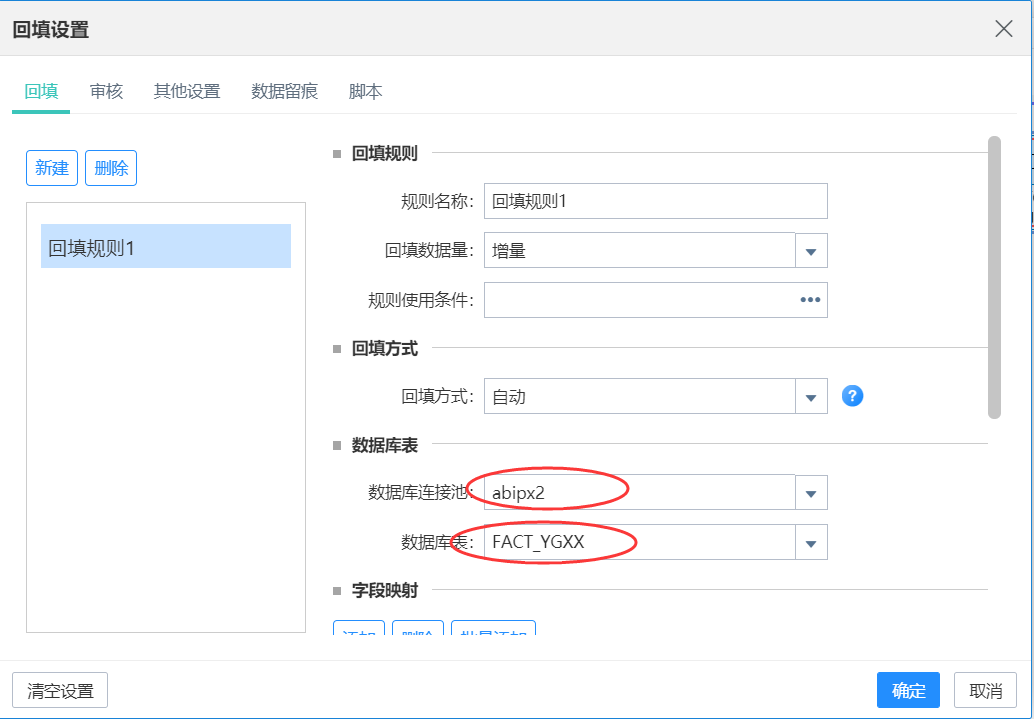
设置完数据库表后,下方字段映射列表会根据单元格的表达式自动解析出单元格与数据库表字段的对应关系。
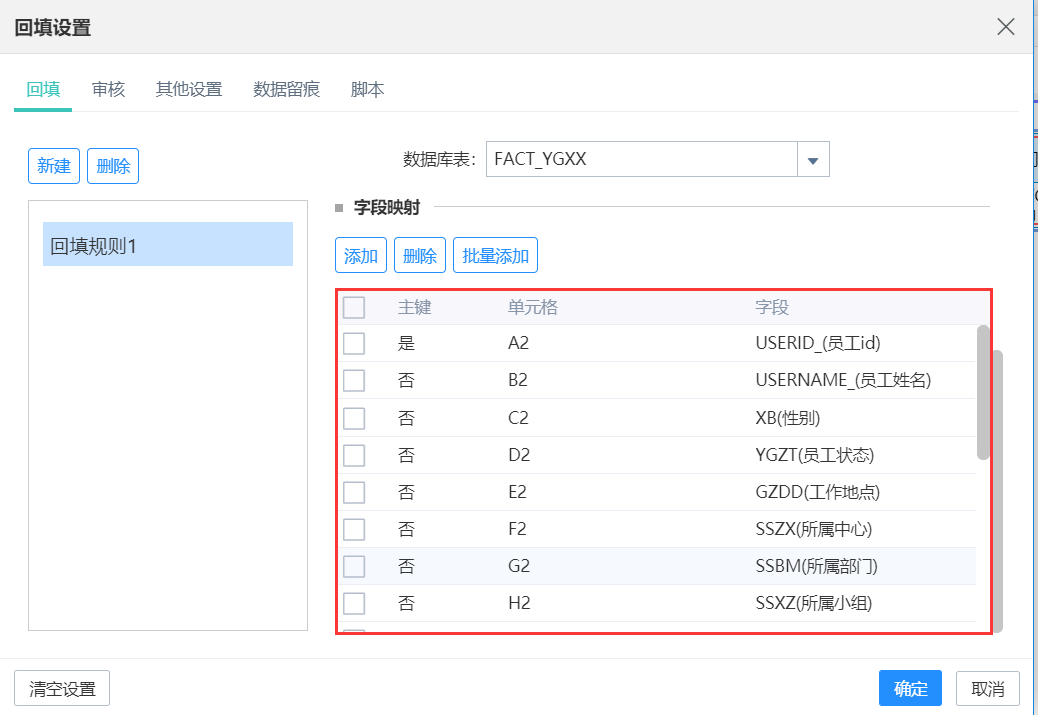
如果存在错误对应,可以点击相应单元格或字段进行修改;点击【添加】会在字段映射列表中新增一行给我们设置;或者点击【批量添加】快速完成字段对应。
因为自动生成的这个字段对应关系没有任何问题,这里我们不做修改。
制作回填表时,先进行取数设置,再进行回填设置,这样回填设置时会根据取数设置自动得到单元格与数据库字段的映射关系,不用我们再手动对应,能省去不少工作量。 |
接着设置主键,对于FACT_YGXX这张数据库表,USERID_字段是员工id字段,其值是不重复的,我们可以把它设置为主键。在字段映射列表中找到USERID_字段所在行,修改主键列值为“是”。
如果数据库表中有设置主键,这里会自动识别这些字段为主键。
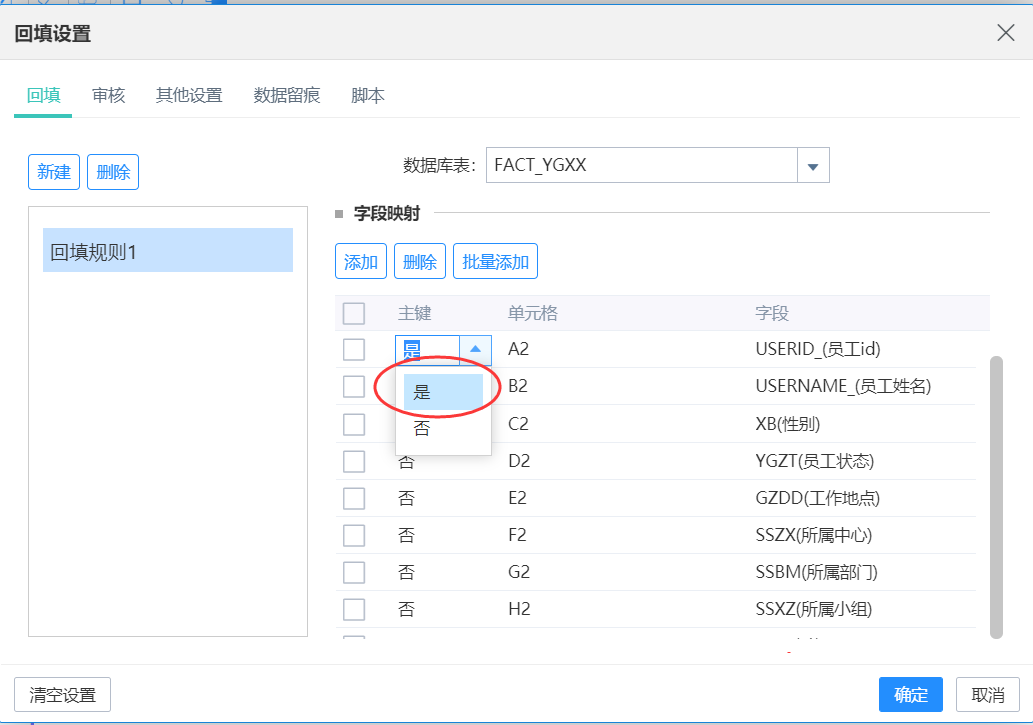
主键: a)主键字段可以有多个,这些主键字段联合起来,其值能唯一地标识表中的每一行; b)当回填方式为自动时,系统根据主键字段判断数据是否存在,不存在则插入数据,存在则更新数据; c)变长填报表录入界面删除数据是根据主键字段识别删除数据库数据。 |
2)插入行设置
按上面设置,此时我们的填报表只能修改已有数据,不能新增、删除行。接着我们来进行插入行设置使填报表能新增删除行。
还是在回填设置对话框中,切换到【其他设置】,在插入行设置这里点击【新建】,下方列表新增了一行,设置浮动行为A2。
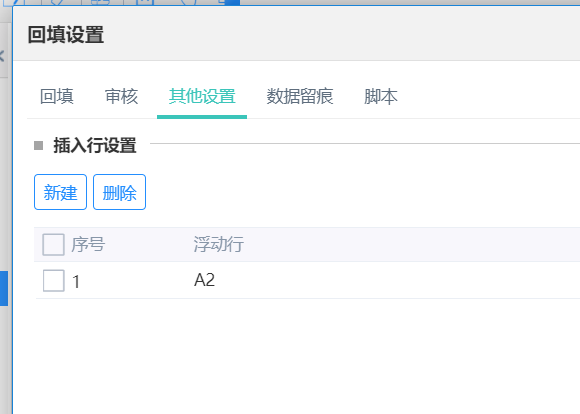
这样,在填报页面在表格第一列,鼠标晃上去会出现增删行按钮,点击可增加或删除行,如下图所示:
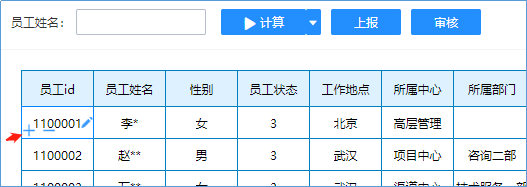
如果希望在第二列也有增删行按钮,那么可以在插入行设置这里再新建一行,设置浮动行为B2。
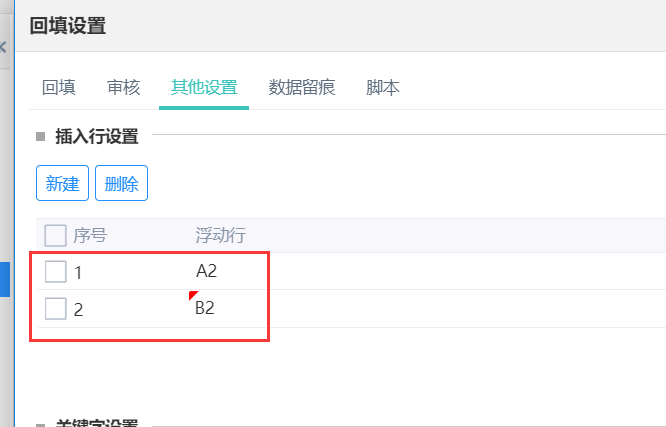
3)关键字设置
变长表能录入多条数据,为防止录入重复数据,可设置关键字进行控制。设置关键字后,录入相同关键字数据会给出提示。关键字可以指定多个表元,这时,这些表元合并起来有重复,才是数据重复。
在回填设置对话框中,切换到【其他设置】,设置关键字为A2,如下图所示:
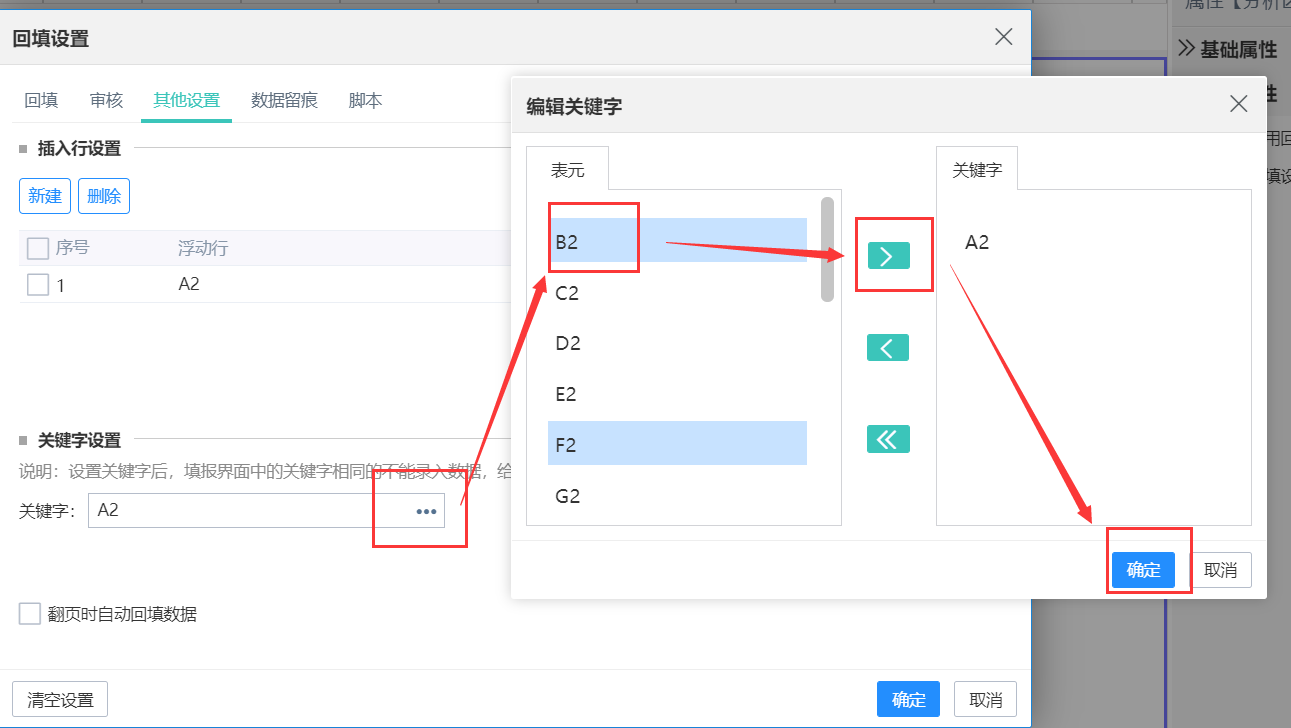
这样,在填报界面,一旦录入了相同的员工id,程序就会提示:
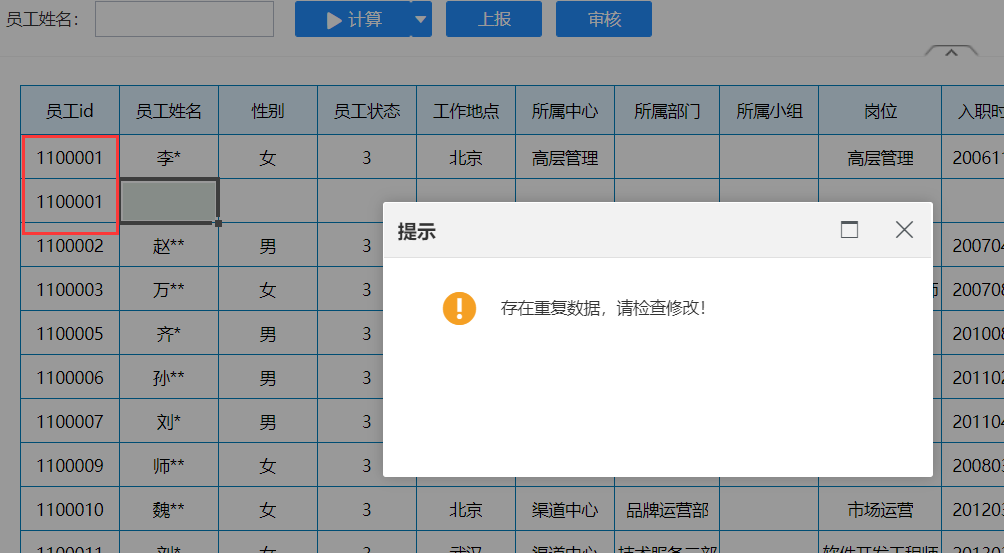
填报时,表元的编辑方式默认为输入框,可根据需要调整为下拉框、日历面板、勾选框等。
这里,我们设置“性别”的【编辑器】为“下拉框”。
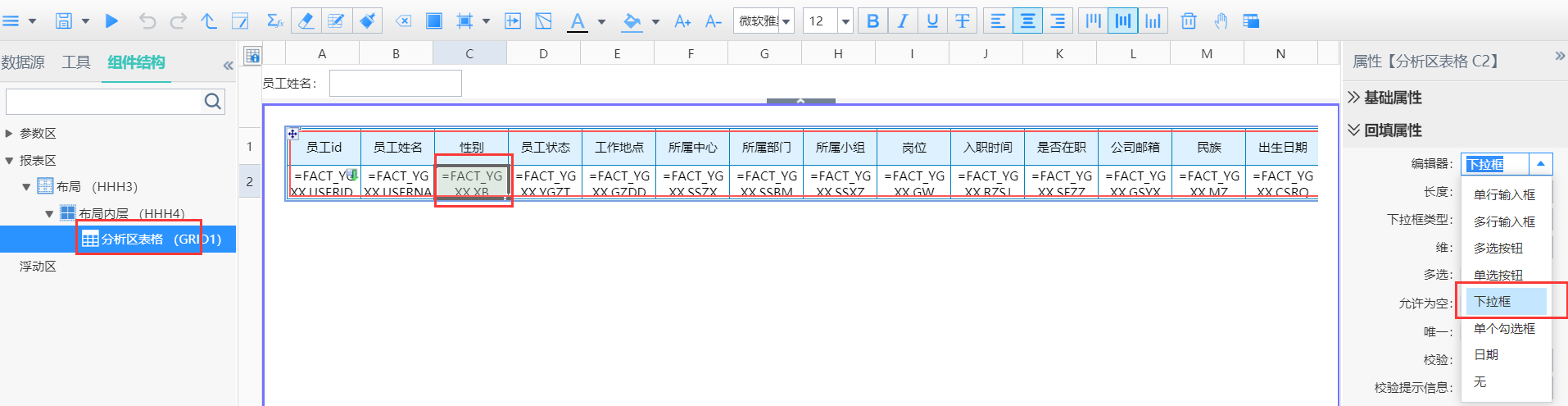
然后设置【下拉框类型】为“维下拉框”,设置【维】为“性别”,
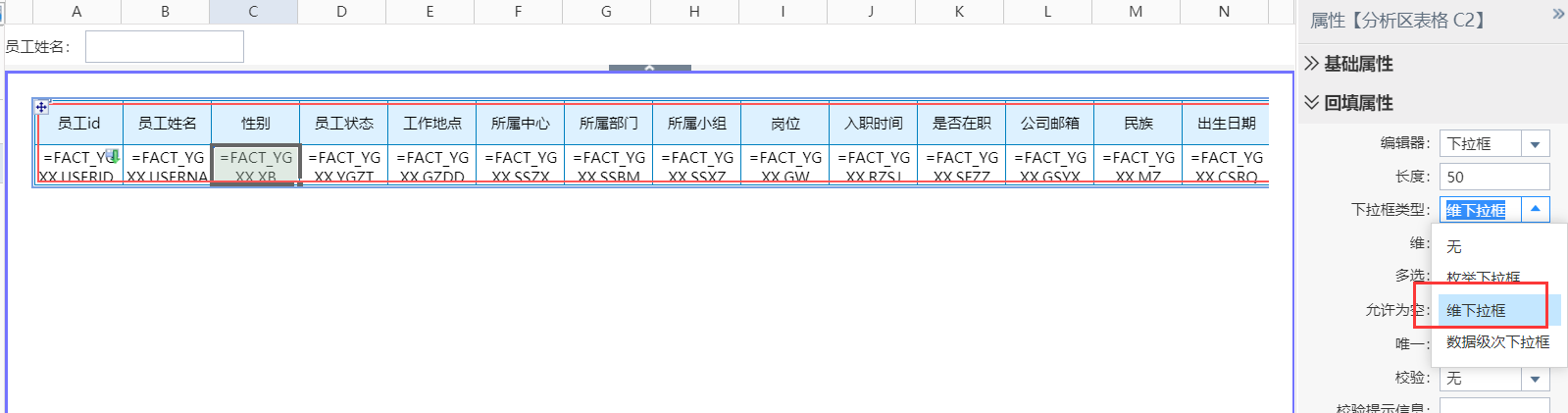
设置【显示方式】为“文字”。
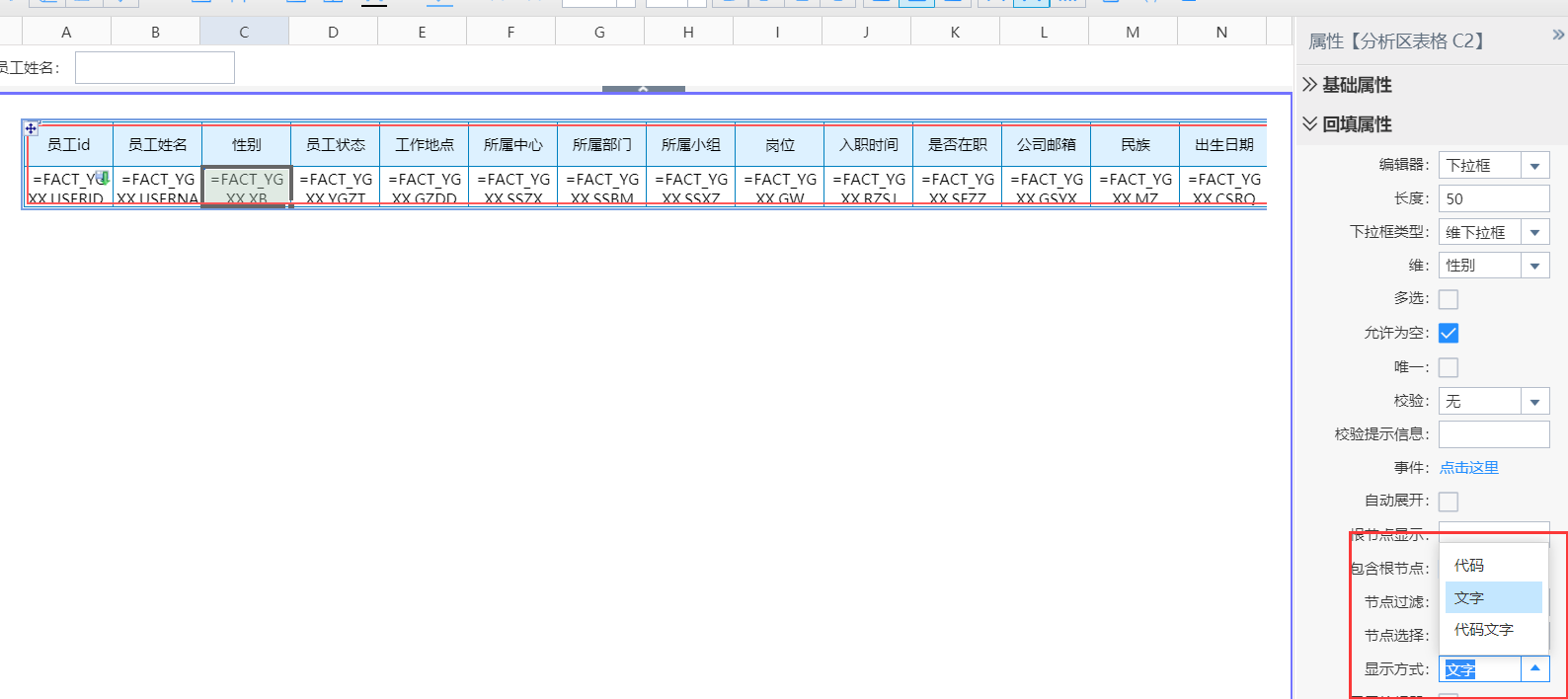
这样,在填报界面,“性别”就可下拉选择了,且下拉选项只显示男、女文字,不会显示其代码。
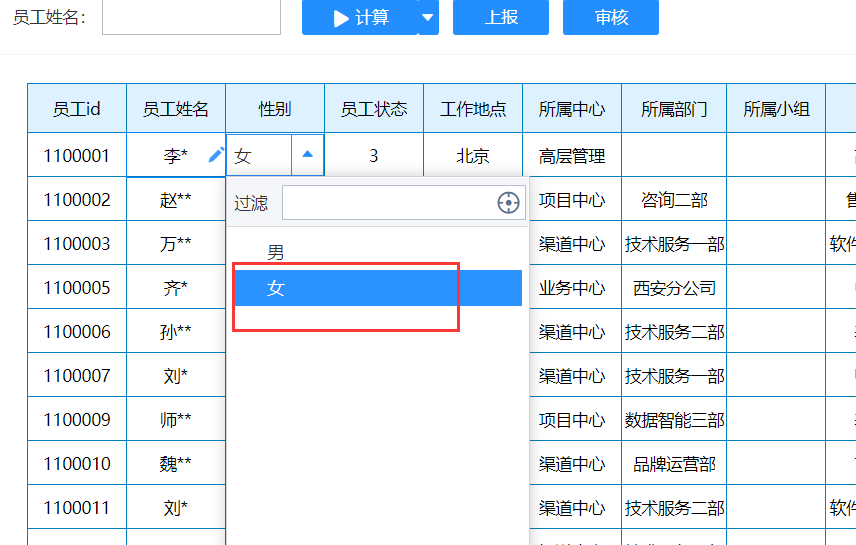
另外,我们需注意回填属性中的【长度】属性是否有正确设置。这个长度是我们填报时允许输入的长度。
同理,依次按需完成工作地点,所属中心,所属部门,岗位等的的回填属性设置。
点击菜单栏中 计算报表,打开到填报界面,检查效果是否正确。
计算报表,打开到填报界面,检查效果是否正确。
点击菜单栏中 保存报表。
保存报表。
至此,报表制作完成。
在填报页面(简洁模式下的结果表页面),输入员工姓名,点击计算。
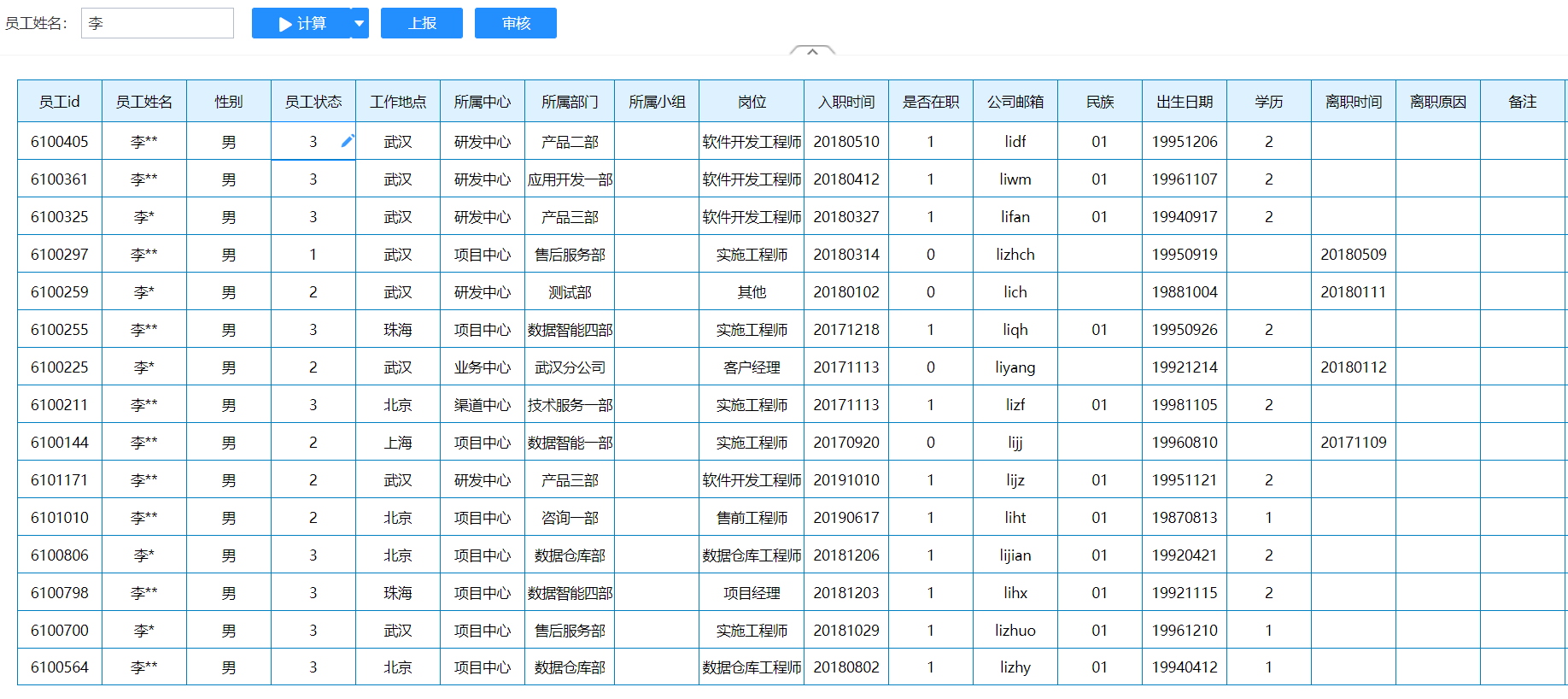
鼠标移动到员工id上,出现【+-】,鼠标单击【+】,出现一个供录入数据空白行。
依次录入全部信息后,点击上报。
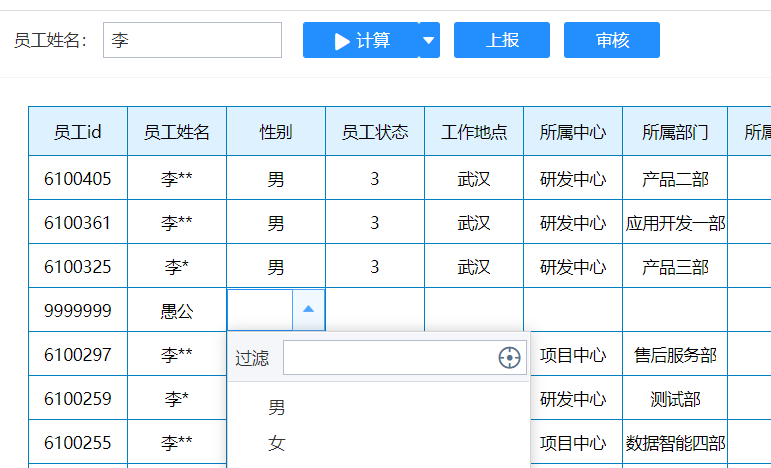
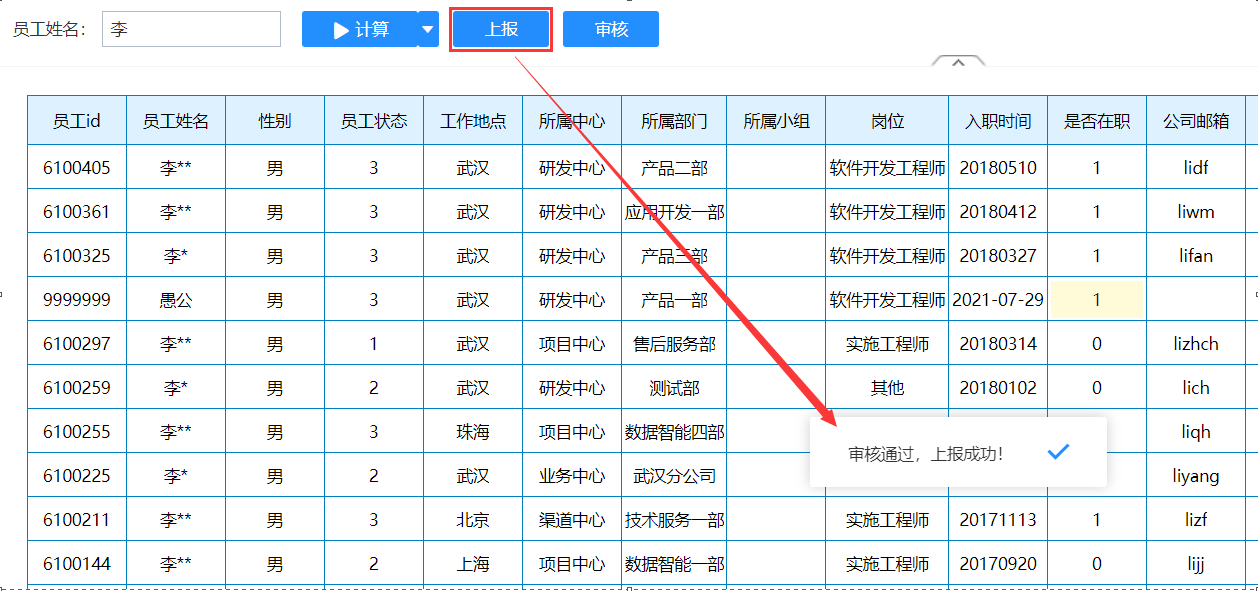
输入员工姓名,点击【计算】,得到该员工数据。

修改员工姓名和手机号,点击【上报】,保存修改。
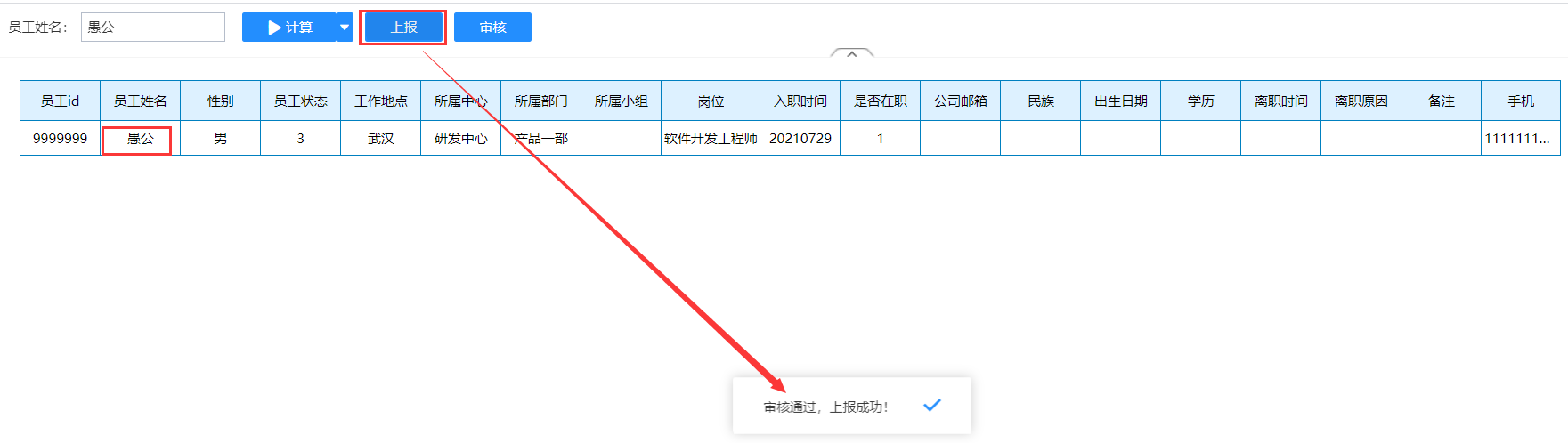
鼠标移动到待删除行的员工id上,出现【+-】,鼠标单击【-】删除数据。
点击【上报】保存,完成数据删除。

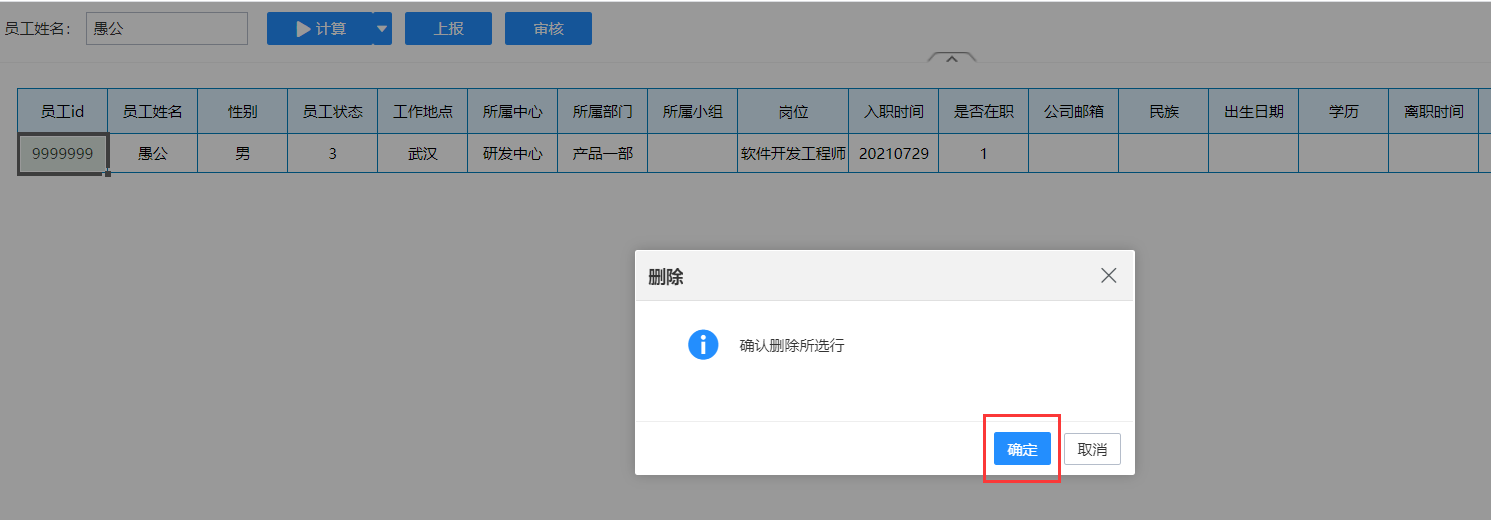
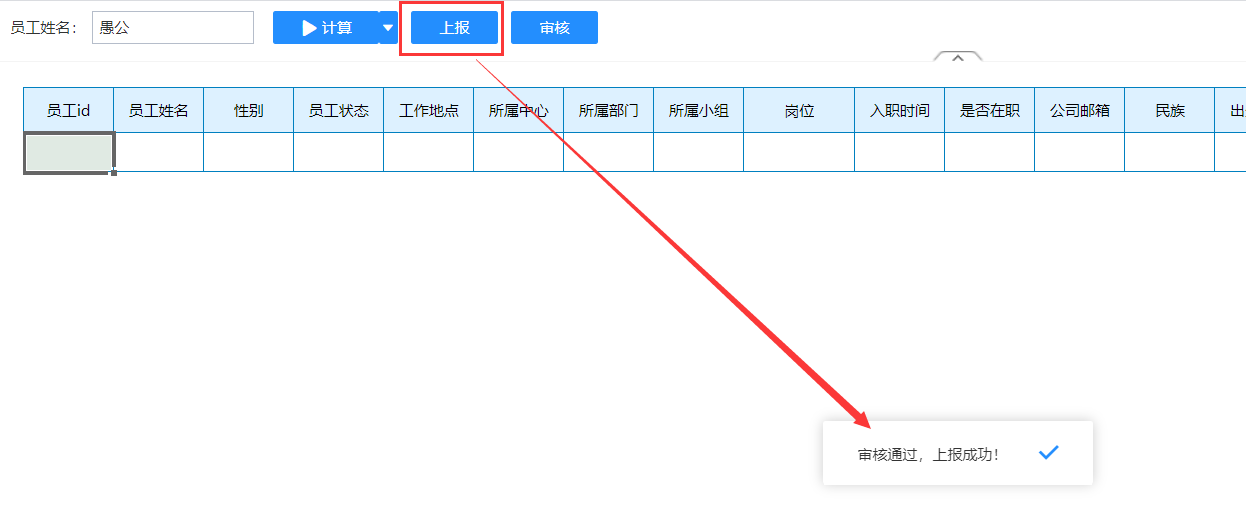
文档内容仅供参考
如果您需要解决具体问题,还可以登录亿信社区
在提问求助板块提问,30分钟内帮您解决问题
请先登录