固定分析表制作
固定分析表,主要表现为表格行列是固定的。
这篇文档通过制作一张简单的固定维分析表,让大家快速了解ABI固定维分析表的制作流程。
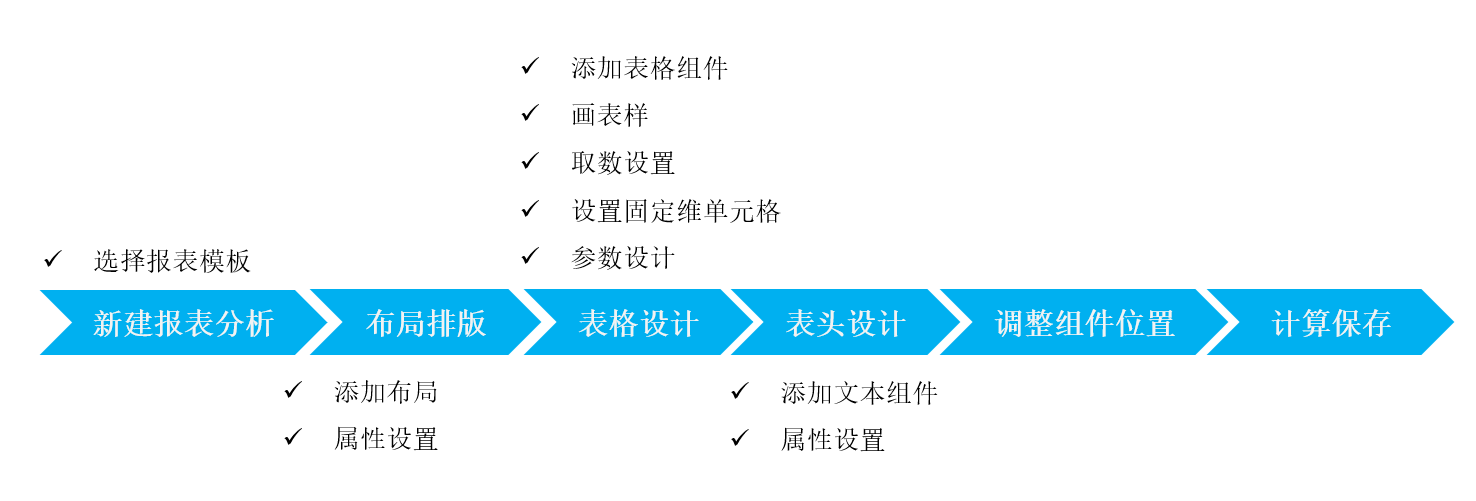
在开始制作前,我们先看下待制作报表的最终展示效果。
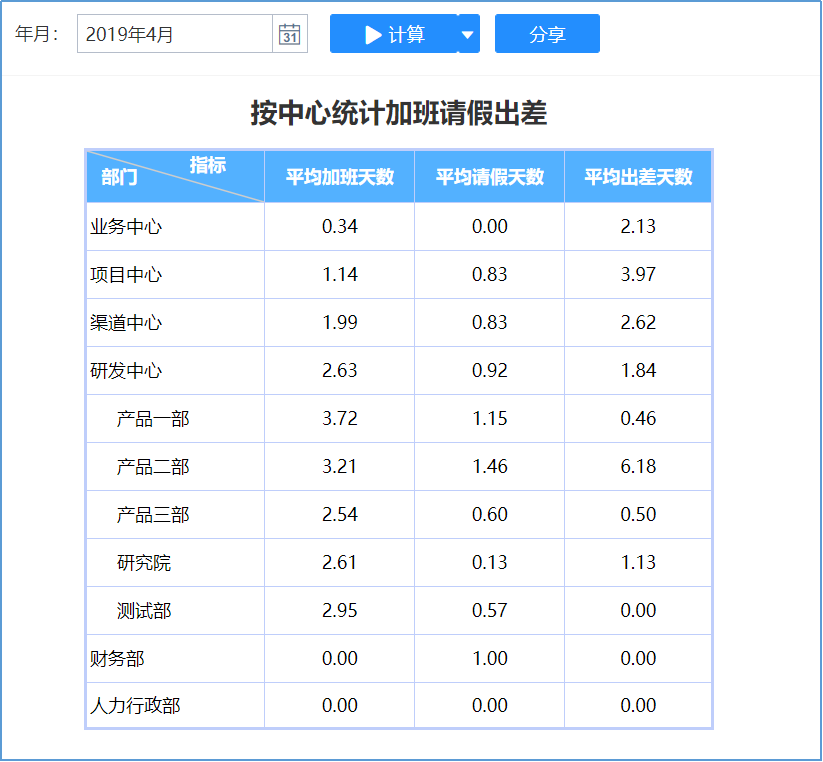
参数:有个时间参数,选择年月计算后表格中显示该月份的加班信息。
表头:有个文本标题。
表格:按部门统计平均加班天数、平均请假天数和平均出差天数。
下面我们按照报表制作流程图来制作报表。
在【数据分析】下左侧资源树中找到主题集,单击,在右侧界面点击【新建分析】,在弹出的对话框中选择【报表分析】。
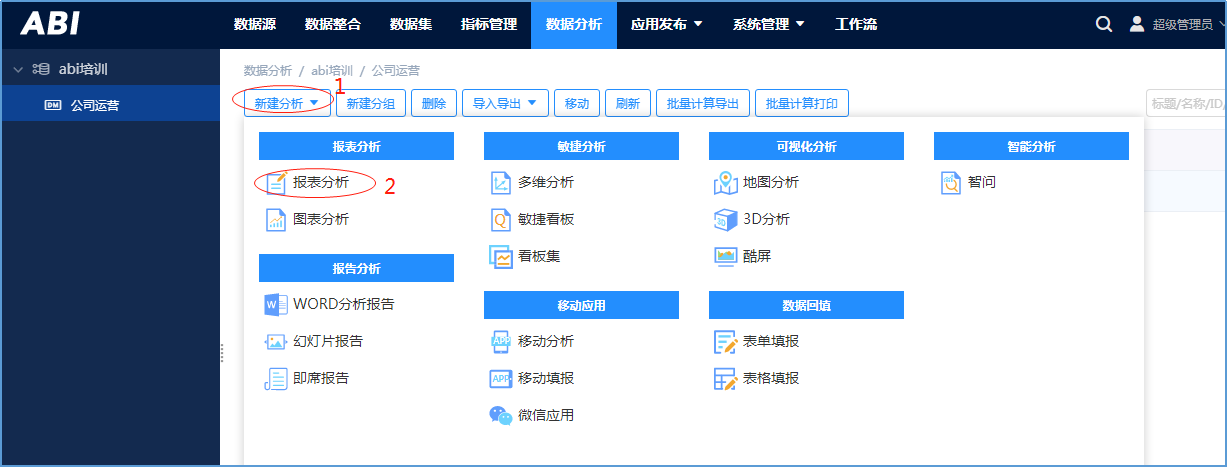
弹出【选择模板】对话框,可以根据模板创建(点击相应模板进入即可),也可以新建空白报表,这里我们选择【新建空白报表】,点击后打开到报表设计器。
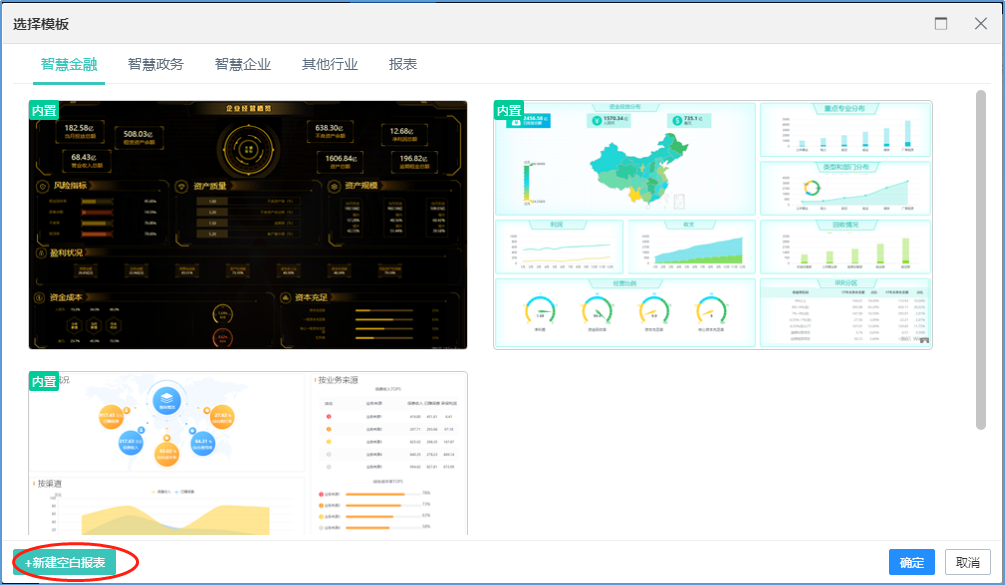
首先我们用布局组件来完成报表的布局排版:标题和表格分别在不同的区域设计,所以添加2行1列的布局。
1)添加布局
在工具面板中找到【自定义布局】,拖入到设计区,确定。
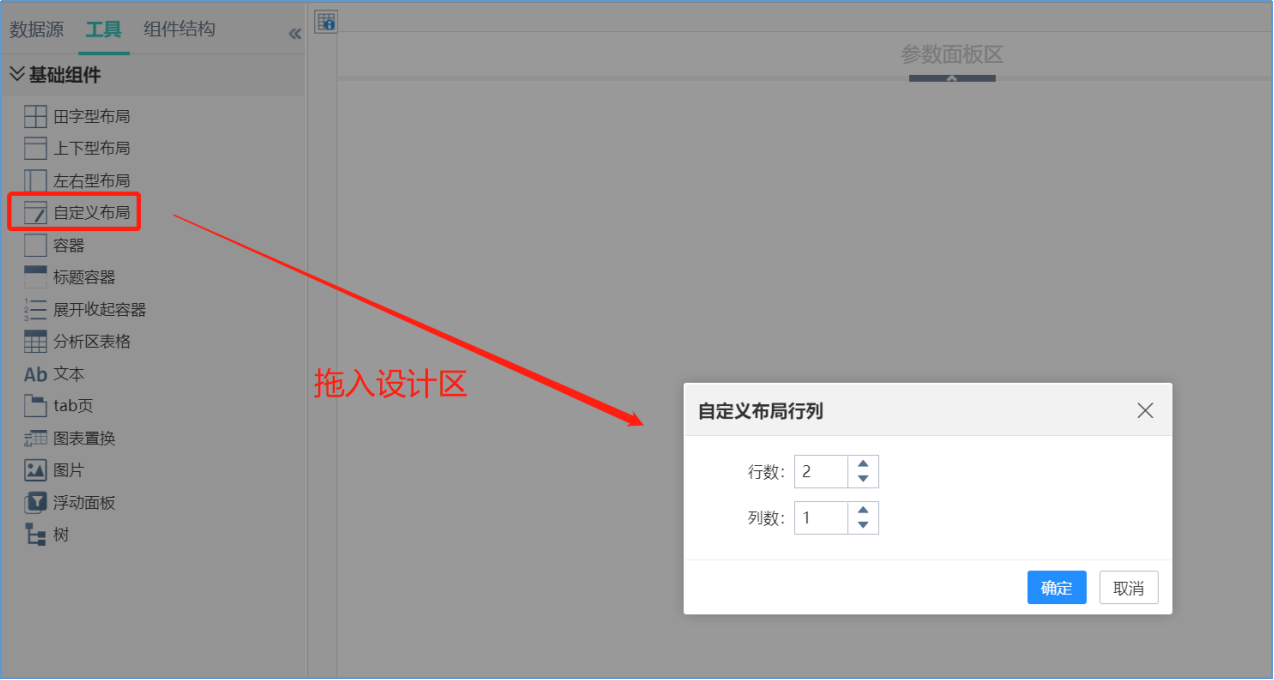
2)属性设置
固定行高:选中上方布局单元格,勾选【固定行高】,设置【高】为56,单位默认是px。
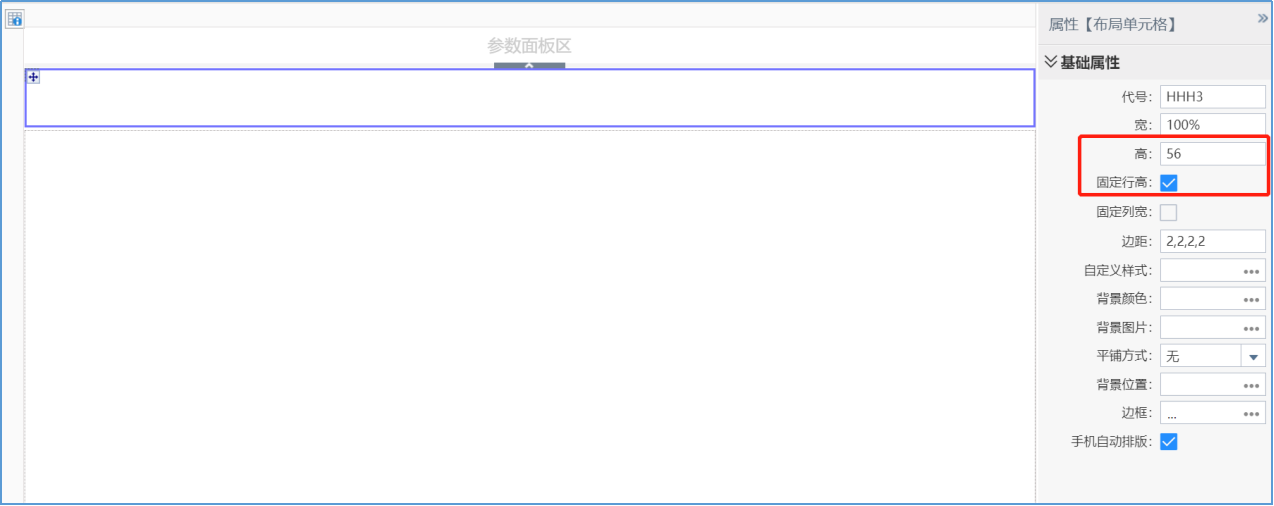
1)添加表格组件
添加【分析区表格】组件到报表设计区。
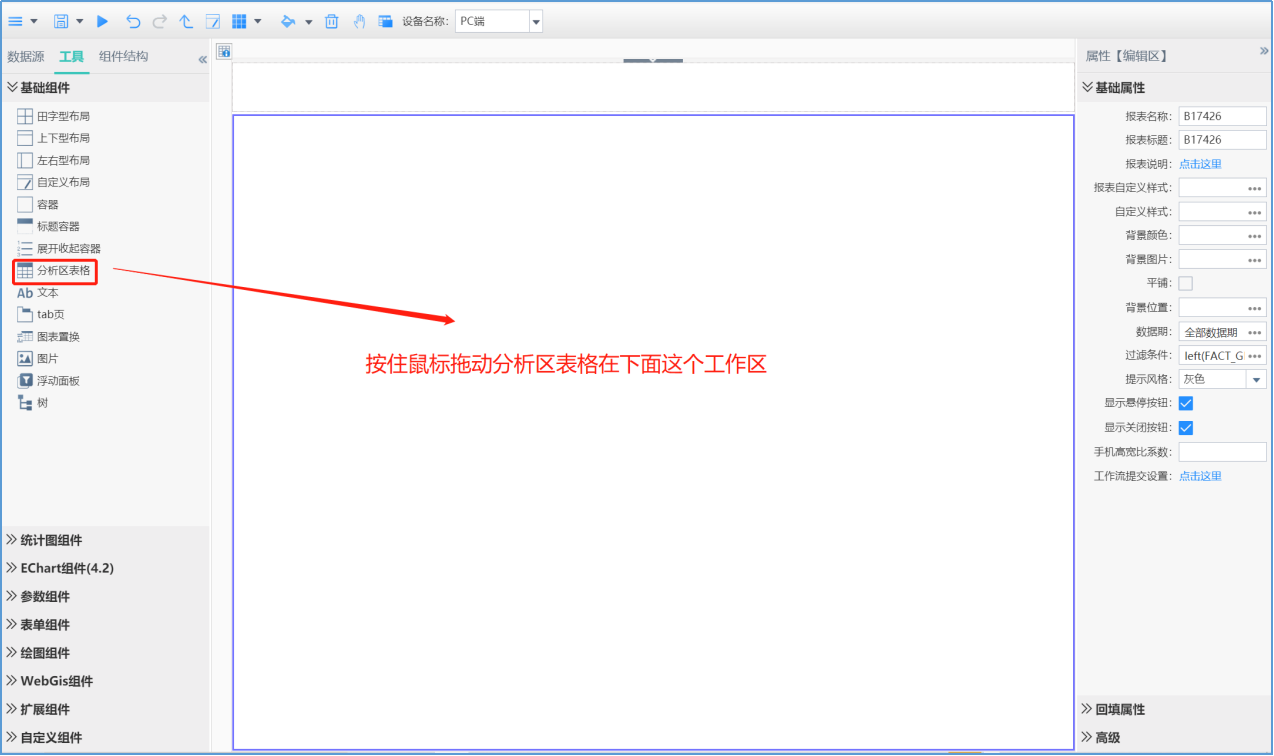
2)画表样
斜线表元:单击选中单元格A1,点击菜单栏中 设置为斜线表元。双击斜线表元中的“维度”修改文字为“部门”。
设置为斜线表元。双击斜线表元中的“维度”修改文字为“部门”。
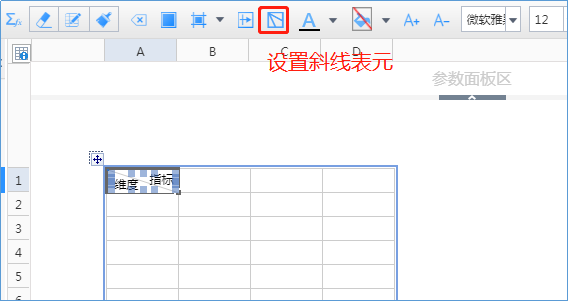
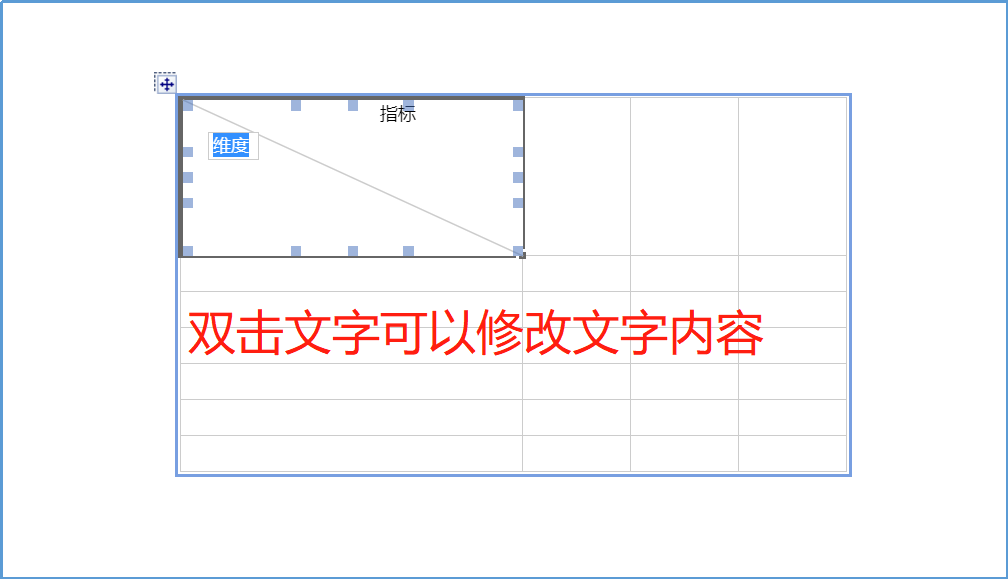
斜线表元中斜线编辑: 双击斜线表元进入编辑状态,连接任意两点(从一个点拖动到另一个点),画出斜线,这里可以画多条斜线;点击一条斜线,当鼠标变成橡皮擦时可以擦除斜线;双击空白处添加文字。
|
第一行和第一列的其他单元格双击输入相应文字即可。
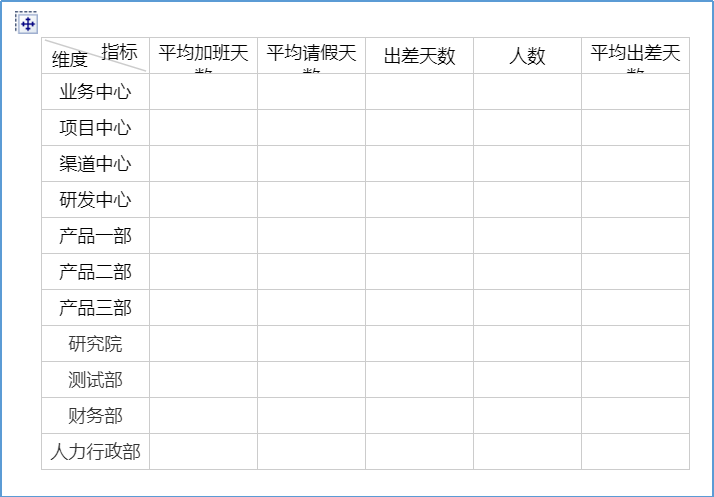
其中,计算平均出差天数需要通过出差天数和人数来计算,所以我们在这里把出差天数和人数也做在表格中,后续进行隐藏。
调整行高列表:设置列宽120、行高36。
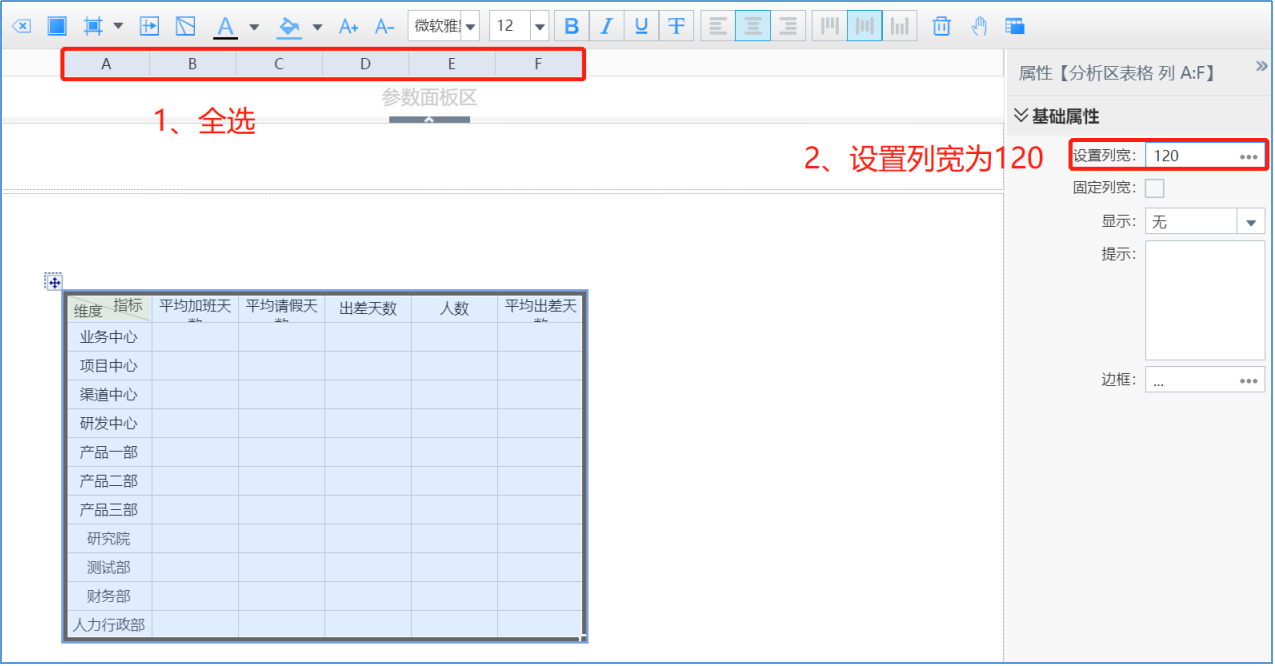
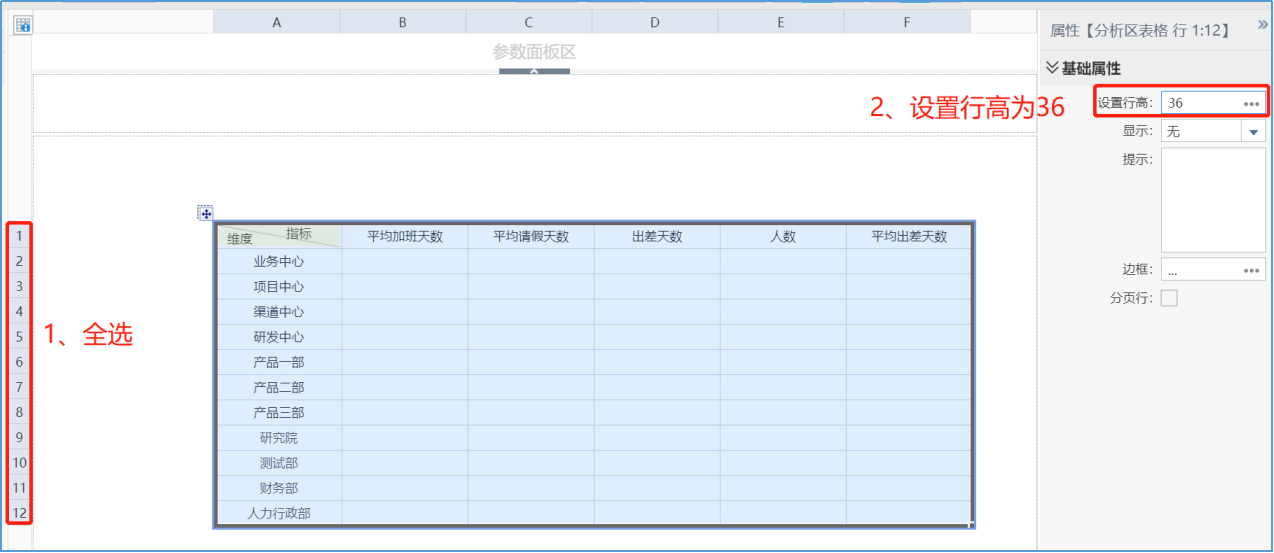
接着完成背景颜色、字体样式、边框颜色等设置,具体操作方法可见浮动分析表制作。完成后表样如下:
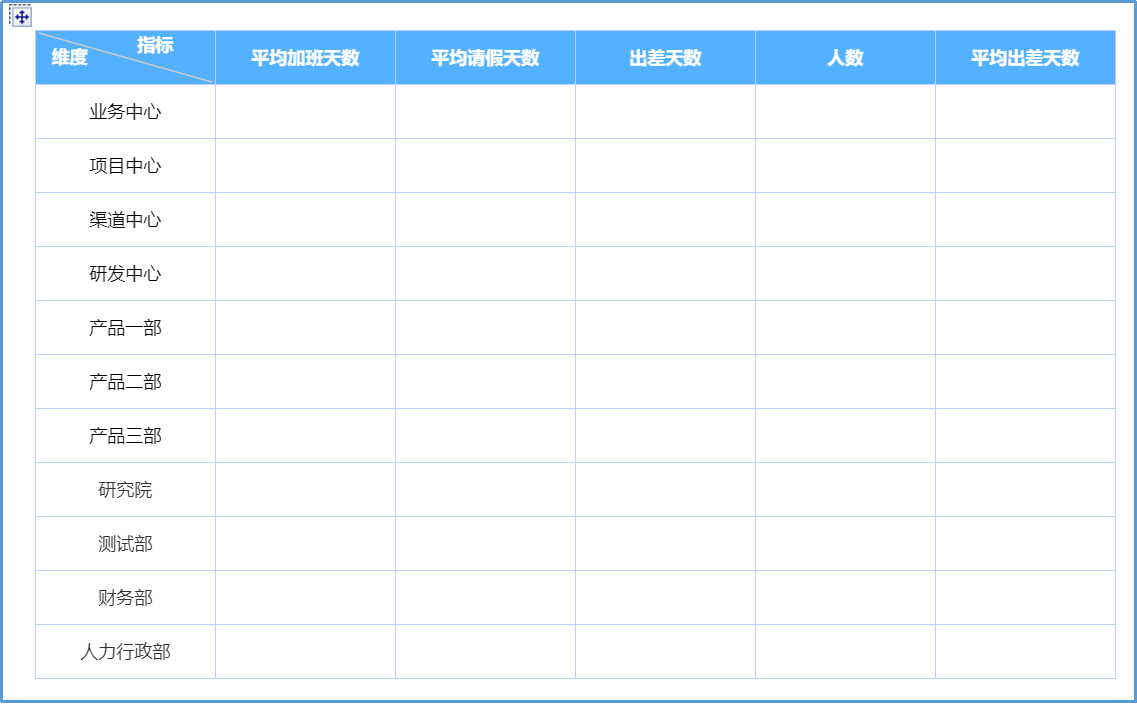
文字居左:将第一列文字设置居左对齐。
文字缩进:产品一部、产品二部、产品三部、研究院、和测试部都在研发中心下面,需要将这几个文字后移,以体现层级关系。选中这几个表元,设置单元格边距为20.1.2.1,分别表示左上右下的缩进距离,即左边缩进20像素。
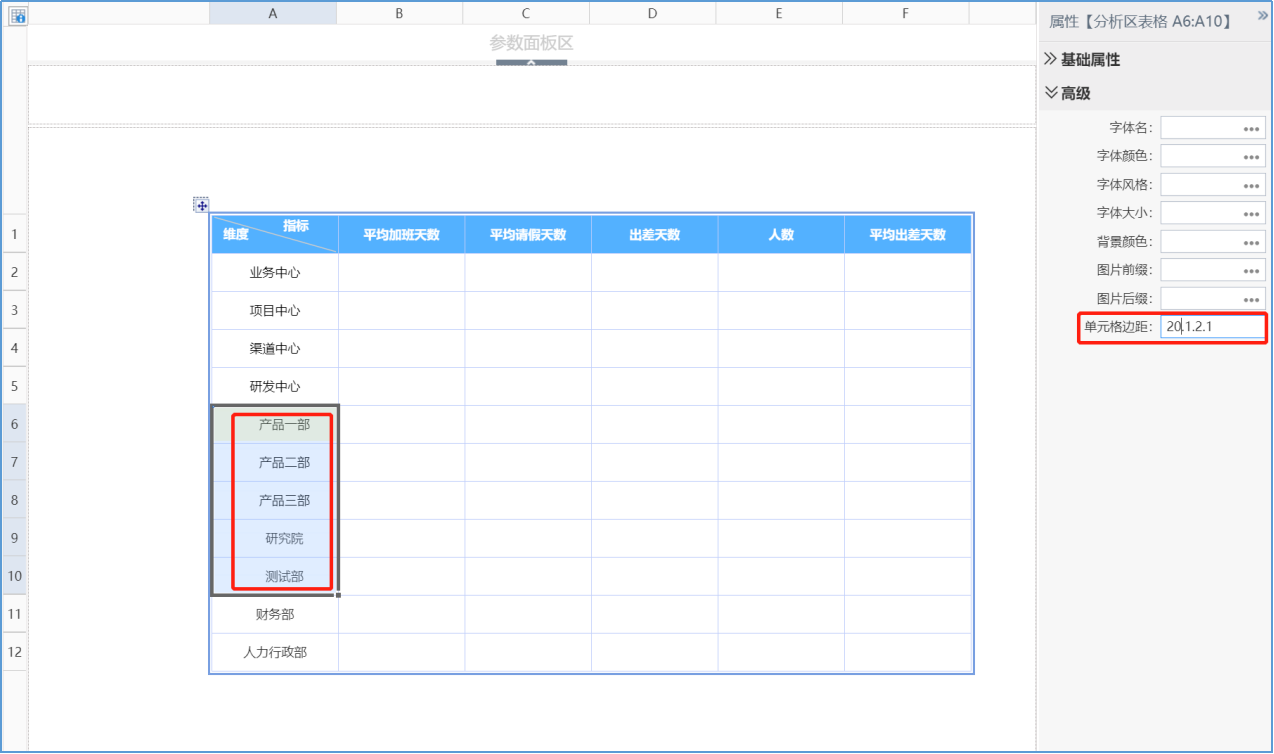
最终样式效果如下:
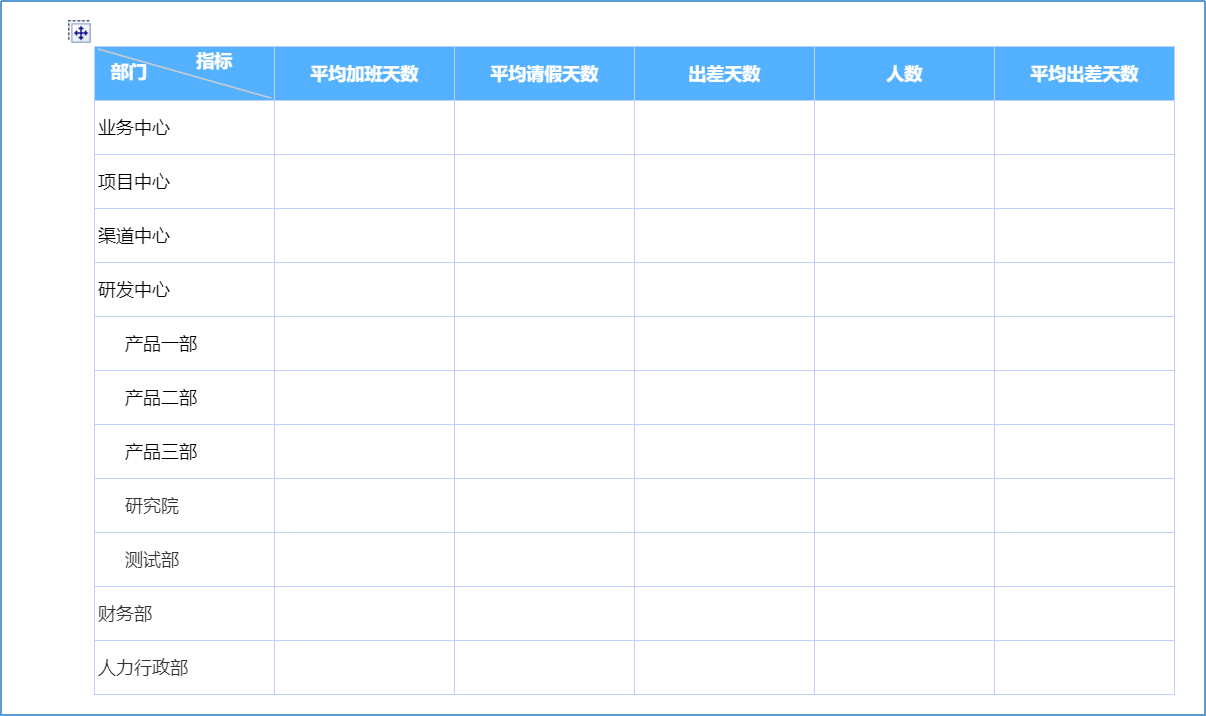
3)取数设置
这张报表从主题表【GRZB(个人周报)】取数。其中,
理解业务后我们来进行表元取数设置。
具体操作方法见浮动分析表制作。
_S(zb):对zb求和,zb为主题表字段,整型或浮点型的字段。 _N(zb):对zb计数,zb为主题表字段。_N可以有第二个参数,_N(zb,true) 或者_N(zb,false)。第2个参数为true,表示distinct,即去掉重复的记录;第2个参数为空时,默认为false。 |
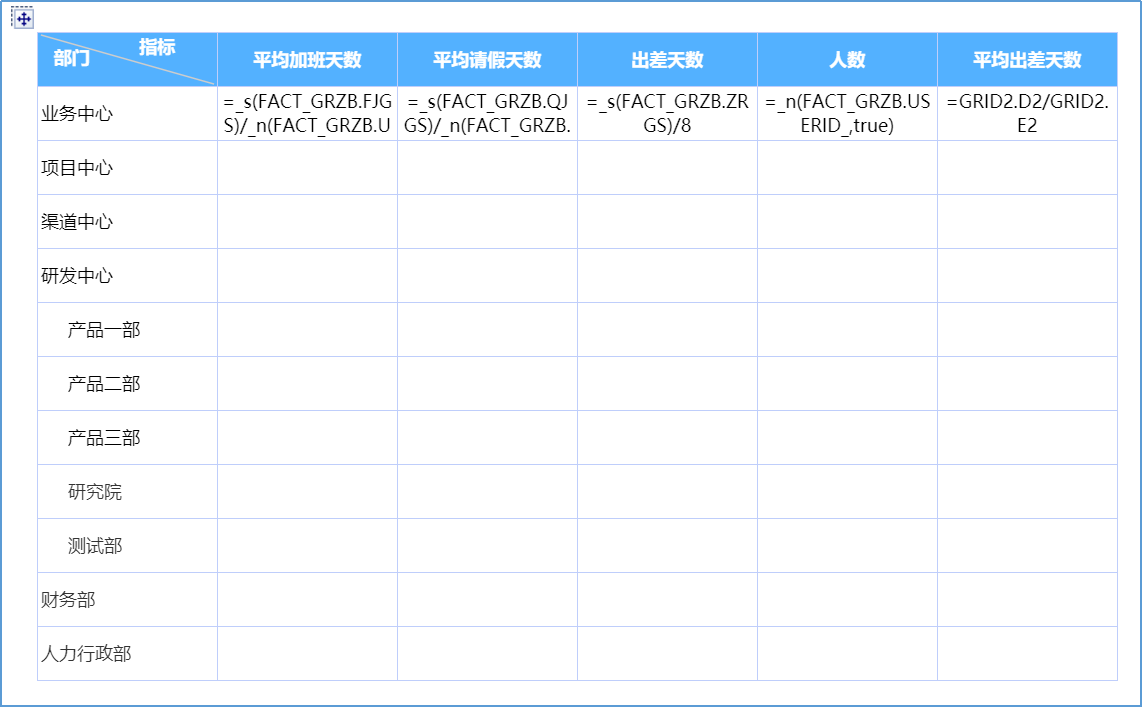
设置表元过滤条件:给【出差天数】设置过滤条件。选中单元格D2,在右侧属性面板中勾选【指标】,出现【过滤条件】等属性,点击过滤条件按钮,弹出公式定义向导。
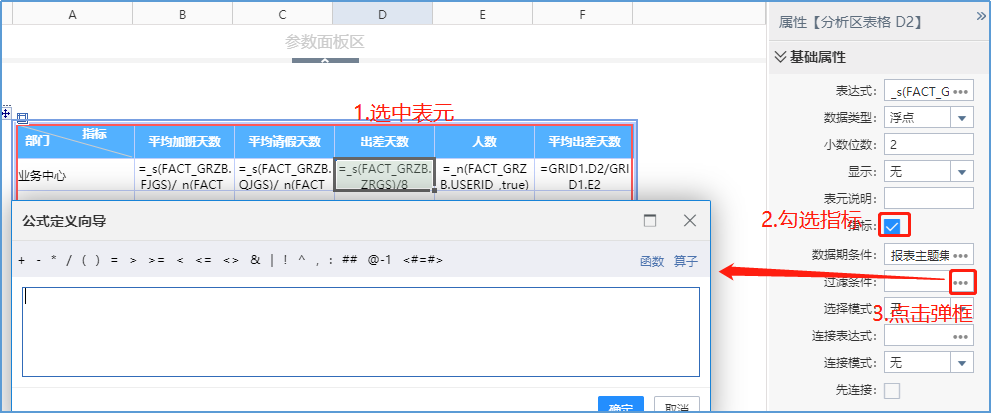
拾取【是否出差】字段到公式定义向导中,编辑过滤条件为FACT_GRZB.SFCC=1。
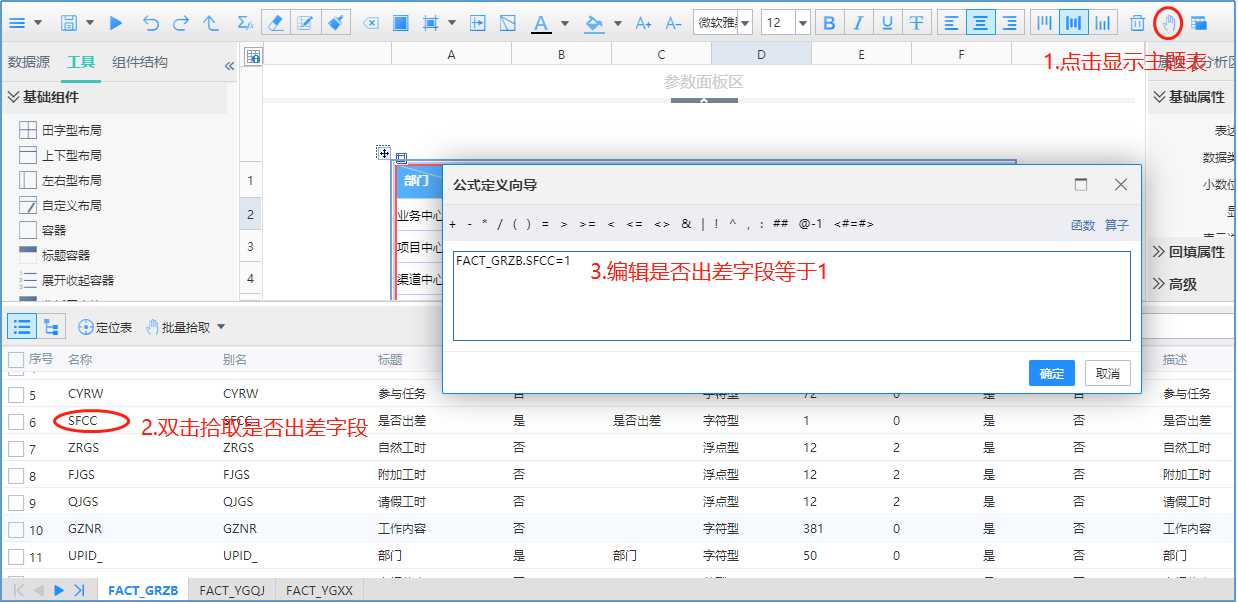
隐藏列:我们只需要显示【平均加班天数】、【平均请假天数】和【平均出差天数】,所以用来辅助计算【平均出差天数】的出差天数和人数列需要进行隐藏。选中两列,设置列宽为1-1。
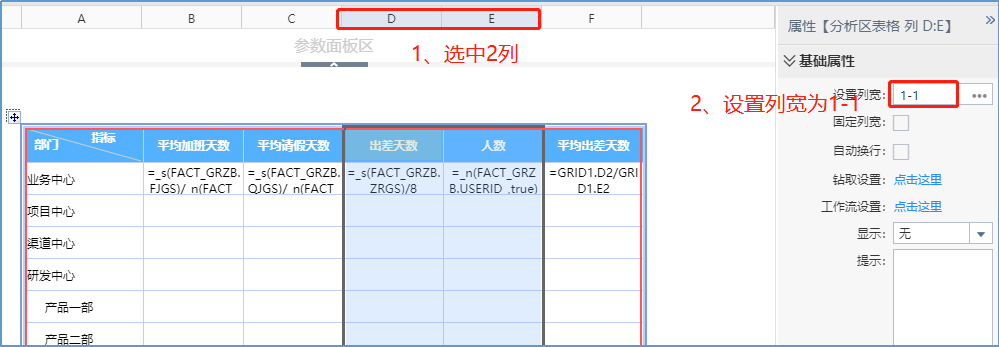
4)设置固定维
设置固定维:拖动选中A2到A12单元格,点击菜单栏中 设置他们为固定维单元格。这时,表格自动出现了分析区和固定维作用区,如下图。
设置他们为固定维单元格。这时,表格自动出现了分析区和固定维作用区,如下图。
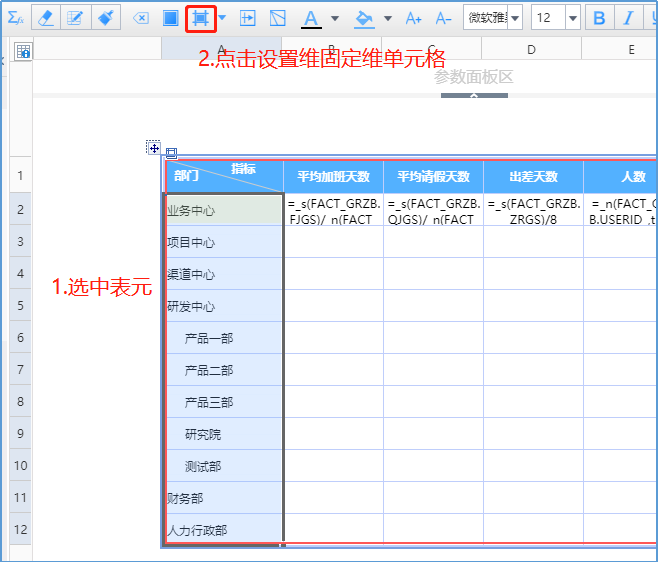
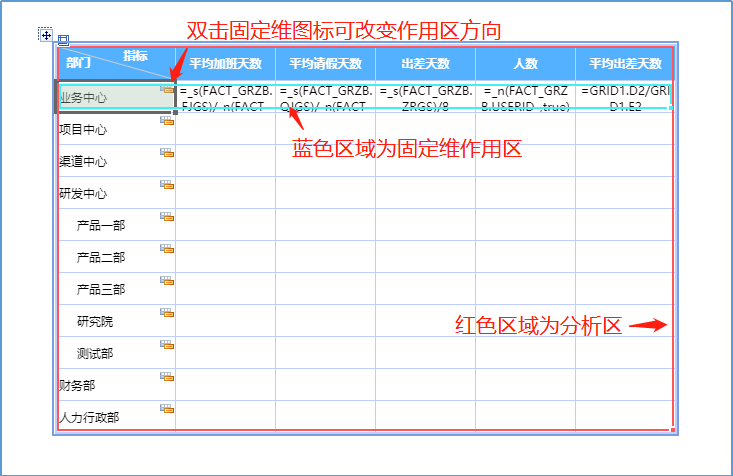
【分析区】:从主题表取数的表格要能计算必须有分析区,且指标表元(即从主题表取数的表元)必须在分析区内。 同一个分析区的单元格会作为一个整体生成计算sql和执行。 【固定维作用区】:每一个固定维单元格都有自己的作用区域,固定维上的条件和数据期条件会作用于作用区内的所有表元。 |
计算后结果如下。
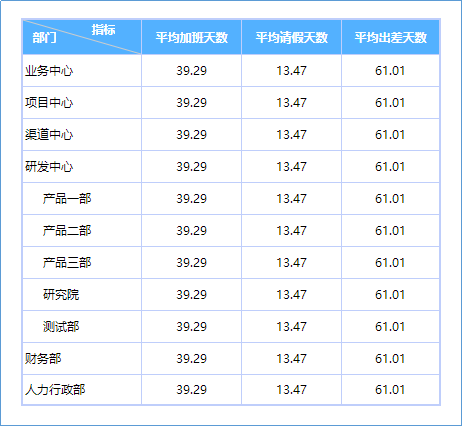
对于连续的固定维区域,下一行表元会继承上一行表元的表达式、过滤条件和数据期条件,所以只需要对于第一行表元设置取数和过滤,下面的行不用做设置。 |
设置固定维条件:需要给每个固定维设置过滤条件,只统计自己中心的数据。
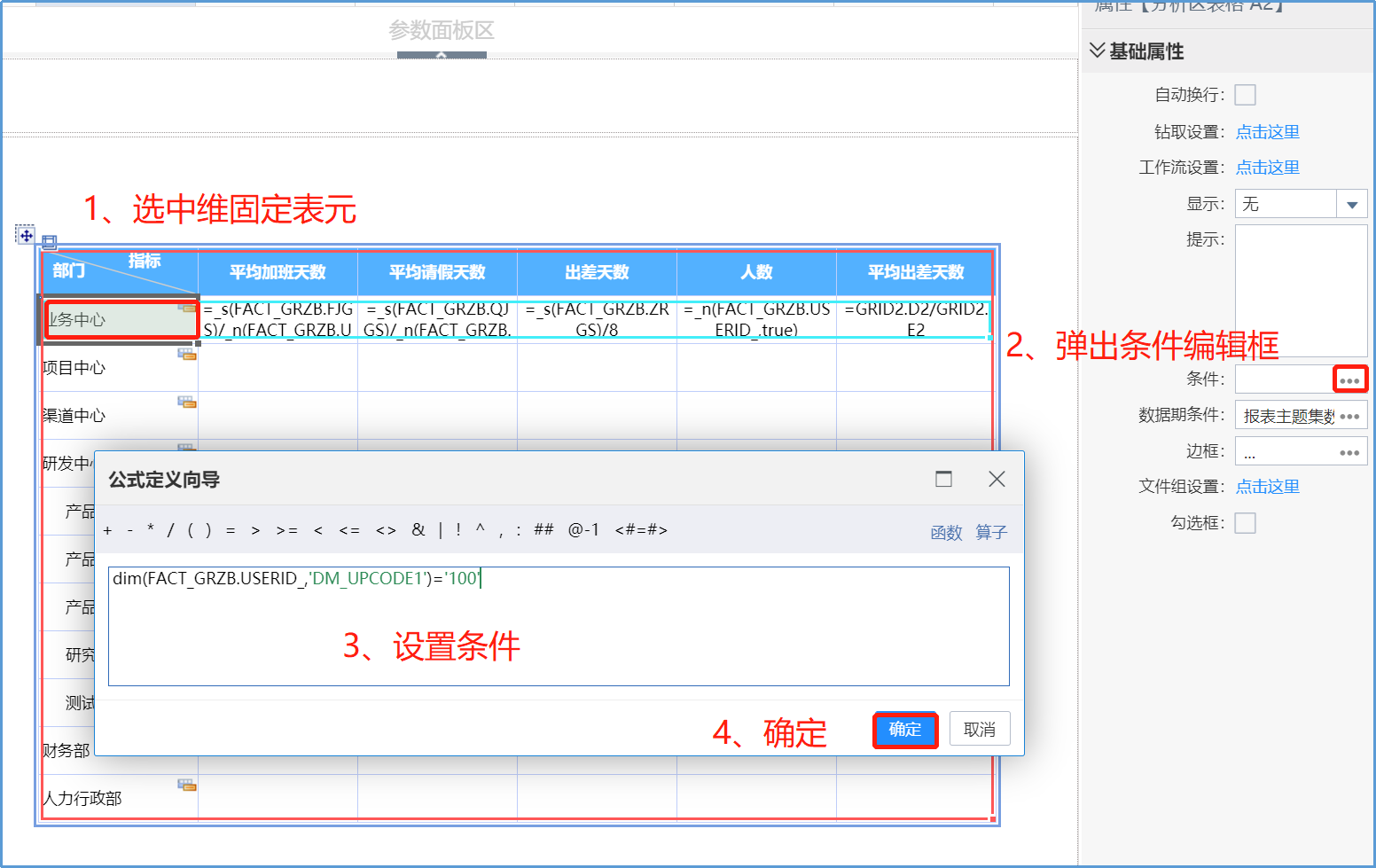
这里过滤条件应该为统计的人员都为业务中心的人员。我们可以看一下维表“人员维”的数据。
可以看到DM_UPCODE1代表着中心的代码,DM_UPCODE2代表着部门的代码。
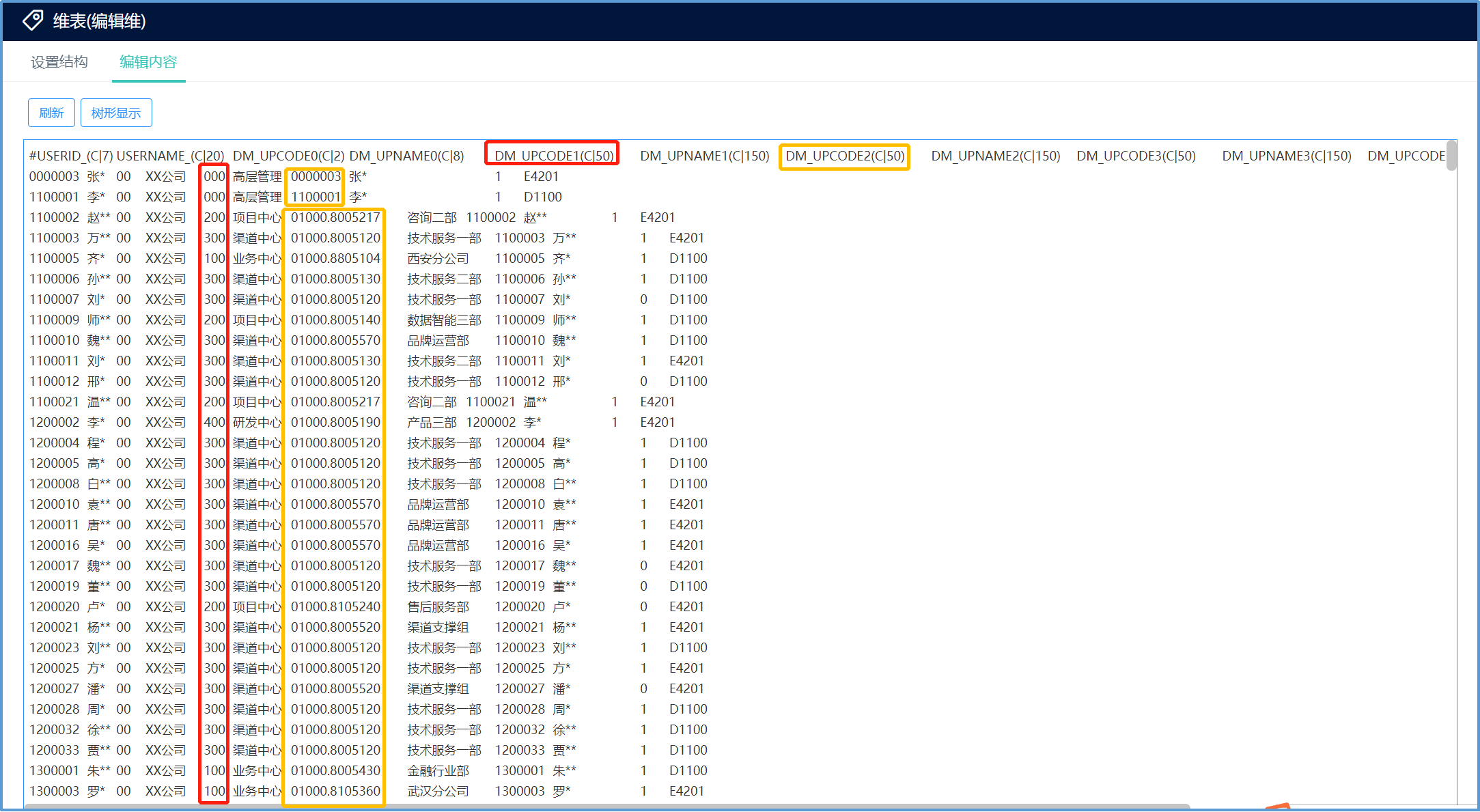
依次完成条件设置:
关于DIM函数用法,见后面dim函数。
也可以拖动选中多个固定维表元后,点击菜单栏中固定维单元格按钮的下拉选项【定义条件】。
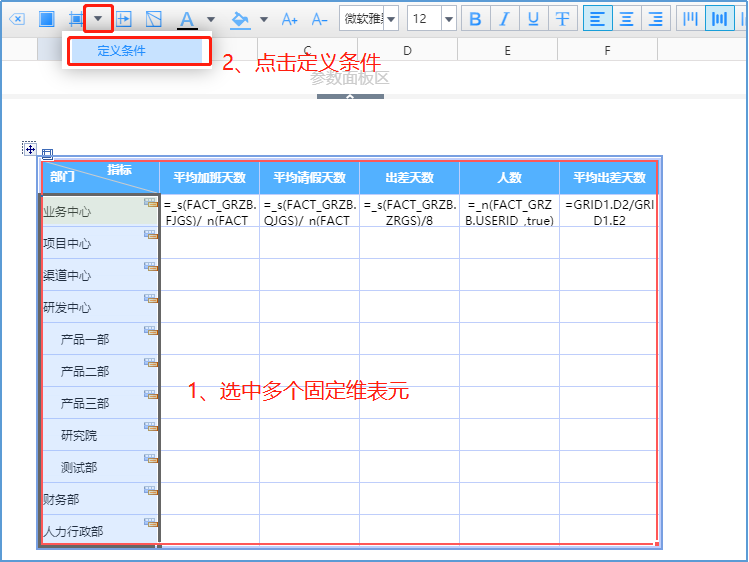
弹出固定维条件设置对话框,这里可以集中设置固定维的条件。
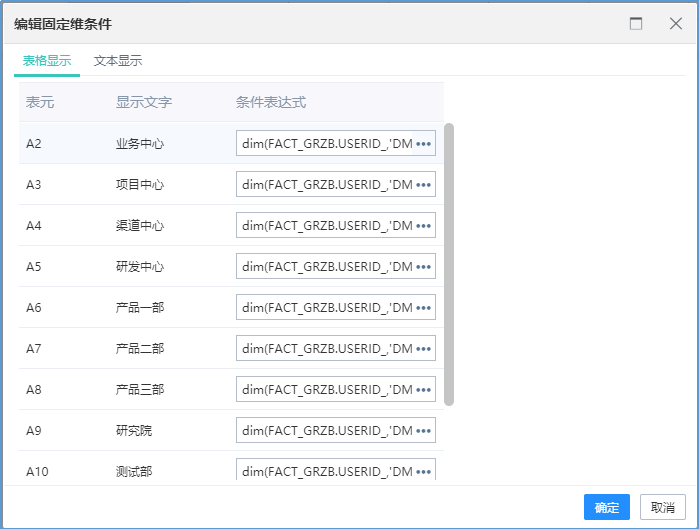
5)参数设计
接着来添加报表参数以控制表格中显示数据。
在工具面板参数组件中找到【年月】组件,鼠标按住不放拖动到参数面板区。设置【参数名称】为@ny,【参数标题】为年月:。
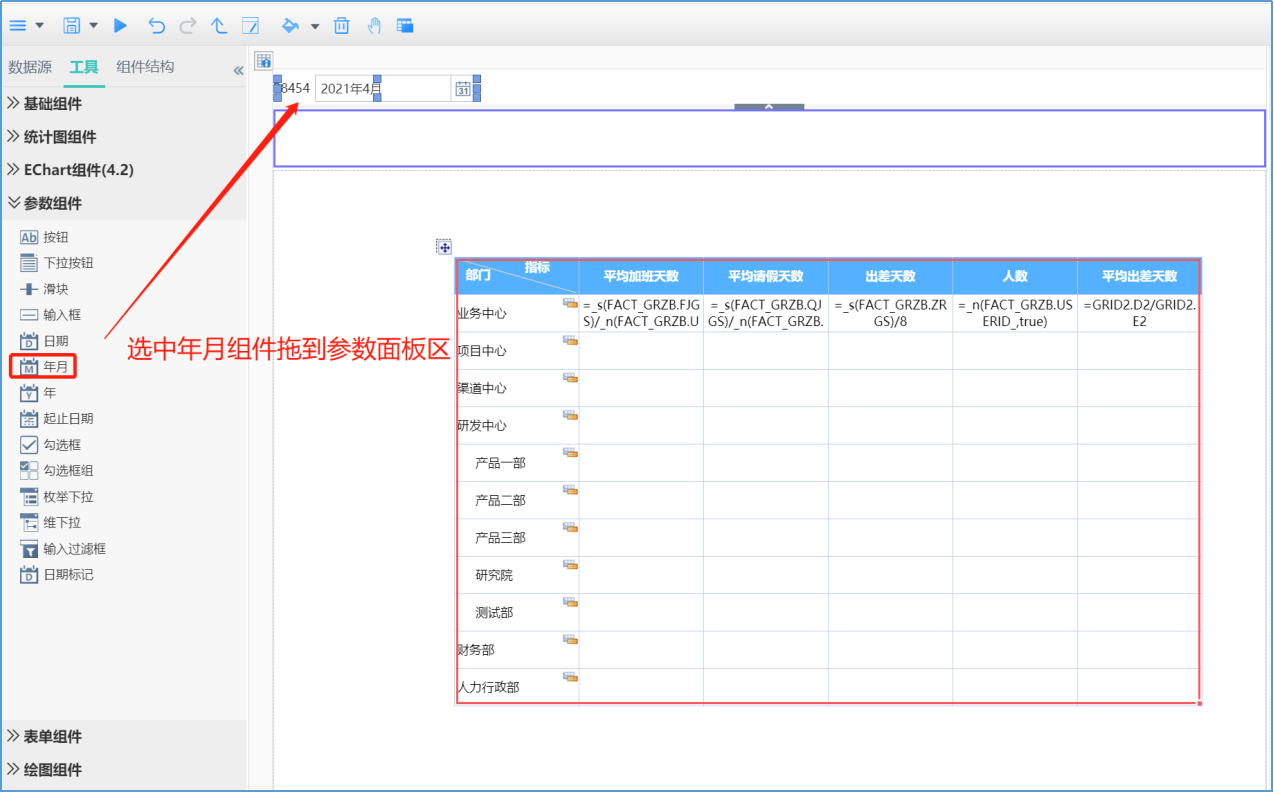
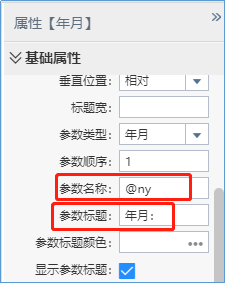
最后,让参数与表格数据进行绑定。设置报表过滤条件为left(FACT_GRZB.RQ,6)=@ny。
LEFT(C,I):C为指定的字符串,I为要返回的字符的个数,为整数。表示返回字符串左边I个字符组成的子串。 |
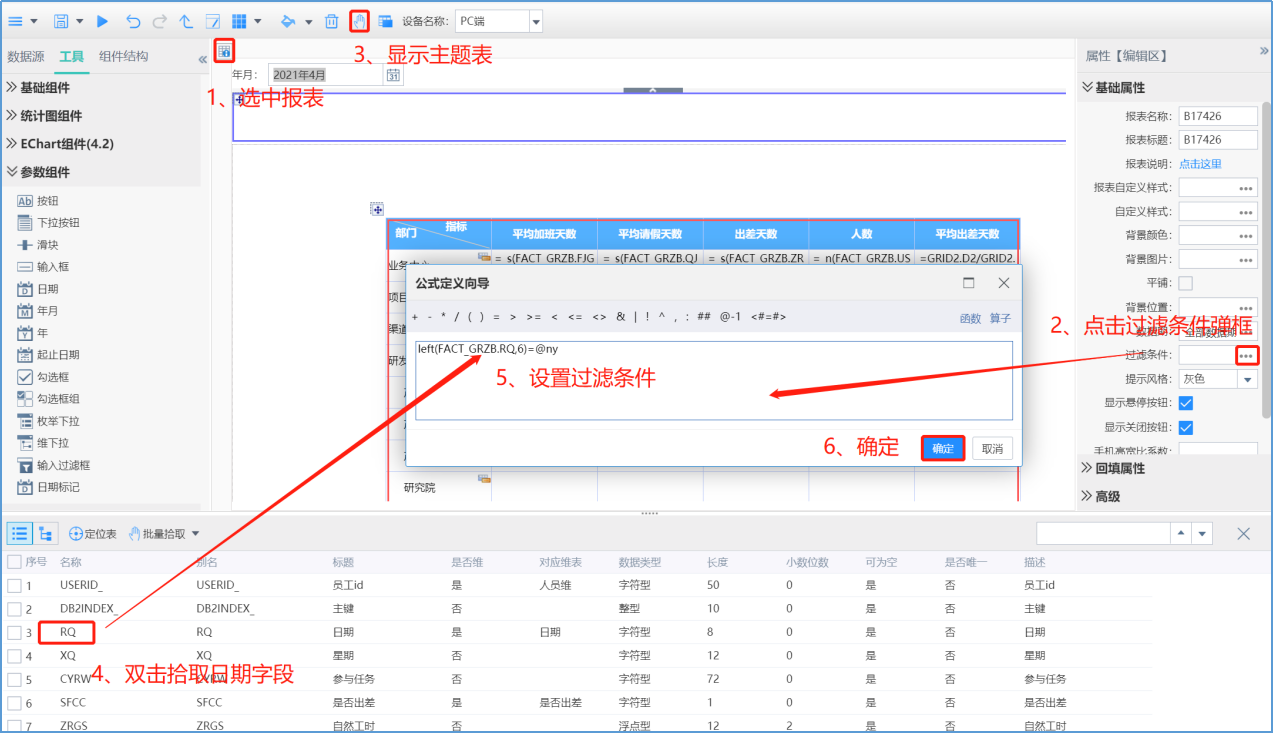
可以用文本组件实现表头标题等。
在工作区上面区域空白处双击即可添加文本组件(或者拖入文本组件到工作区),并输入文字按中心统计加班请假出差。
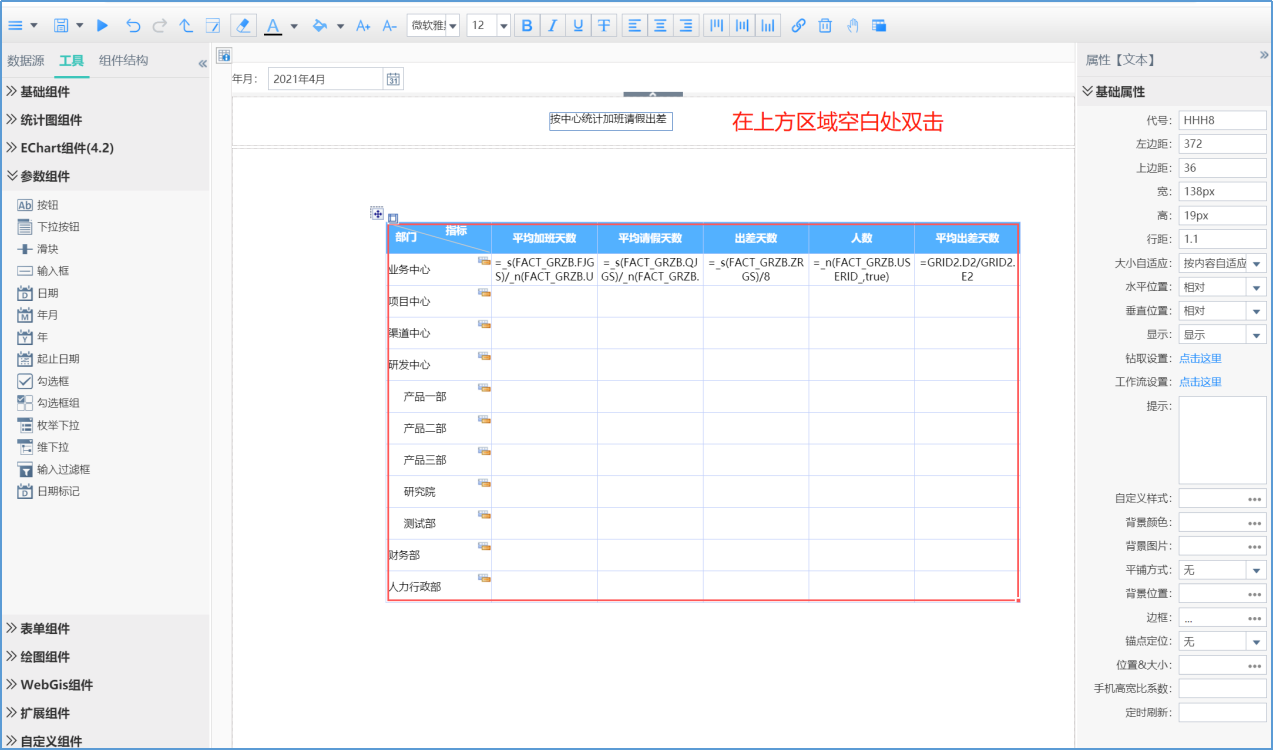
单击选中已添加的文本,设置字号为18号,加粗显示。
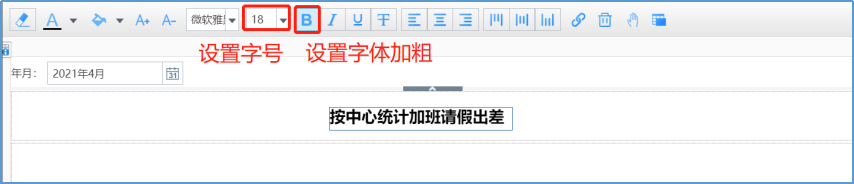
双击已添加的文本,设置文本内容在文本组件中水平居中、垂直居中。

注意:单击选中文本后设置水平居中和垂直居中,是设置整个文本组件的居中。 |
选中标题,设置【水平位置】居中,【垂直位置】居中。
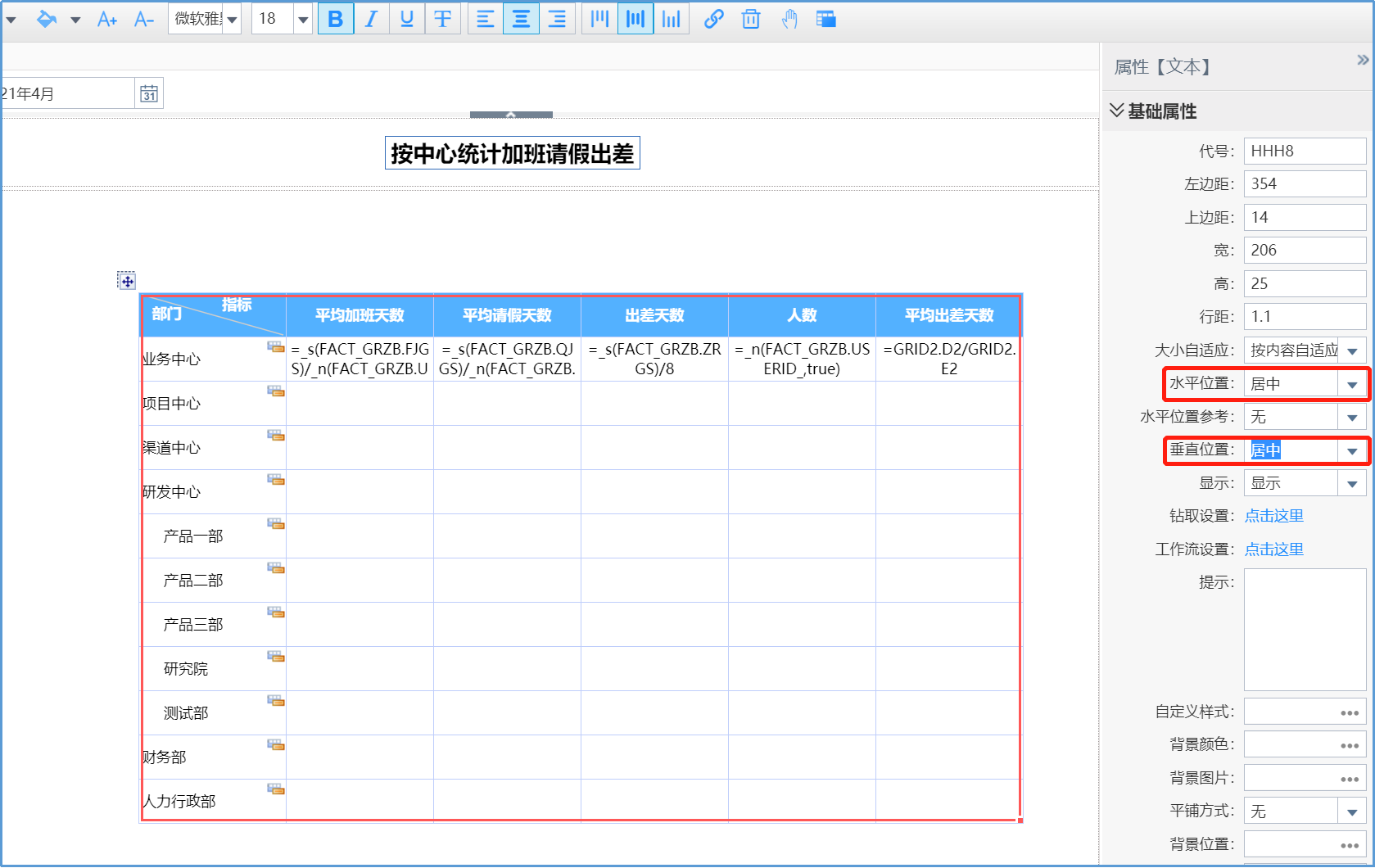
单击表格左上角 选中表格,设置表格【左边距】为0,【上边距】为0,【水平位置】为居中。
选中表格,设置表格【左边距】为0,【上边距】为0,【水平位置】为居中。
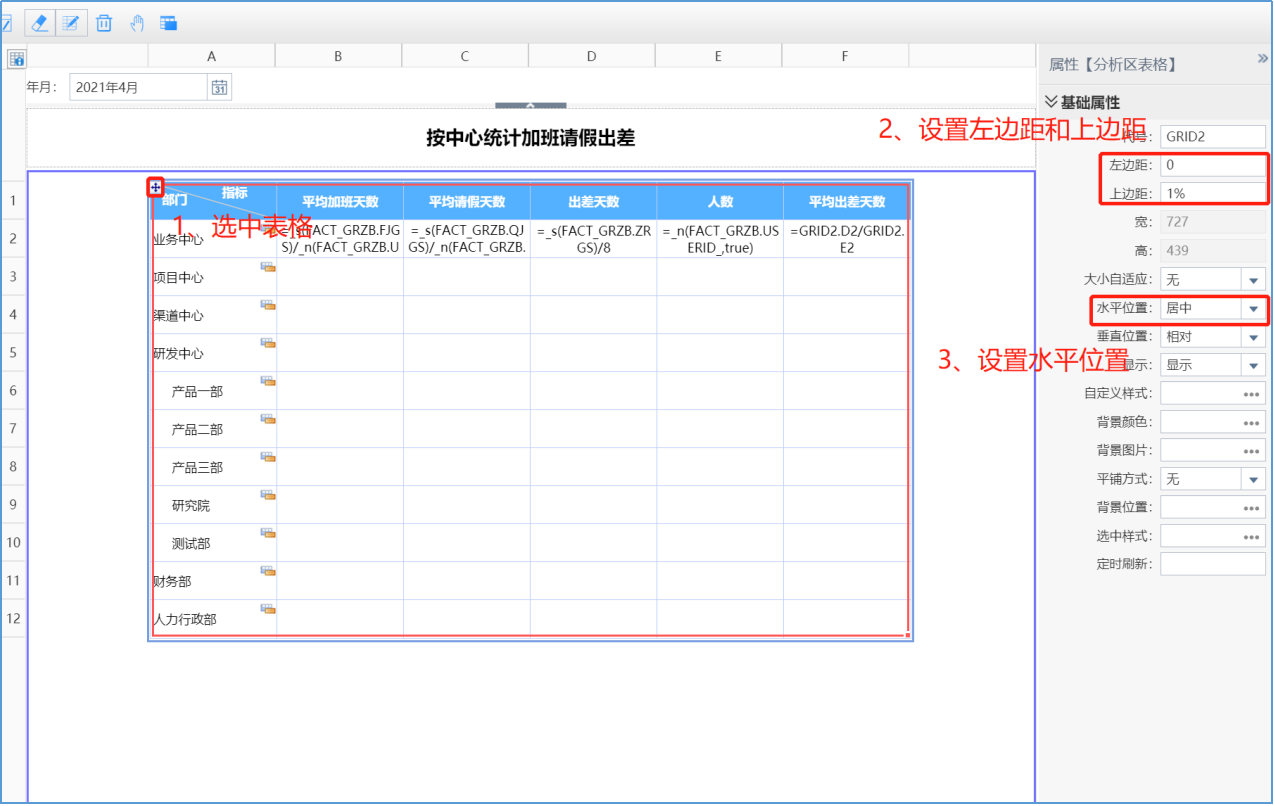
至此,报表设计完成。
点击菜单栏中 计算报表,查看报表结果。在报表结果表页面可切换为简洁模式查看。
计算报表,查看报表结果。在报表结果表页面可切换为简洁模式查看。
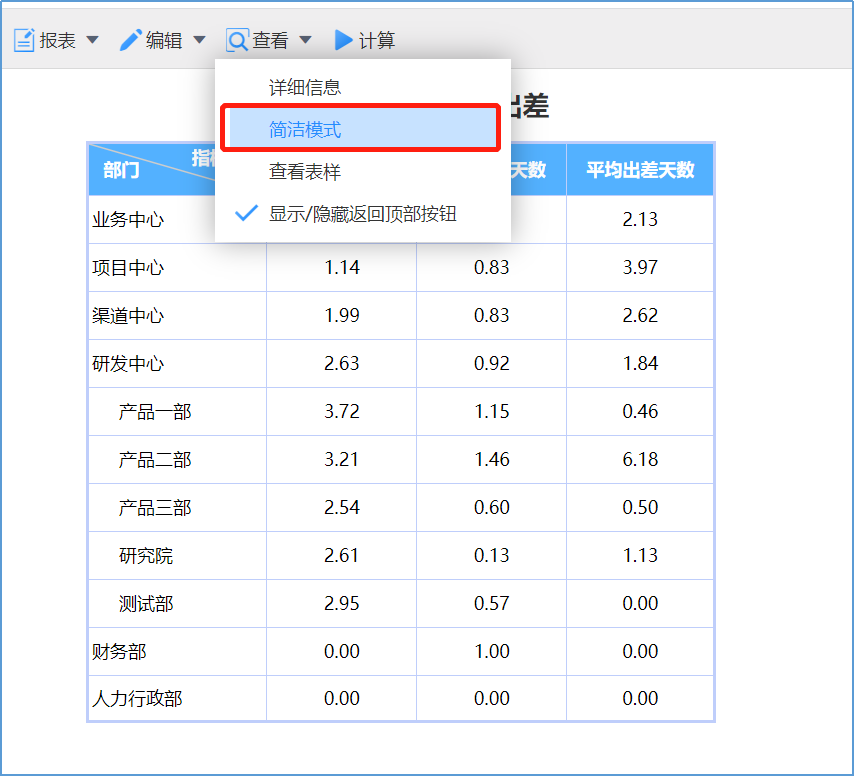
简洁模式:
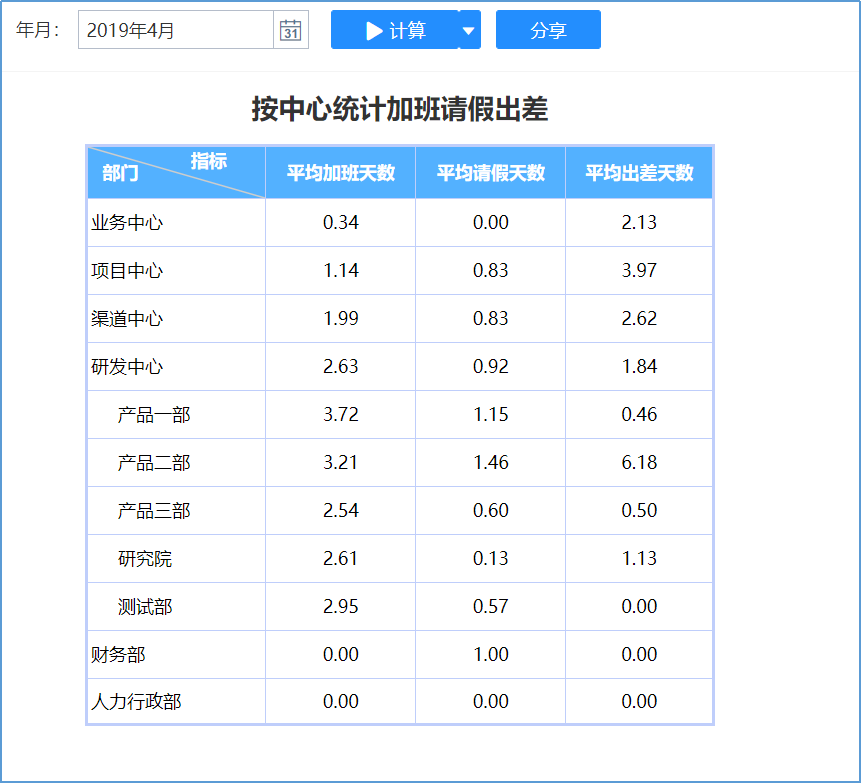
最后,点击 保存报表,完成报表制作。
保存报表,完成报表制作。
文档内容仅供参考
如果您需要解决具体问题,还可以登录亿信社区
在提问求助板块提问,30分钟内帮您解决问题
请先登录