多维分析设计器界面功能介绍
多维分析设计器界面功能介绍
本文档为多维分析设计器界面功能介绍。
多维分析设计器界面分为四大块:菜单栏、维度指标面板、过滤条件区、设计区。
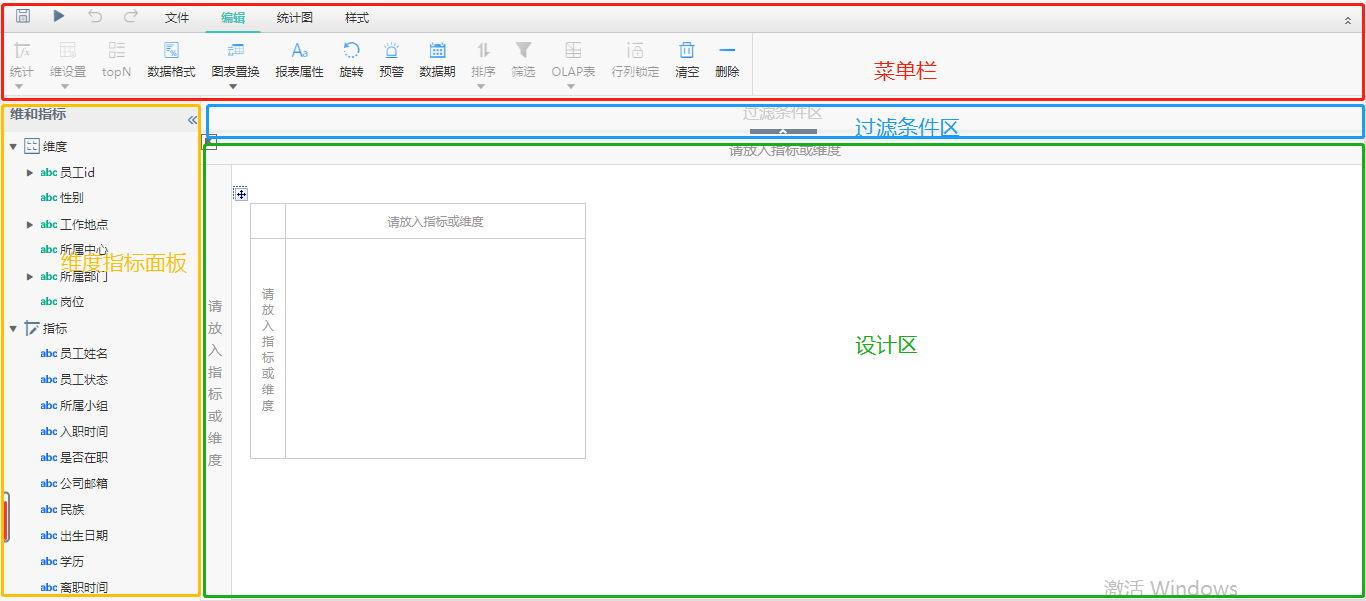
菜单栏包含设计器所有的管理功能。
菜单栏分为两级,上面一行为一级菜单,下面一行为二级菜单。切换一级菜单【文件】、【编辑】、【统计图】、【样式】,二级菜单会随着调整。点击右上角的收起按钮能收起二级菜单。

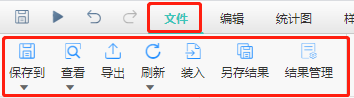
1)保存到
点击【保存到】按钮,保存报表到服务器。点击下拉箭头出现更多选项。


2)查看
点击【查看】按钮,弹出计算详情,可查看计算sql和耗时等。点击下拉箭头出现更多选项。
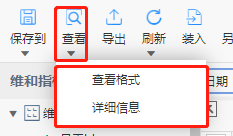
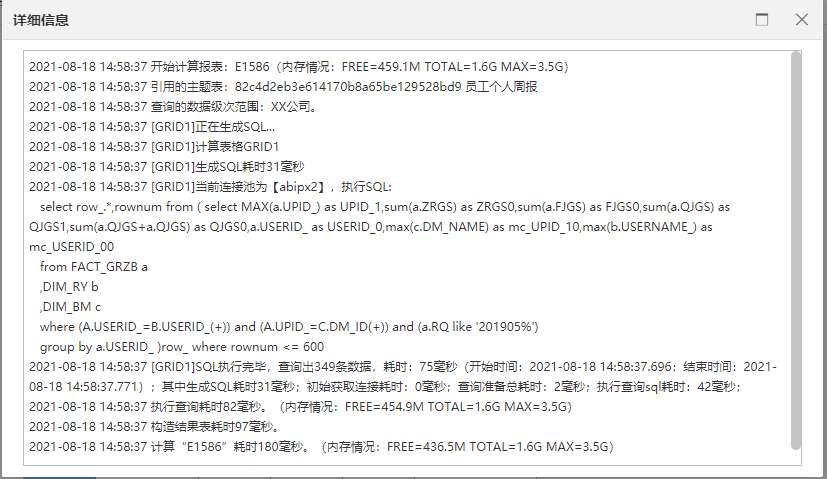
3)导出
图标:
导出结果表,支持的导出格式有excel、pdf和csv。
4)刷新
点击【刷新】按钮,重新计算报表。点击下拉箭头可设置当前报表是自动计算还是手动计算,默认是自动计算。
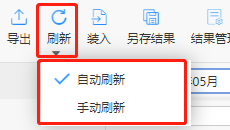
5)装入
图标:
可以装入本地的.rptolap文件,此格式的文件为多维分析表【保存到本地】得到。
6)另存结果
图标:
通过【另存结果】,可实现在一张多维分析表中保存多份拖拽结果。
比如,我们拖拽得到了2019年5月加班前10名的人员,后面我们还想继续拖拽求出2019年5月工时少于21天的人员,而加班前10名这个拖拽结果我们想存起来,以便后面继续使用,免得到时又要重新拖拽一遍。
实现上面需求,有2种做法。第一种:再新建一张多维分析表,不要覆盖已有的拖拽结果。第二种:使用【另存结果】功能,拖拽得到2019年5月加班前10名的人员后,点击【另存结果】,将当前拖拽结果保存起来,这样后面就可以继续拖拽了。在【结果管理】中可调出保存的结果。
另存结果时需要给结果命名。
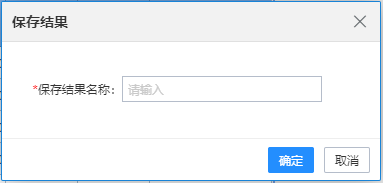
7)结果管理
图标:
【结果管理】用于管理保存的结果。
在结果管理界面,选中某个结果后点击 ,即可删除该结果。双击结果名称,即可打开到该结果,或者选中结果后点击
,即可删除该结果。双击结果名称,即可打开到该结果,或者选中结果后点击 ,也是打开到该结果。另外右上角显示了当前使用的结果。
,也是打开到该结果。另外右上角显示了当前使用的结果。
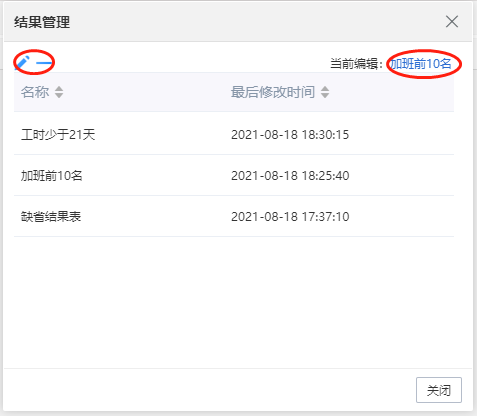
需要注意的是:在打开的结果上继续编辑,点击【保存】是会更新这个结果的,如果不希望被覆盖,需点击【另存结果】,或者不保存。
【编辑】下的功能都是设计多维分析要用到的功能。它们的作用和用法见制作多维分析章节。

【统计图】这里列出了支持的统计图类型,其中,走势图、柱形图、饼环图和进度图是迷你统计图,用在表格中,选中指标(这里是指拖入到设计区的指标)后才会激活。

单击二级菜单中统计图,会弹出多种样式风格供选择,在样式风格上双击,能添加统计图到设计区。
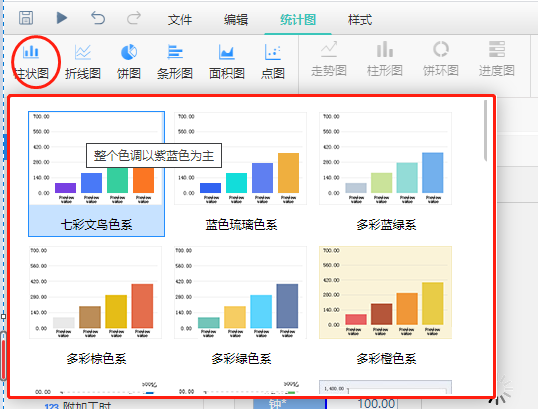
【样式】这里的功能按钮用于设置报表样式。

左边这些置灰的按钮用于设置表元文字样式,选中维表或指标(这里是指拖入到设计区的指标维度)后才激活。右边这些为系统预置好的报表样式。

上图红框中四个按钮分别为保存、计算、撤销、重做。
当前报表可用的维度和指标都显示在这里。将这些维度、指标拖动到设计区可自动生成数据表格。
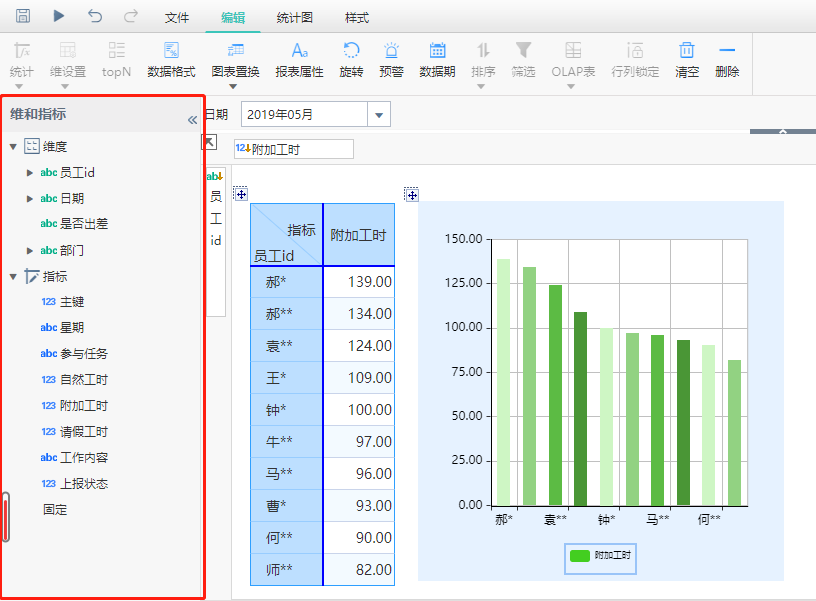
关联了维表的维度,可按维表层级展开,这些维层级也可拖拽到设计区参与计算,表示按照该层级进行分组统计。
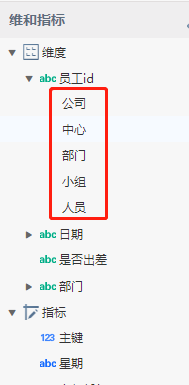
维度指标前的小图标标识了其字段类型,abc表示字符串,123表示数值型。
将维度或指标拖入到过滤条件区可生成过滤条件,过滤条件用于控制数据查询范围。
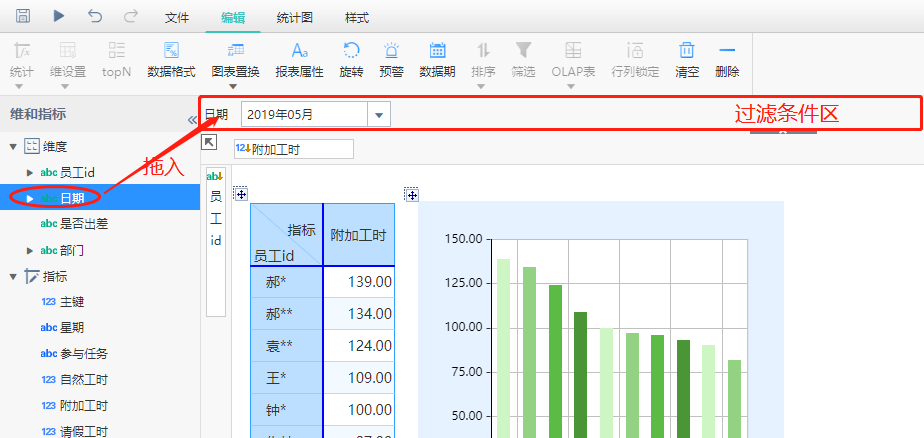
在过滤条件区空白处右键【高级设置】中,可设置过滤条件间的逻辑关系。
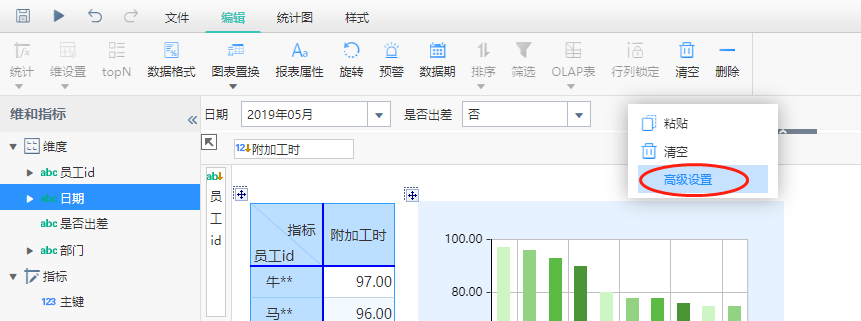
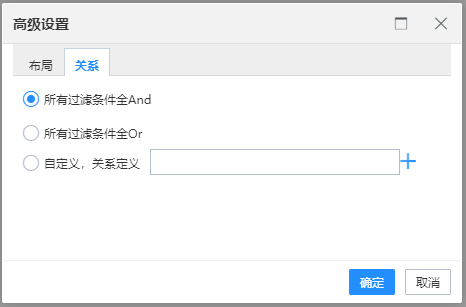
设计区是设计多维分析的区域。将维度指标拖拽到设计区会自动生成数据表格。
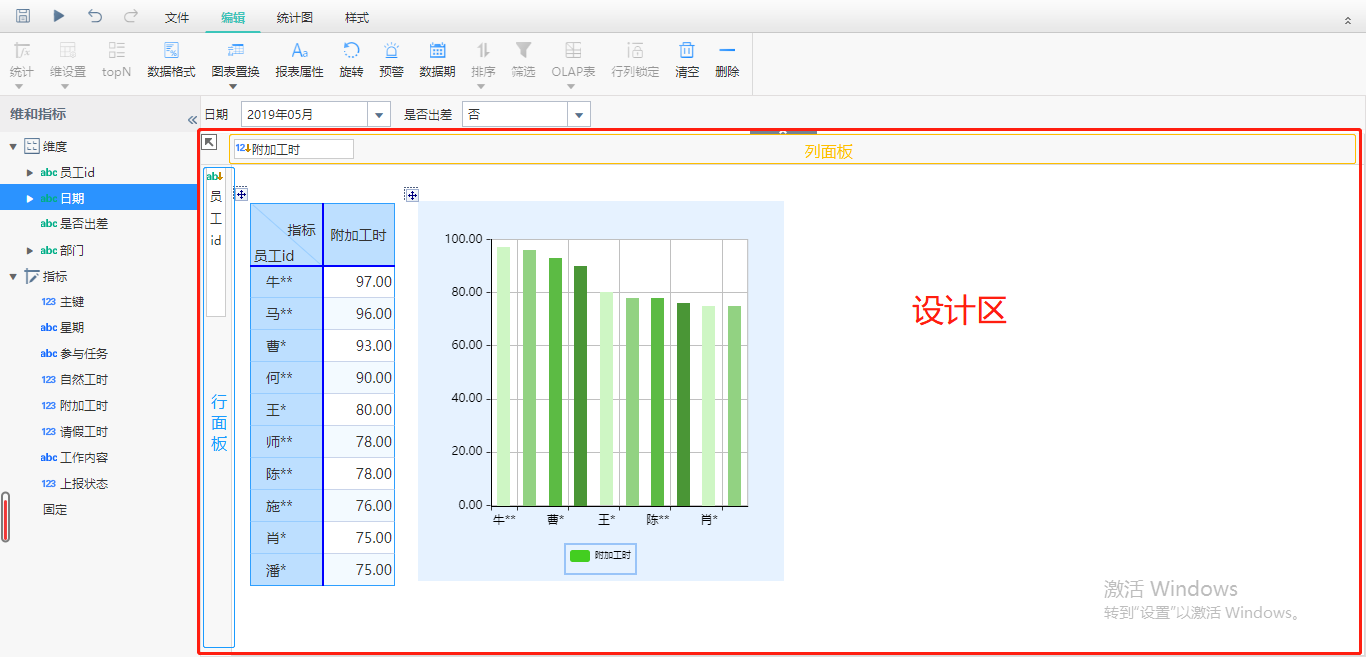
点击设计区左上角的隐藏按钮,可隐藏行列面板,再次点击,显示行列面板。
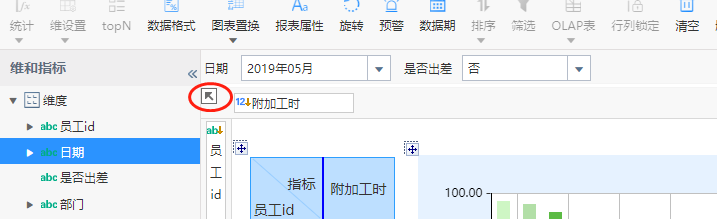
文档内容仅供参考
如果您需要解决具体问题,还可以登录亿信社区
在提问求助板块提问,30分钟内帮您解决问题
请先登录