1. 工具箱介绍
1.1 布局组件
一个门户或者登录页面的设计,首先从布局设计开始。布局容器的种类有:空白容器、工型容器、T型容器、田型容器、水平容器、垂直容器,布局容器可以嵌套,布局块之间可以合并拆分,从而构建出任意复杂布局模式。
这部分跟报表模板设置布局是极其类似的,不管是布局的种类和操作方式,都差不多,这里就不再对如何使用布局做过多的介绍。
容器的有一个设置,叫布局方式,是需要了解一下的。假设拖入一个田型容器,就将页面分成四块,此时可以在每一块拖入很多组件,这些组件的布局方式有三种可选:流式布局、块式布局、固定布局。即,田型容器的4块区域,每一块区域都可以指定各自的布局方式,且互不干扰。
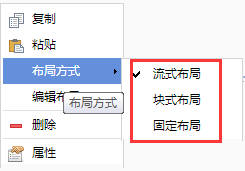
那么三种布局方式分别有什么不同呢?
- 流式布局:多个组件成队列排放,先放第一排,排满了再开始放第二排,也就是从左往右,从上到下的顺序依次摆放;
- 块式布局:块式布局是不管有多少组件,每排只放一个组件;
- 固定布局:也是最常用的,位置任意放,将组件固定到某一个位置,不是系统自动排的。(这种布局方式最常用)
1.2 基本组件
注:蓝色字体是尚未用到过的组件
组件名称 | 组件标识 | 作用 |
文本 | text1 | 用来显示文本内容,例如页面底部显示单位名称地址等信息; |
按钮 | button1 | 用来触发点击执行事件,例如登录按钮; |
链接 | anchor1 | 用来点击打开链接、也可以用来触发点击执行事件(同按钮),例如点击按钮打开系统个人设置页面; |
图片 | image1 | 用来显示图片,例如在页面顶部显示公司logo图片; |
单行输入框 | input1 | 用来输入字符数字,例如登录页面的名称密码输入框; |
多行输入框 | textarea1 | 用来输入多行字符数字; |
单选按钮 | radio1 | 用来做页面上的单选; |
复选框 | checkbox1 | 用来做页面上的多选; |
简单面板 | easypanel1 | 用来辅助排版布局的,例如登录页底部显示有图片和文本,可以在保持两者相对位置固定的情况下,让两者组合之后的整体对页面居中; |
标签页 | tabctrl1 | 标签形式显示展示内容,例如门户模板中的选项卡风格; |
面板 | panel1 | 带标题的简单面板,其空白区域可以与简单面板一样拖入容器或组件,标题部分可以设置文本和图标,像内网首页中的各个模块 |
磁贴 | metro1 | 用来点击打开链接,功能类似于链接组件,但是可以加图标,且大小风格只有两种可选,例如win8风格门户用到的组件就是磁铁; |
表单 | form1 | 用于form表单提交,例如在门户上上传一个excel文件;(暂未开发好) |
子窗口 | iframe1 | 用来显示链接的内容,例如酷黑风格里面,点击顶部按钮,在下面的子窗口显示子页面的内容; |
Flash视频 | flash1 | 用来显示flash视频动画; |
1.3 高级组件
注:蓝色字体是尚未用到过的组件
组件名称 | 组件标识 | 作用 |
菜单 | menu1 | 用来在门户上形成菜单,第一层横向平铺,第二层开始都为树形,菜单任何节点都可以设置资源链接;例如门户模板中的酷橙风格顶部标签,就是用的菜单组件; |
滚动文本 | xslidertext1 | 用来在门户上滚动播放文字的,例如在门户右上角滚动播放公司信息; |
轮换图片 | xsliderimg1 | 用来滚动播放一组图片,并且图片可以设置打开链接; |
树 | xtree1 | 用来显示树形结构,任何树形结构都能设置资源链接,例如门户中树形结构显示报表,就需要用到树组件; |
列表 | xlist1 | 用来在门户上,以表格的形式列出一些信息; |
可编辑下拉框 | xeditcombo1 | 以下拉的编辑方式来选择要输入的值,如果下拉选项中没有符合条件的,也可以自行输入。可以用在一些条件过滤或搜索的页面中 |
简单列表框 | xlistbox1 | 同下拉列表框一样也是给出几个选项以供选择的,但这个是始终显示所有选项的那种选择框 |
下拉列表 | xlistcombobox1 | 功能同可编辑的下拉框,只是只能选下拉选项中提供的值,不能自行输入 |
带按钮输入框 | xeditbrowser1 | 同单行输入框的功能,且在后面带有一个按钮,用于选择输入 |
工具条 | xcoolbar1 | 一排工具按钮组成的组件,系统中的很多页面都能看到的那种效果,用于配置类似系统页面的 |
日历 | xcalendar1 | 日历,选择日期用的,一般不单独使用,最多也会是作为日历下拉框配合使用 |
日历下拉框 | xcalendarcombo1 | 选择日期用的一个组件,如可以作为参数替代报表模版的参数面板 |
月历 | xmenology1 | 同日历 |
月历下拉框 | xmenologycombo1 | 同日历下拉框 |
数值输入框 | xspinner1 | 后面带增大减小按钮的数值输入框,作为微调数值用 |
滑块 | xslider1 | 同数值输入框一样也是一种数值型输入组件,但它不是微调,而是从在起止值间拖动调整 |
编辑滑块 | xeditslider1 | 同滑块,增加手工输入的调整,用于比滑块拖动更精确的调整 |
1.4 组件的叠放次序&定位方式
前提:布局块的布局方式设置是"固定布局";
任何一个组件选中后,右键属性中都有两个设置项:叠放次序、定位方式
叠放次序:置于顶层、置于底层、上移一层、下移一层;这个比较好理解,当出现多个组件相互覆盖的时候,可以设置多个组件之间的叠放次序。
定位方式:水平左(中、右)定位,竖直上(中、下)定位,是当分辨率变化的时候,用来指定组件位置的定位标准。例如水平右定位,组件跟外容器的相对位置的以右边距为准,在设计界面,组件与容器右侧距离20个像素的距离,那么水平右定位的话,在预览的时候,不管分辨率如何,组件都跟右侧保持20个像素的距离;门户有右上角的注销按钮,一般情况下都会选择水平右定位。
2. 设计要点剖析
2.1 登录页攻略
登录页面是最简单的,要设计一个登录页,4个必备组件+2个脚本,其他就随意发挥。
4个必备组件:账号输入框、密码输入框、登录按钮、密码不符提示文本
2个脚本如下:
页面属性/加载完成脚本:function(){ getElement = function(nms) { var obj = $p.$(nms); return obj.get("input") || obj.get("widget_div"); }; _validateLoginElements = function(){//重写这个检查DOM的方法,因为该方法会更改用户名和密码框的样式 login_user = getElement("loginUser"); //用户名输入组件标识 login_pwd = getElement("loginPwd"); //密码输入组件标识 login_bt = getElement("loginButton"); //登录按钮组件标识 login_error = getElement("loginError"); //密码错误提示文本组件标识 login_error.className += " form_point"; login_verify = null;//暂时不要验证码功能 _errortimes = 0; _verifycode = 0; }; setupLoginForm();}
页面属性/自定义脚本:var contextpath = sys.getContextPath();include(contextpath + "esmain/main/js/serverfunc.js");include(contextpath + "esmain/main/js/login.js");include("xui/third/md5.js"); function showLoginErrorImpl(errormsg){ var ediv = getElement(["loginError"]); //密码错误提示文本组件标识 if(!ediv) return; ediv.innerHTML = ""; ediv.appendChild(doc.createElement("span")); ediv.appendChild(doc.createTextNode(errormsg)); ediv.style.display = "block";}
2.2 登录页实战
(最简单的方法,用模板,在模板的基础上换图片,这里为了保证介绍的完整性,所以从空页面开始)
2.2.1 需求
在动手开始设置前,首先要有一个需求的草图,这样就可以按照草图去设计页面的布局和组件了
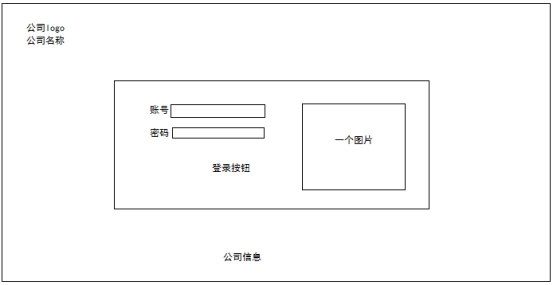
2.2.2 新建&布局
新建一个登录页,选择"从空白页面创建",定义一个门户名称:
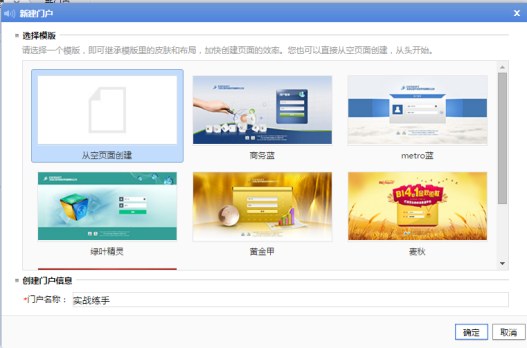
拖入水平容器组件,并编辑容器分成上中下三个部分。上下两块固定高118,中间块最小高度设置为63%(根据实际情况,调整大小),没有合适的背景图片,可以用容器背景色代替,分别对三块分区设置不同的背景色,如下:
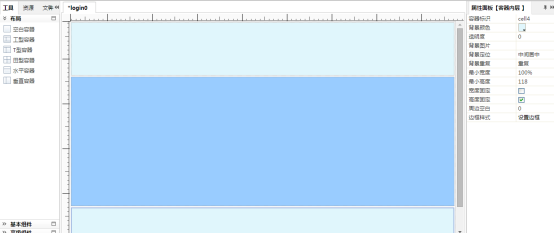
为了方便组件的布局,将上中下三块的布局方式都设置成"固定布局",设置的方法是,在某容器上,右键菜单"布局方式/固定布局":
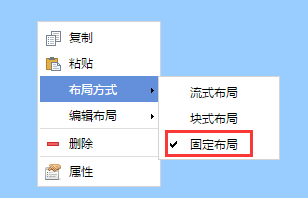
2.2.3 logo+文本
需求中的logo、公司名称、公司信息,指需要拖入图片或者文本组件到相应位置即可,只需要注意一下各组件的定位方式,操作非常简单,效果如下:
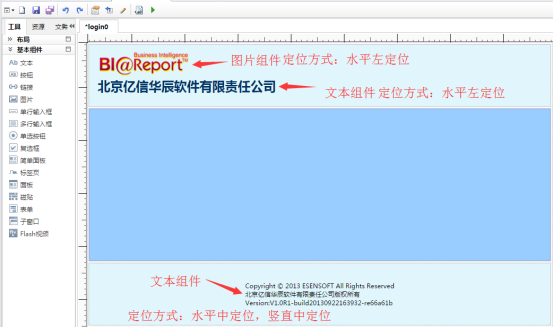
2.2.4 4个必备组件设置
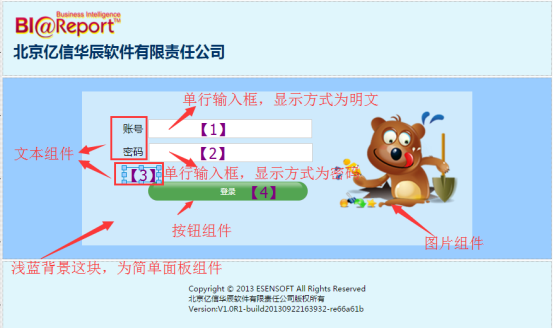
登录页有4个必备组件:
- 账号输入框:用单行输入框组件,显示方式为明文,组件标识为:input1;
- 密码输入框:用单行输入框组件,显示方式为密码,组件标识为:input2;
- 登录按钮:用按钮组件,选择一种合适的风格,组件标识为:button1;
- 密码错误提示框:用文本组件,当密码输入错误的时候,给出提示信息,提示内容由系统传递,所以在此处之需要给一个空的文本框即可(文本内容清空),组件标识为:text5
注意:这里还用到了简单面板组件,上图中看到的组件,都是放在简单面板组件内的,做样做的目的是方便排版和布局,设置简单面板定位方式为水平中定位、竖直中定位。
2.2.5 2个脚本修改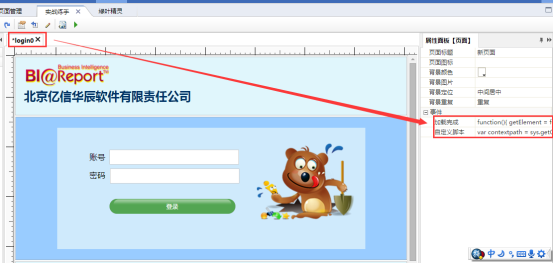
根据上面步骤中拖入组件的组件标识,去修改相应的脚本参数,然后将脚本粘贴到页面属性中的加载完成和自定义脚本,脚本如下:
页面属性/加载完成脚本:function(){ getElement = function(nms) { var obj = $p.$(nms); return obj.get("input") || obj.get("widget_div"); }; _validateLoginElements = function(){//重写这个检查DOM的方法,因为该方法会更改用户名和密码框的样式 login_user = getElement("input1"); //用户名输入组件标识 login_pwd = getElement("input2"); //密码输入组件标识 login_bt = getElement("button1"); //登录按钮组件标识 login_error = getElement("text5"); //密码错误提示文本组件标识 login_error.className += " form_point"; login_verify = null;//暂时不要验证码功能 _errortimes = 0; _verifycode = 0; }; setupLoginForm();} 页面属性/自定义脚本:var contextpath = sys.getContextPath();include(contextpath + "esmain/main/js/serverfunc.js");include(contextpath + "esmain/main/js/login.js");include("xui/third/md5.js"); function showLoginErrorImpl(errormsg){ var ediv = getElement(["text5"]); //密码错误提示文本组件标识 if(!ediv) return; ediv.innerHTML = ""; ediv.appendChild(doc.createElement("span")); ediv.appendChild(doc.createTextNode(errormsg)); ediv.style.display = "block";} 2.2.6 设置缩略图
最后还需要设置一个门户的缩略图,可以在设计界面截图,将该图上传服务器,并通过"门户配置/预览图片"指定为缩略图:
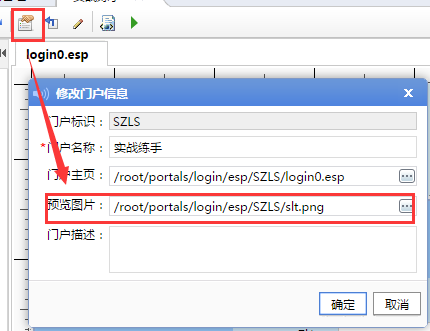
设置之后,在门户预览里面,就可以华丽丽的变身啦!
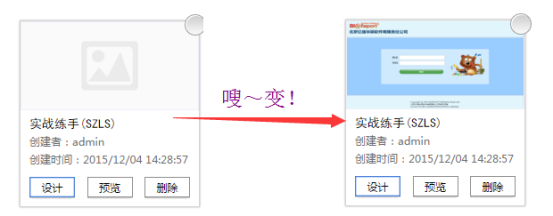
一切设置搞定之后,就选中该登录页面,作为服务器登录页面,哈哈,是不是很有趣呀~~
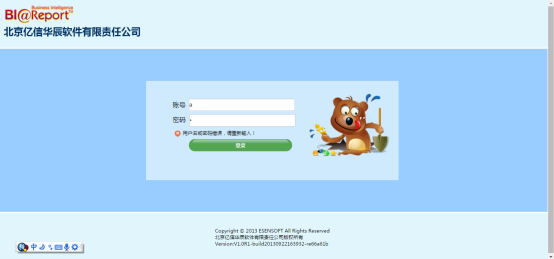
3 门户页攻略
展示报表的组件有两个:标签组件、子窗口组件;BI门户是用来展示报表的,这两个组件的重要性,你懂的~
常见报表展示的结构:树形、标签、菜单、标签+树、菜单+树;
(注意这列之列出到报表展示结构,隐含的任何一种结构都需要子窗口或者标签来显示报表内容)
另说明:建议在模板基础上去设计门户,如果从空页面开始制作门户,你会发现门户是脚本的天下,慎用!
3.1 菜单+子页面,设置子页面在指定的区域展示
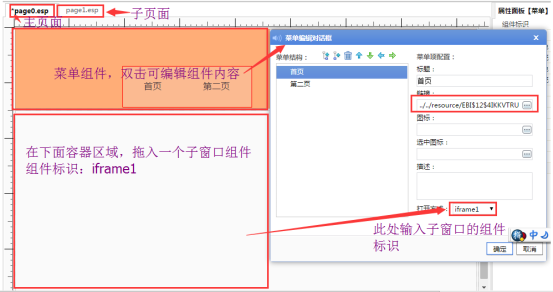
在上图中就做了一个很简单的菜单+子页面的的门户,第一页page0.esp是默认的门户主页,第二页page1.esp是一个子页面
在page0.esp设计成上下结构的布局,上面拖入一个菜单组件(双击即可编辑菜单内容),下面拖入一个子窗口组件,组件标识为iframe1;
首页就展示一个kpi报表,配置链接如下(报表链接可以拾取):
../../resource/EBI$12$4IKKVTRUO0T4C0UIY5U5O4IL76ISSCTQ$1$MINFKBSK4UVMUUIITZXTSEF5YKIQ9PDI.rpttpl
第二页就展示page1.esp的内容,配置链接如下(子页面链接可以拾取):
../../esmain/portal/portal.do?filepath=/root/portals/pages/esp/CDS/page1.esp
还有一个关键步骤:菜单的两个节点的"打开方式"设置都需要输入子窗口的组件标识iframe1,这样才能让展示内容指定在该子窗口显示;
3.2 菜单组件默认第一个为选中状态
顶部的标签用菜单组件实现,希望初次刷新菜单第一项默认为选中状态,如下图所示:

在菜单组件的"属性/事件/加载完成"设置脚本如下:
function(bar, iseditstatus) {if (!iseditstatus) {bar.doClick(bar._property["itemnames"][0]);}} 注意:bi最新版中,该设置无须在借助脚本,可以在菜单属性中设置了
3.3 树型+标签(子窗口),设置树上点击资源在标签区域展示
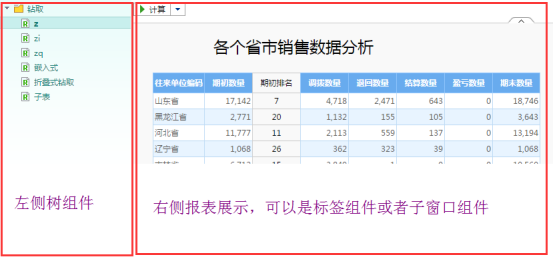
如上图所示,左侧树,右侧为展示区域,展示区域可以是标签组件也可以是子窗口组件,但是如何点击树上的节点,让展示的内容在指定的区域去展示呢? 还是需要在一段脚本来支持的。
脚本写在树组件的"属性/事件/鼠标单击"中.
如果是树+TAB标签,脚本内容如下:
function(item){ if(!item) return; var url = item.url; if(!url) return; var pagetab = $p.$("tabctrl2").getComponent(); //tabctrl2为标签组件标识,脚本只需要改动这个参数即可 var index = pagetab.getIndex("url", url); if(index !== -1) { pagetab.setActive(index); } else { pagetab.add(item.getItemText(), item.imageLeaf || item.imageOpen || item.imageClose, {data : {url : url, urlparams : item.urlparams, refreshcaption : true}}); }} 如果是树+子窗口组件,脚本:
function(item){ if(!item) return; var url = item.url; if(!url) return; $p.$("iframe1").setUrl(url); //iframe1是子窗口的组件标识} 3.4 标签组件添加标签页自动该页添加树
门户模板中有一种是:选项卡组合导航树风格,这个模板主要用到的就是标签组件+树组件,其中有一个重要的特点就是标签组件每增加一个标签,系统将自动为该标签添加树组件和子标签
在标签组件的"属性/事件/加载完成"设置脚本如下,就能自动实现上述效果:
function(xtab, iseditstatus, widget){ if(!iseditstatus) return; var sheet = widget.get("widget_sheet"); xtab.setOnAdded(function(index, tab){//添加标签 if(tab.getData(index, "isdragadd")) return; var bodyDom = tab.getBodyDom(index); sheet.bindDroppable(bodyDom,"container");//绑定扩拖拽容器属性,否则会不让添加容器 var layout = sheet.addContainer({parent: bodyDom, row: 1, col: 2}); layout.setColFixed(0, true); layout.setColWidth(0, 200); layout.setColWidth(1, 100); layout.getGridDom().setAttribute(PortalConstants.NAME_DATA_RELAYOUT, "true"); sheet.addWidget("widget_tabctrl", { parent: layout.getCellDom(0, 1), callback: function(sheet, widget) { var id = widget.getProperty("id"); widget.set("widget_editor", null); sheet.setWidgetProperty(id, "hideheader", true); sheet.addWidget("widget_xui_xtree", { parent: layout.getCellDom(0, 0), callback: function(sheet, widget){ //设置click属性 widget.setProperty("evt_click", "function(item){
" +" if(!item) return;
" +" var url = item.url;
" +" if(!url) return;
" +" var pagetab = $p.$("" + id + "").getComponent();
" +" var index = pagetab.getIndex("url", url);
" +" if(index !== -1) {
" +" pagetab.setActive(index);
" +" } else {
" +" pagetab.add(item.getItemText(), item.imageLeaf || item.imageOpen || item.imageClose, {data : {url : url, urlparams : item.urlparams, refreshcaption : true}});
" +" }
" +"}"); widget.setProperty(widget.setStyle("green"), "green"); } }); } }); });} Q:为什么每个标签页下面自动加载的组件是树组件+标签(隐藏头部),而不是树组件+子窗口呢?用标签有什么好处呢?
A: 子窗口组件是每次设置显示的页面时,之前的页面是被丢了的,新页面需要重新下载显示,如果来回切换标签,每一次切换都需要重新下载显示;而标签页,每个标签里面其实是有一个类似于子窗口组件的东西,我切换树节点的页面时,只有第一次显示这个页面时需要下载,切到其它页面时我先不丢,只是隐藏起来,等下次再切过来的时候直接显示,这样就不需要重新下载显示了
3.5 标签组件右键菜单脚本
在树形结构的门户中,右侧展示报表的标签组件,每点击一个新的节点,就会在右侧新增一个标签页,也就是以新增标签页的形式来展示报表,那么这个标签组件上可以配置邮件菜单,在标签上鼠标右键就弹出菜单选项"关闭/关闭其他/关闭所有",如下图所示:
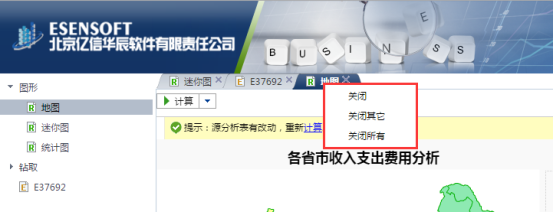
这个右键菜单的功能,也是通过脚本实现的。实现的方法:在标签组件的"属性/事件/加载完成"配置脚本如下:
function(xtab, iseditstatus, widget) { if (iseditstatus) return; if (!window["XPopupMenu"]) include("xui/ctrls/xmenu.js"); var menu = new XPopupMenu(); menu.addXMenuItem("关闭", null, function() { xtab.remove(); }); menu.addXMenuItem("关闭其它", null, function() { var idx = xtab.getActiveIndex(); for ( var i = xtab.getCount() - 1; i > idx; i--) { xtab.remove(i); } for ( var i = idx - 1; i >= 0; i--) { xtab.remove(i); } }); menu.addXMenuItem("关闭所有", null, function() { for ( var i = xtab.getCount() - 1; i >= 0; i--) { xtab.remove(i); } }); $(xtab.getHeaderContainer()).bind("contextmenu", function(evt) { if (xtab.getCount() > 0) menu.popupAtCursor(evt) return false; });} 3.6 让导航树能左右拖动
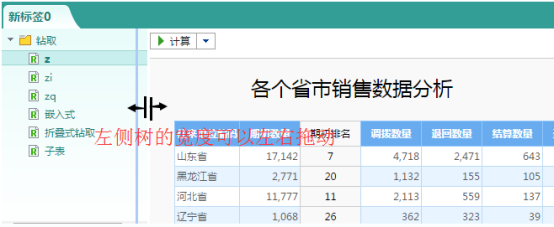
如上图所示,树形结构的门户中,左侧导航树右侧报表展示标签,中间分割线可以鼠标左右拖动来调整左侧树的宽度。
该功能之需在容器外层的源代码添加一个参数data-relayout="true";
方法:选中树形组件,点击工具栏"选中上层",一般是点击两次,就会定位到容器外层,记住容器外层的组件标识(下图中为container3)
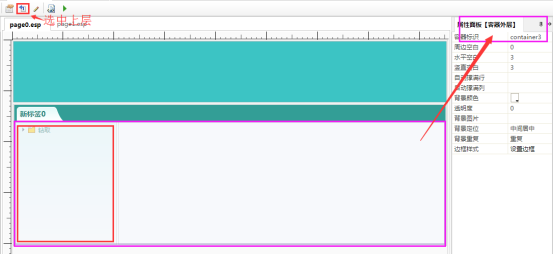
然后切换到门户的源代码,找到container3这一行代码,在这行代码中添加参数data-relayout="true"即可。
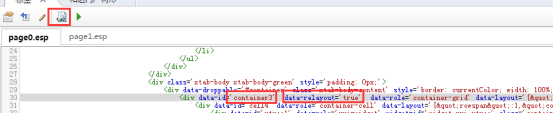
其他设置要点:
- 容器内的组件高度宽度都设置为100%;
- 左侧树所在的容器最小宽度勾选"宽度固定",并设置一个固定宽度的值;
- 右侧容器最小宽度给一个固定值,"宽度固定"不要打勾;
3.7 攻略2 让导航树可隐藏/显示
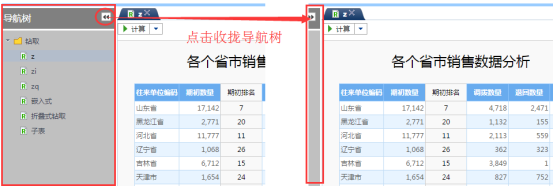
要实现上图所示的功能,点击导航树上的图标,收拢导航树,再点击就能展开,首先需要在图标的"属性/事件/鼠标单击"设置脚本如下:
var layout =$p.$("container3"), leftwidth = layout.getProperty("leftwidth"); //container3为导航树所在的容器外层的组件标识if (leftwidth) { layout.setProperty("leftwidth"); layout.setColWidth(0, leftwidth); $p.$("text1").getDom().style.display = ""; //文本组件标识 $p.$("xtree1").getDom().style.display = ""; //树组件标识 this.src = "../xui/images/backyear.gif"; //导航树收拢图标 layout.doLayout()} else { layout.setProperty("leftwidth", layout.getColWidth(0)); layout.setColWidth(0, 20); $p.$("text1").getDom().style.display = "none"; $p.$("xtree1").getDom().style.display = "none"; this.src = "../xui/images/forwardyear.gif"; //导航树展开图标} 其他设计要点:
- 三者(导航树头部、导航树主体、右侧展示区域)在一个布局里面;
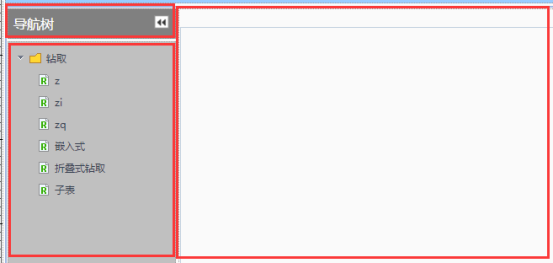
- 点击收拢/展开的图标,定位方式要设置成"水平右对齐";
- 导航树收拢的情况下,显示的是容器的背景色,如果需要收拢之后的区域不是显示空白的话,那么建议将容器的背景色与树组件的背景色设置相同颜色;
- 导航树文字所在的容器高度固定、宽度固定;树所在容器的宽度固定;
3.8 常用的门户导航栏元素
常用的搜索框、欢迎信息、计算按钮、返回按钮等一般定位方式都是水平右定位。以下不再对定位方式一一说明。
欢迎信息
<#=login.name#>,您好!(文本组件)
搜索
底部搜索框(图片组件)+搜索按钮(图片组件)+搜索内容输入框(单行输入框组件)
其中搜索图标"属性/事件/鼠标单击"设置脚本:
var searchobj = $p.$("text_search"); //输入框组件标识if(searchobj){ alert("您准备搜索的内容是:"+searchobj.getValue());} 注意:搜索功能需要另外定制化的脚本,这里的搜索并未真正实现搜索功能,新版门户模板中已经去掉搜索框的设计
个人设置
链接组件,设置链接内容为../../resource/ES$9$personal(可拾取);
计算
链接组件,设设置"属性/事件/鼠标单击"的脚本如下:
//计算 browseIframes(function(wnd){ if (wnd.execmd) wnd.execmd("calcReport"); });
注销
链接组件,设置"属性/事件/鼠标单击"的脚本如下:
var contextPath = sys.getContextPath();if(!window["logoutasync"]){ include(contextPath + "esmain/main/js/serverfunc.js");}confirmDialog(null, I18N.getString("esmain.main.mainframe.ftl.suretologoff","您确定要注销登录吗?"), false, null, function(rs) { logoutasync(function(){ window.location.href = contextPath + "esmain/login.do"; });});
4 门户页实战
4.1 需求
新建一个标签+树形的门户,2个标签,第一个标签放一个首页,第二个标签放一般报表的导航树。
4.2 新建门户&设置布局
新建一个门户之后,可以通过简单的拖拽,就达到以下效果:
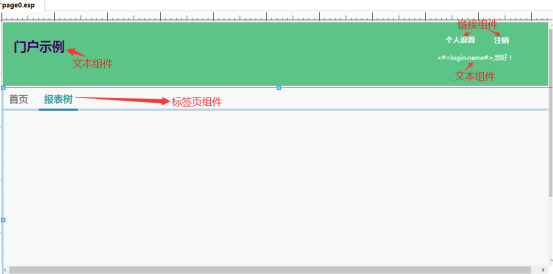
- 新建一个门户页(从空白页新建);
- 拖入一个上下结构的布局,其中上面容器固定行高,下面容器设置一个最小高度;
- 上面的容器设置一个背景色,并拖入相应的文本组件和链接组件,用来配置门户的提示文字和按钮;
- 下面容器拖入一个标签页组件,并拖入一个报表作为首页,再添加一个标签页作为报表树的标签页
4.3设置树形标签页
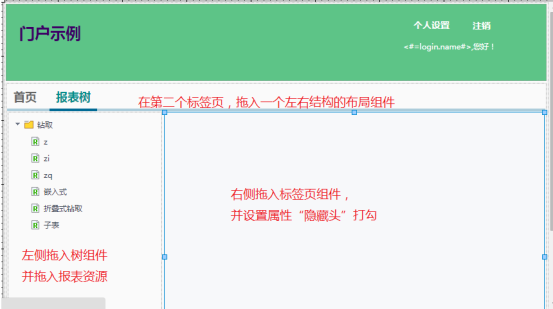
- 切换到第二个标签页,拖入垂直容器,即左右结构的容器,把第二个标签分为左右结构;
- 然后再左侧容器拖入树组件,并拖入报表资源,即报表资源树结构;
- 在容器右侧拖入标签也组件,作为报表展示区域;
4.4 设置树脚本
如本文2.3.3 树型+标签(子窗口)中所述,树形中的报表资源能够准确在标签页中显示,是需要由脚本来指定。
在树组件的鼠标单击脚本中,将脚本粘贴进来即可:
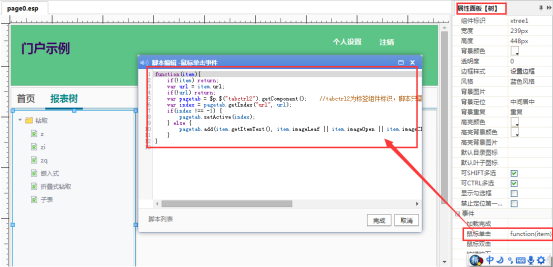
4.5 预览
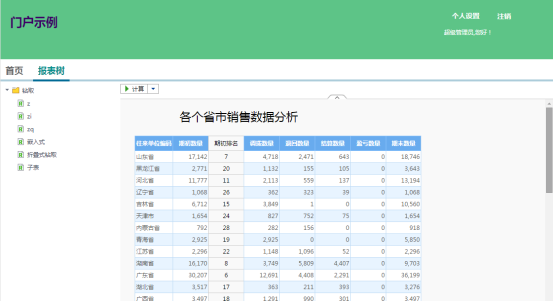
这几个简单的步骤就把一个门户设计好了。
当然这些步骤实现的是最简单的门户,为了让门户更好看,实用性更强,我们还可以做更多的完善,例如:
- 设计顶部图片,顶部用背景色比较单调;
- 可设计报表资源树左右拖动,可参考2.3.6的内容;
- 可以为门户顶部加上logo图表和门户所在项目名称,更显得正规大气;
- 为门户页设置缩略图;
5. 更多脚本
5.1 门户空白页加入容器后,点击按钮收起某一块容器
var grid = $p.$("container2");var height = grid.getProperty("oriheight");if (height != null) {grid.setRowHeight(2, height);grid.setProperty("oriheight");} else {grid.setProperty("oriheight", grid.getRowHeight());grid.setRowHeight(2, 0);}
5.2 图片双击放大查看脚本
页面“自定义脚本”那里添加以下脚本:var viewImage = function(url){ include(sys.getContextPath() + "esmain/portal/js/pictureviewer.js"); var viewer = new PictureViewer(); viewer.setCanMove(true); viewer.setCanResize(true); (viewImage = function(url) { viewer.setImage(url) }).call(this, url);};图片组件“鼠标双击”那里设置以下脚本:viewImage(evt.data.getUrl());
5.3 悬挂菜单默认高亮
function(bar, iseditstatus) { if (!iseditstatus) { bar.doClick(bar._property["itemnames"][0]); }}
5.4 图片上翻下翻
图片区域使用tab页
按钮使用脚本
上一页function() { var tab = $p.$("tabctrl1").getComponent(); var idx = tab.getActiveIndex(); if (idx === 0) { showWaitDialogAutoHidden(1000, "亲,前面没有了."); } else { tab.previousActive(idx); }}下一页function() { var tab = $p.$("tabctrl1").getComponent(); var idx = tab.getActiveIndex(); if (idx === tab.getCount() - 1) { showWaitDialogAutoHidden(1000, "亲,已经到头了."); } else { tab.nextActive(idx); }} 鼠标停靠 页面属性【加载完成】include("xui/ctrls/xfloathint.js");XFloatHint.getFloatHint().setButtonsPaneVisible(false); 链接属性【鼠标悬停】XFloatHint.getFloatHint().showOnDom(this, "<label style="font-weight:bold">企业</label></p><p>1.自定义xxx<br/>2.单人审批xxx", 500);【鼠标移出】XFloatHint.hideFloatHint(500);
5.5 关联菜单组件和选项卡组件脚本
菜单:function(bar, iseditstatus) { if (iseditstatus) return; bar.setOnClick(function(name) { $p.$("tabctrl1").getComponent().setActive(this.getItemIndex(name)); });} 选项卡:function(xtab, iseditstatus, widget) { if (iseditstatus) return; var bar = $p.$("menu1").getComponent(); bar.doClick(bar._property["itemnames"][parseInt(widget.getProperty("activeindex"), 10) || 0]);} 注意:新版程序中已经在菜单的属性中实现了该功能,无须脚本。


请先登录