中国式报表通常具有多数据源,分片,跨行组运算等特性。为了制作一张中国式复杂报表需要用到斜线表头、浮动表元、表元合计等功能,详细说明如下:
1. 需求描述
横向展示各等级医院的总收入及总支出,纵向按照“年份”,“主办单位”,“地区”三个维度展现数据。如下图所示:
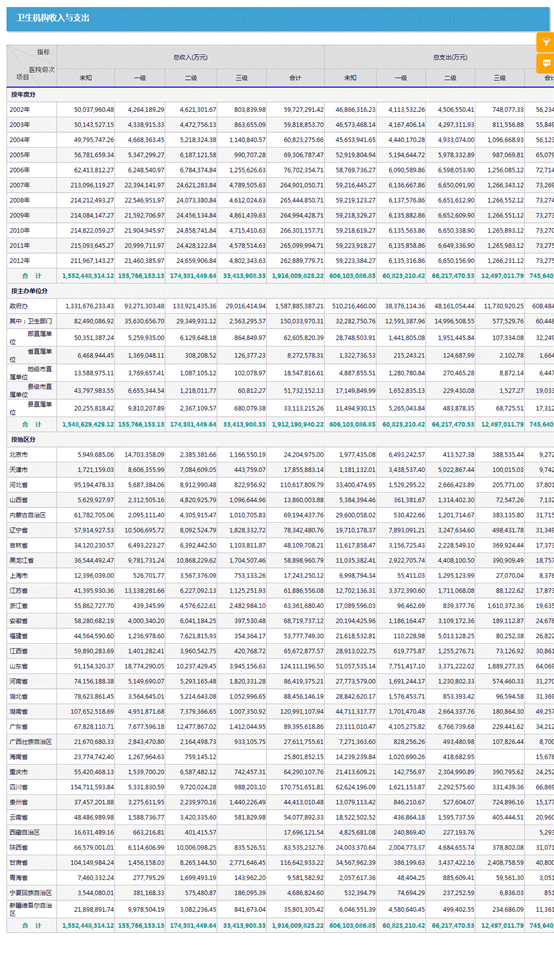

2. 实现过程
2.1 新建报表模板
在主题集节点或者主题集下面的分组节点上,点击右键"新建报表模板",系统就会在右侧工作区,打开一个新的报表模板编辑页面,报表的代号是系统自动生成,报表的代号和标题都可以自定义。
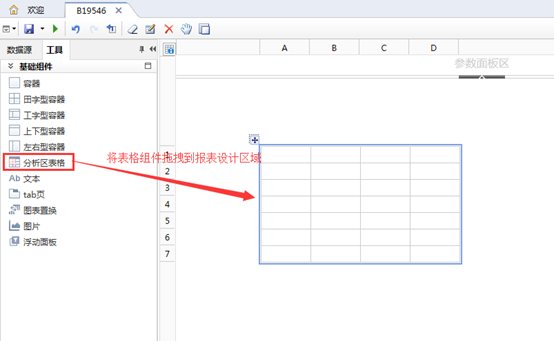
报表模板的编辑界面生成后,分别来了解一下,编辑界面的组成部分:
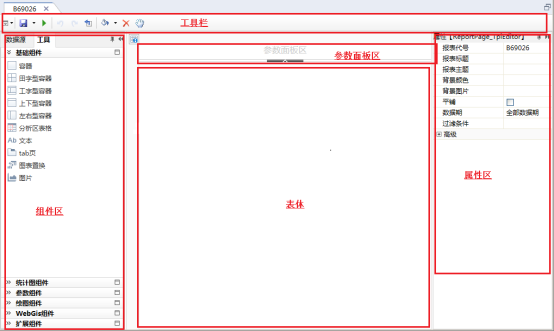

2.2 拖入表格控件
表格编辑页面左侧的【工具】标签下面,放了所有可用的组件。将组件区"基础组件/分析区表格"组件拖拽的方式,拖动到表体区,就会在表体生成一个默认为7行4列的表格,如下图:
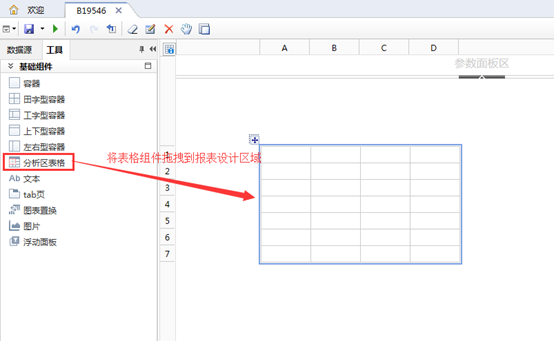
2.3 拾取表格标题
点击工具栏右侧的显示主题表的按钮 ,就会在表体区域下方列出所有的主题表;拾取标题的方法,只需要将标题单元格选中,到主题表中,双击相应指标(或维度)的标题文字即可。例如下图中,选中表格C1(第1行第2列),然后再主题表中找到C2(总收入)的标题文字双击,系统会自动将"总收入"文字拾取C1单元格。
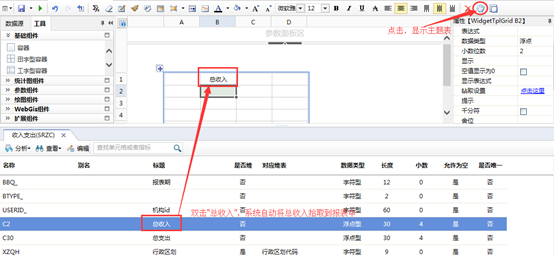
2.4 拾取指标
拾取指标的方法与拾取标题的方法相同,将待拾取的单元格选中,到主题表中,双击相应指标(或维度)的字段名即可。例如下图中,选中表格B2(第2行第2列),然后再主题表中找到C20(医院级次)的字段名双击,系统会自动将"=JBXX.C20"的表达式拾取B2单元格。
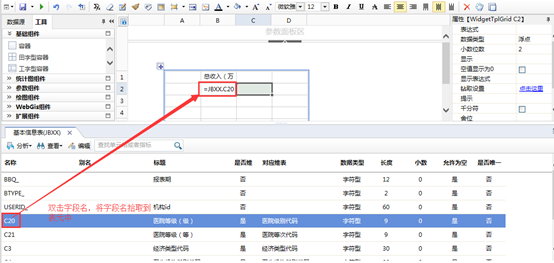
重复step4,step5直至画出完整表样。
2.5 插入行、列
画表样的过程中,原始表格行列较少,不够画出完整表样,需要插入新的行列,在表格上单击鼠标右键,选择插入—插入多行(多列),设置插入具体的行数以及插入的位置即可,如下图:
1、插入列
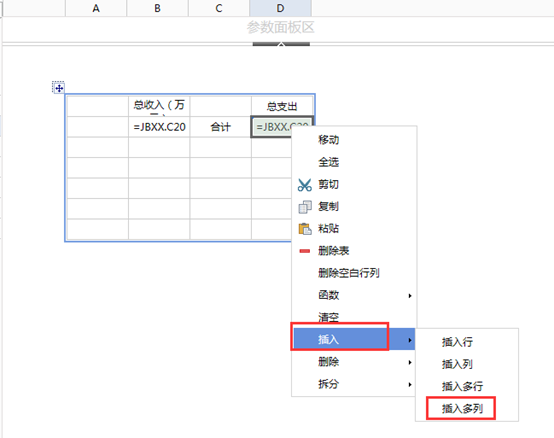
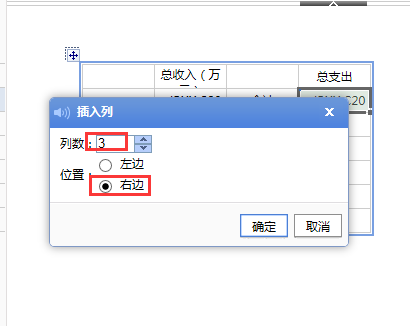
2、插入行
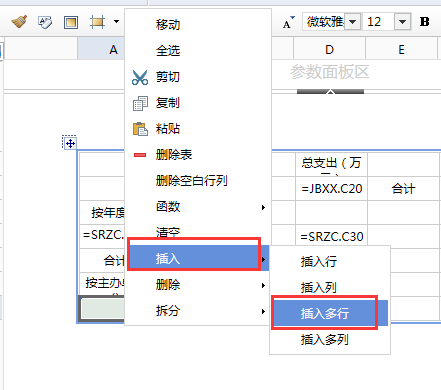
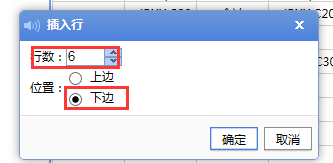
执行以上步骤,画出表样如下:
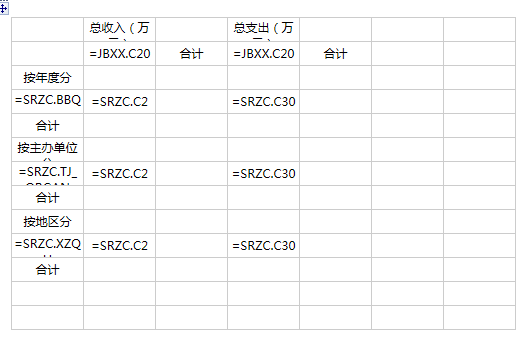
2.6 合并行、列
合并表元时选中需要合并的几个表元,单击鼠标右键,选择合并—完全合并,如下图所示:
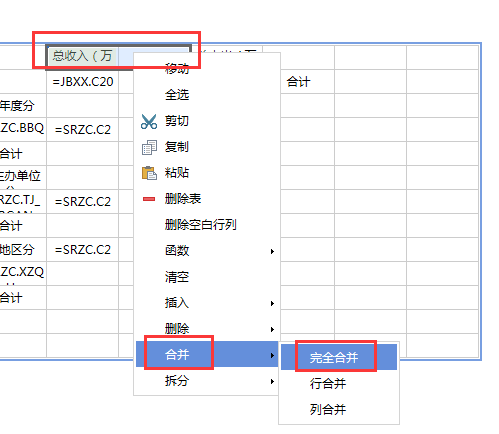
合并表元后,表样为:
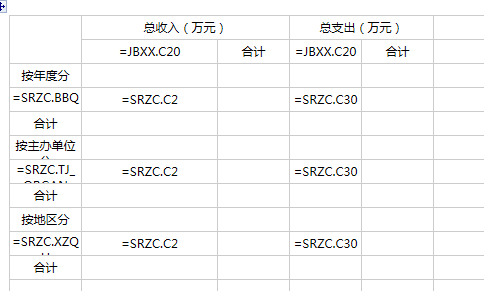
2.7 斜线表头
按照需求,需要将左上角第一个表元画出两条斜线,实现斜线表头,需要选中表元,在工具栏点击斜线表元按钮,在表元中连接任意两点,画出斜线。如下图:
1、
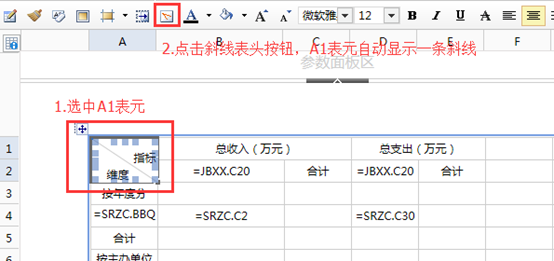
2、
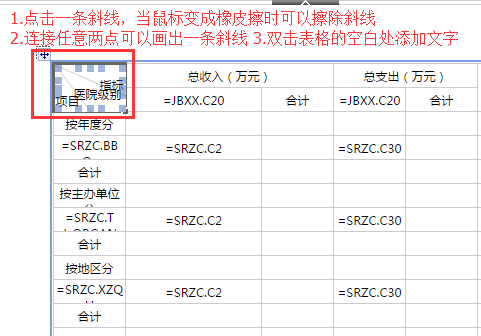
2.8 设置浮动表元并定义属性
由于分析的表的目标是按照机构类别的大类进行分组,那么就需要将机构类别取值的单元格设置为浮动维单元格,设置的方法是选中B2表元,点击工具栏上的 按钮,即可完成设置。
1、设置浮动维单元格
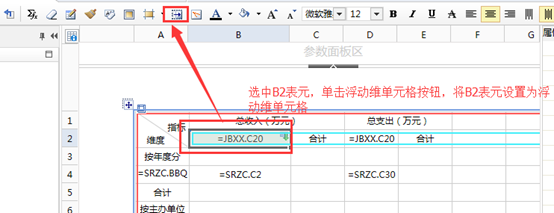
2、需要横向浮动的表元要双击绿色箭头,改变浮动方向。
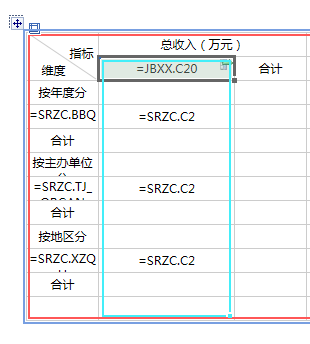
3、设置属性
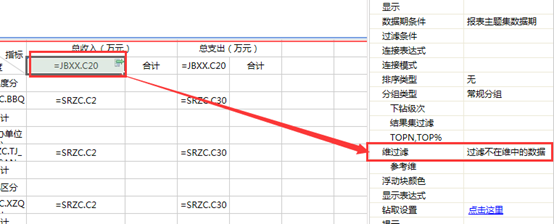
设置浮动维单元格后的效果:
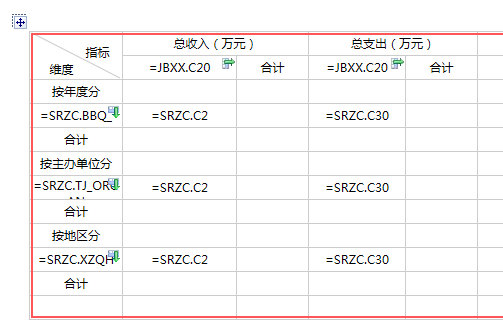
2.9 定义合计行
表达式定义合计,有两个关键字,批量 和 拾取。
所谓批量,就是可以将所有相互要合计的表元批量选中,系统会自动匹配所在的列号,自动生成出正确的表达式。
所谓拾取,就是在公式向导中,需要引用表格的信息时,可以使用拾取来获得,无需手写,从而提高定义表达式的效率。
在下图中看到的公式向导中的表达式sum(GRID1.$4$),蓝色字体部分是刚开始输入的sum() ,然后将鼠标光标放置到函数括号中,进行鼠标拾取,sum函数是要对第四行浮动区域的指进行求和,那么鼠标拾取的时候,只需要鼠标点击第四行任何位置,系统将会自动将GRID1.$4写入到sum函数中,最后再输入黄色字体的"$"
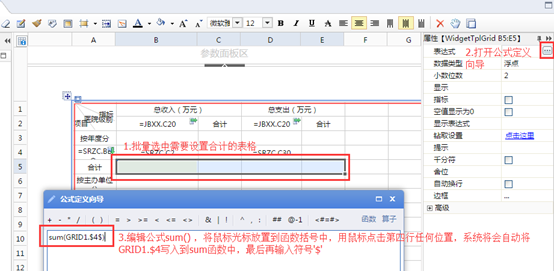
公式向导中,表达式定义完成之后,点击"确定",可以看到表格中的合计行表达式自动生成好了。重复以上步骤,设计报表,如下图所示:
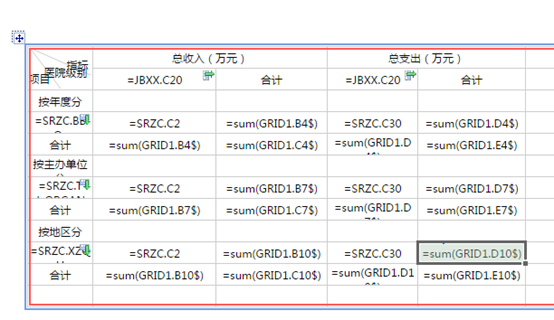
特别说明:表达式sum(GRID1.$4$)中有两个"$"符号,分别起什么作用?
第一个"$",是通配符,生成表达式的时候,会用所在列的列号,代替符号位置;
第二个"$"代表是对浮动区域的数组求和,B2$与B2是有本质区别的,B2就是一个单元格,B2$代表B2单元格浮动出来的一个数组。
2.10 定义格式(属性)定义
1、为了让表格更美观,可以做一些格式上的设置,选中浮动维单元格之后,点击工具栏上的"左对齐";
批量选中数值单元格,点击工具栏上的"右对齐",并勾选属性中"千分符"的显示设置;
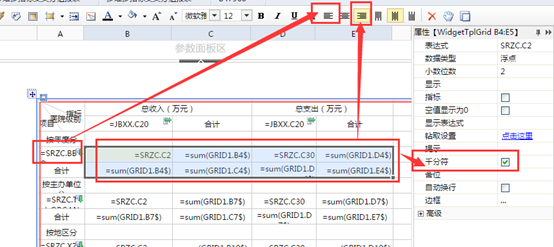

2、设置字体样式及背景颜色
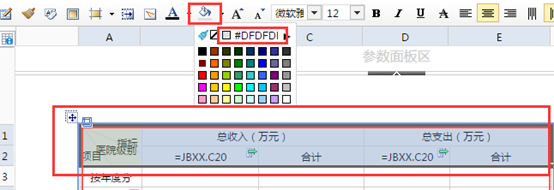
选中第一行及第二行,填充背景颜色。
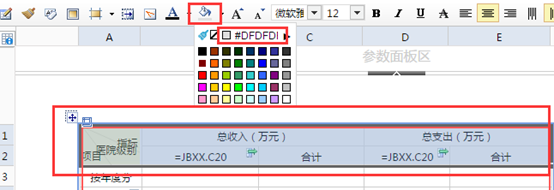
选中表格,批量设置字体加粗。

设置字体颜色
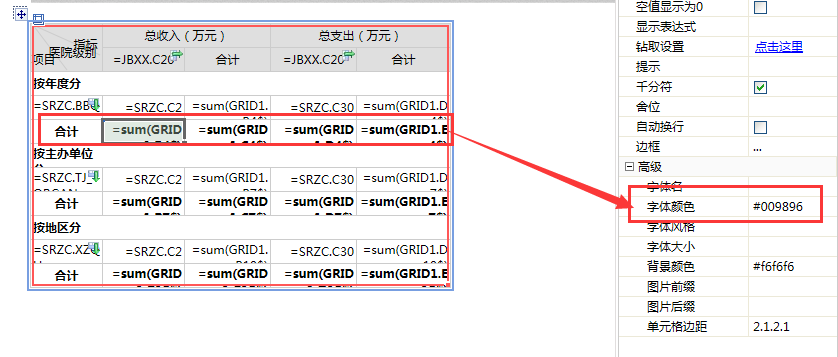
设置奇偶行变色
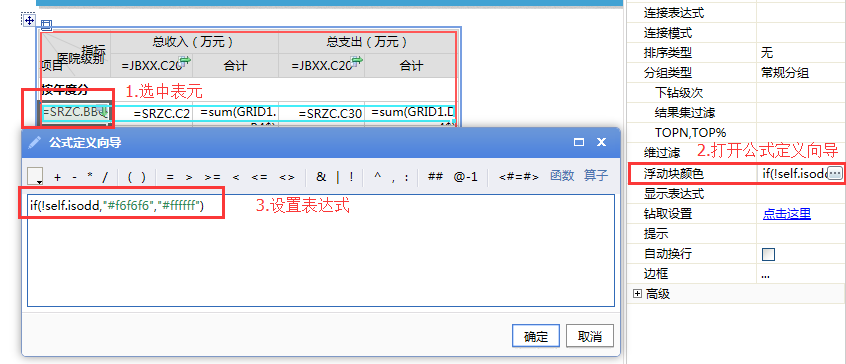
3、设置边框颜色
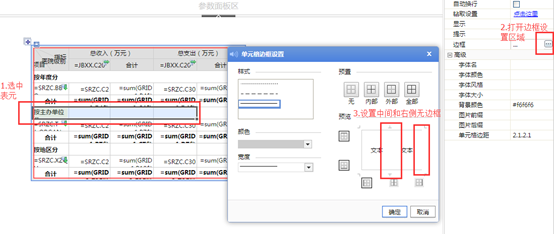
2.11 删除多余行列
在表格的空白行上,单击鼠标右键,选择“删除空白行列”。
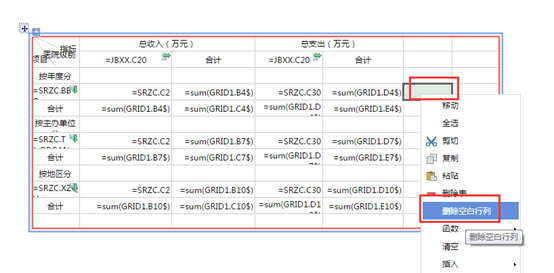
2.12 定义表格标题/报表代号/报表标题
还需要定义报表的代号和标题,自动生成的报表代号不具有任何业务含义,自定义代号和标题的时候,可以让代号和标题更具有业务含义。
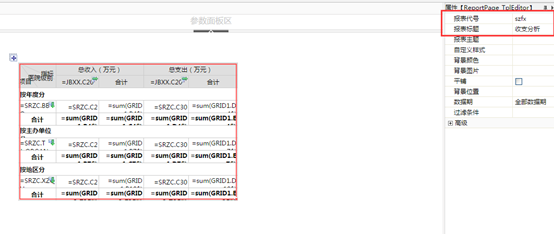
还需要给表格定义个标题,定义标题的方法:将基础组件中的"文本"组件拖动到标题位置,输入标题的文字内容即可。
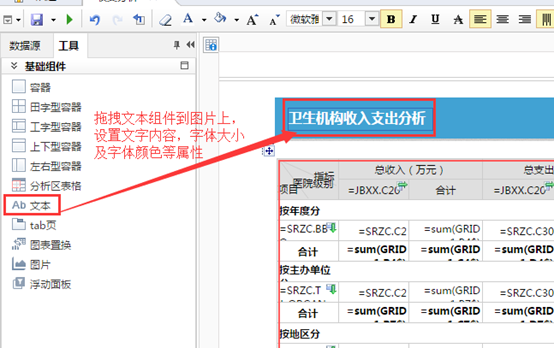
2.13 保存/计算预览结果
所有设置完成之后,点击保存,导航树上就会根据设置的报表代号和报表标题,生成该报表的节点。(建议报表制作过程中也可以进行保存,以免发生服务器意外停止,导致报表无法保存到服务器)
最后就是预览结果了,点击工具栏上的 计算按钮,就可以在表体的下方计算出结果。
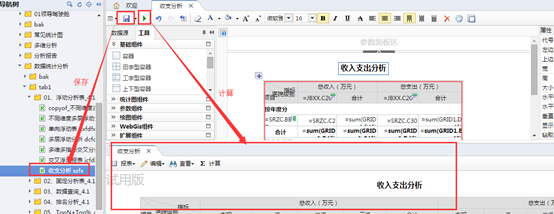
2.14 添加一个美观的表格标题
在Step13中,讲解的是基本的表格标题的添加步骤,如果需要按照步骤1中的需求添加表格的标题,可以按照如下步骤来完成:
1、拖拽一个图片组件到报表设计区域
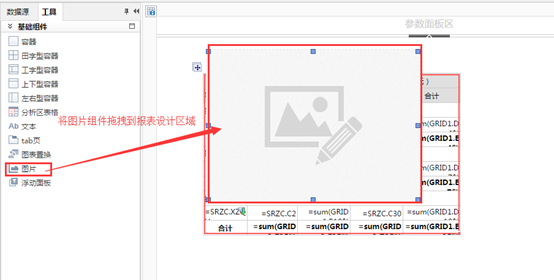
2、设置图片,在右侧图片属性中,找到“图片路径”,打开搜索“top.png”。
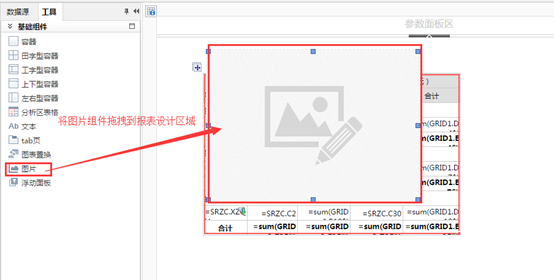
3、拖拽文本组件到图片上,在文本组件中输入表格的标题,设置字体样式,大小及颜色。
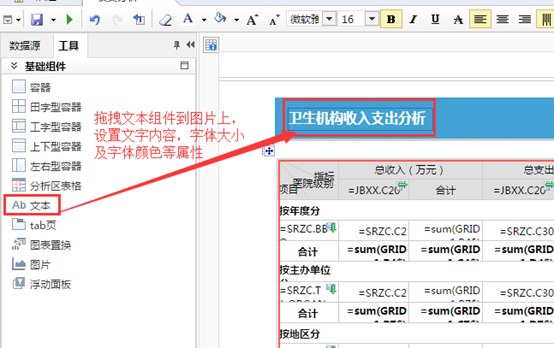


请先登录