主题表可为分析表提供数据,本文主要讲解新建主题表的几种方式。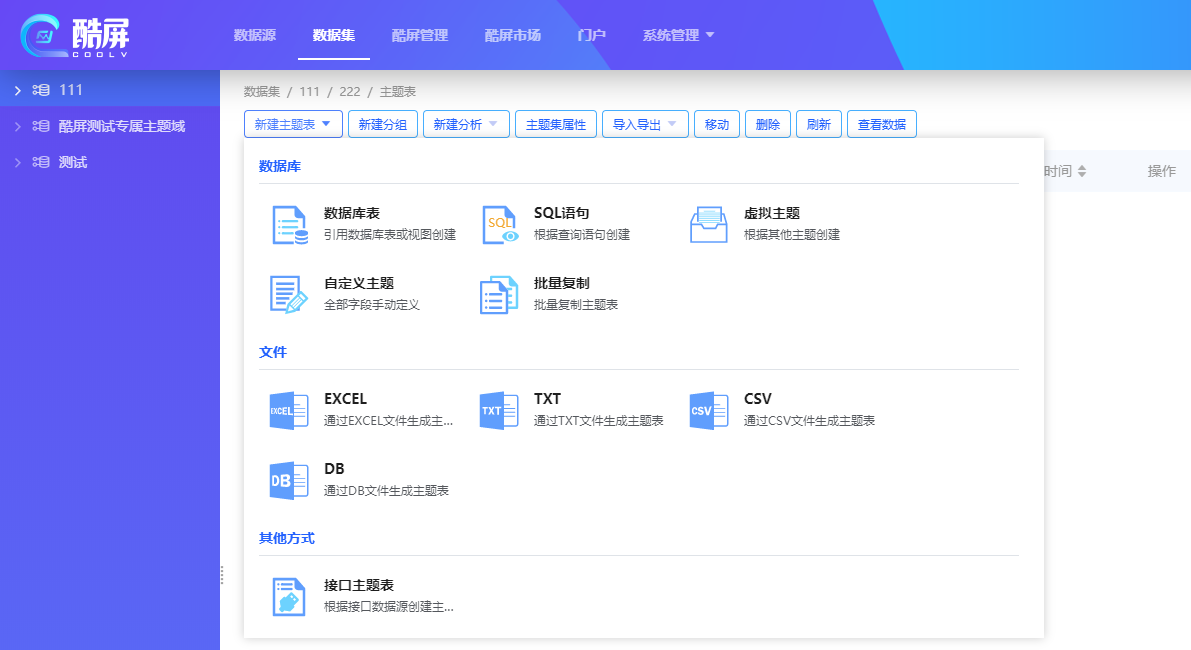
1.按数据库表新建主题表
1.1 数据库表
通过已存在的数据库表结构来快速生成物理主题表。
Step1:
点击“新建主题表”按钮,然后选择“数据库表”,如下图所示。
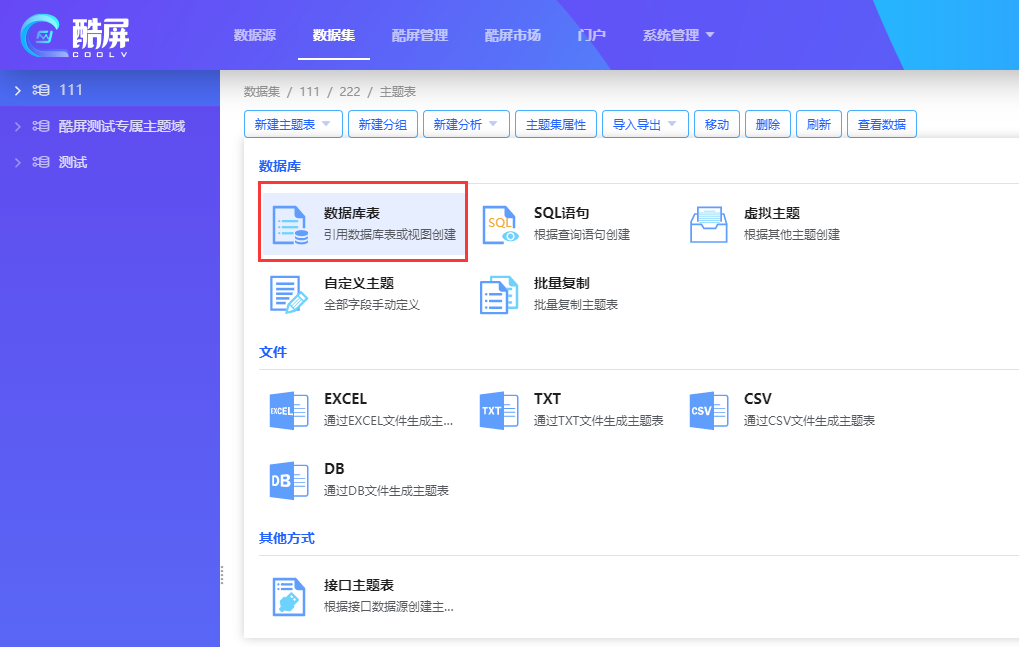
Step2:
进入到选择数据库表页面,从“待选库”中选择库表,如下图所示。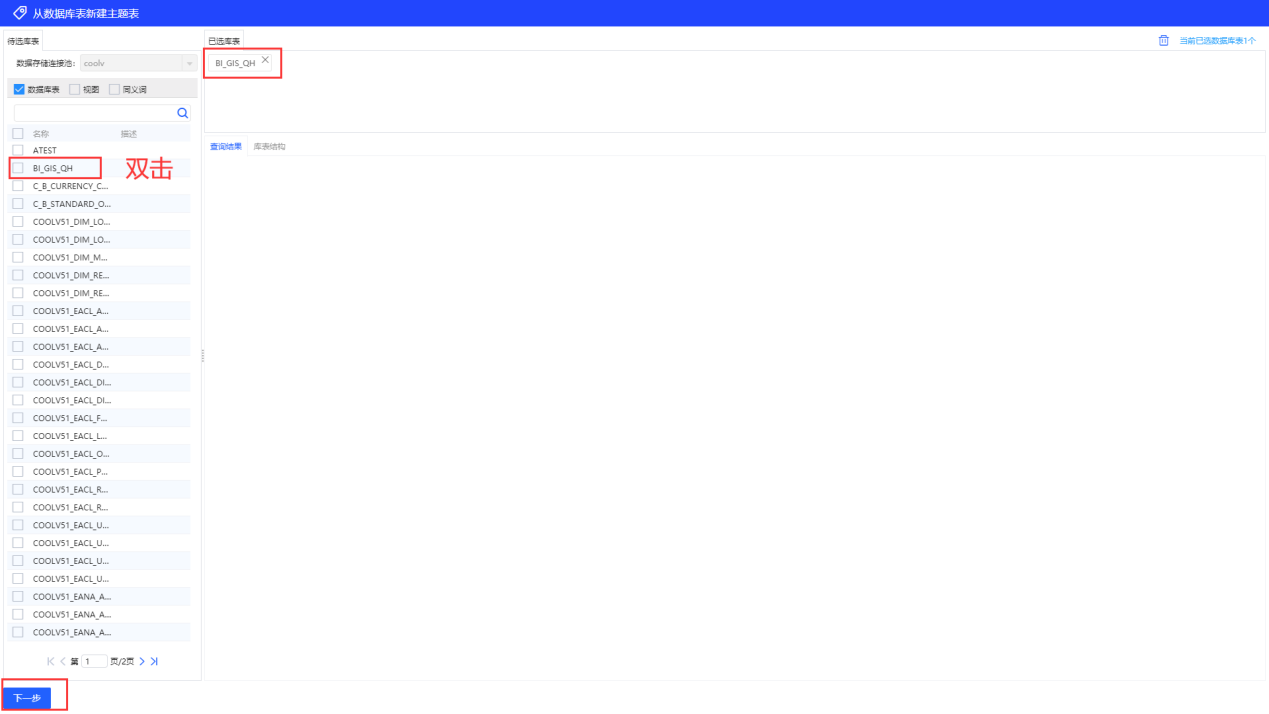
Step3:
点击“下一步”,进入到编辑主题表字段信息界面,然后点击保存,弹出保存主题表弹框,如下图所示。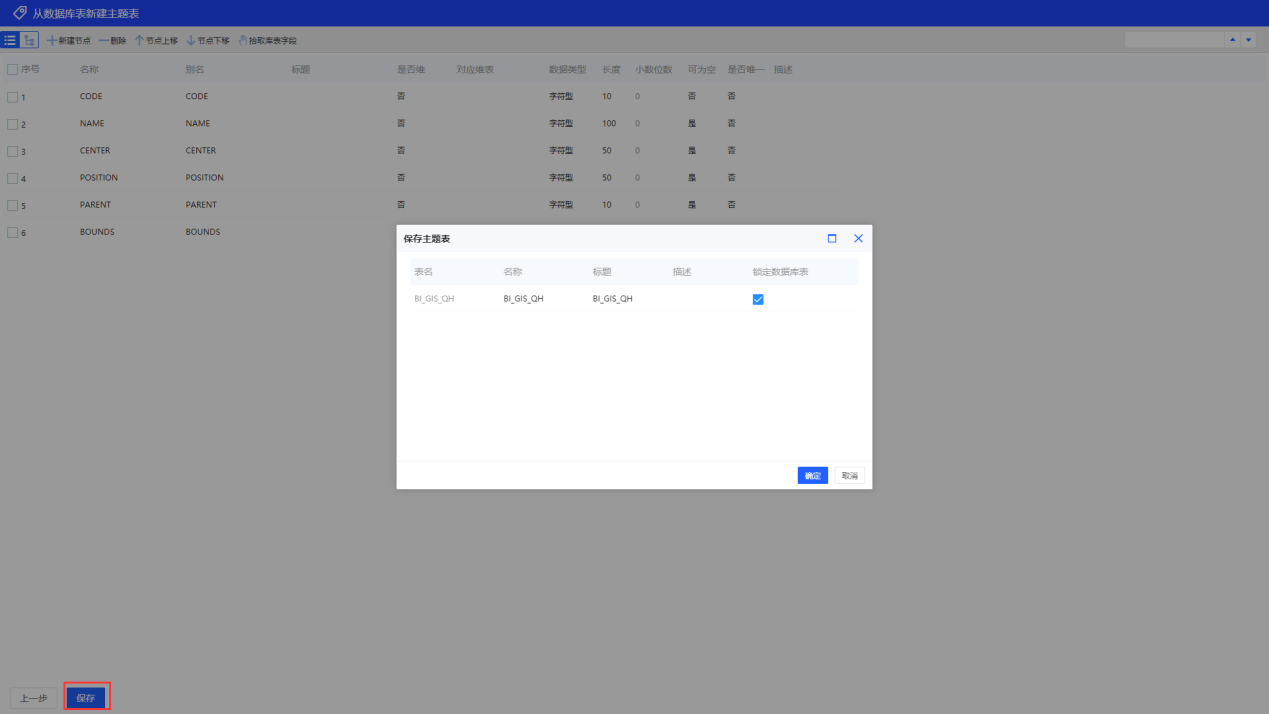
Step4:
修改名称和标题等信息,然后点击“确定”,完成按数据库新建主题表。
1.2 SQL语句
通过用户自定义SQL语句查询结果生成主题表,给熟悉SQL的用户带来了极大的方便,能够直接将查询结果生成一张主题表。
Step1:
点击“新建主题表”按钮,然后选择“SQL语句”,如下图所示。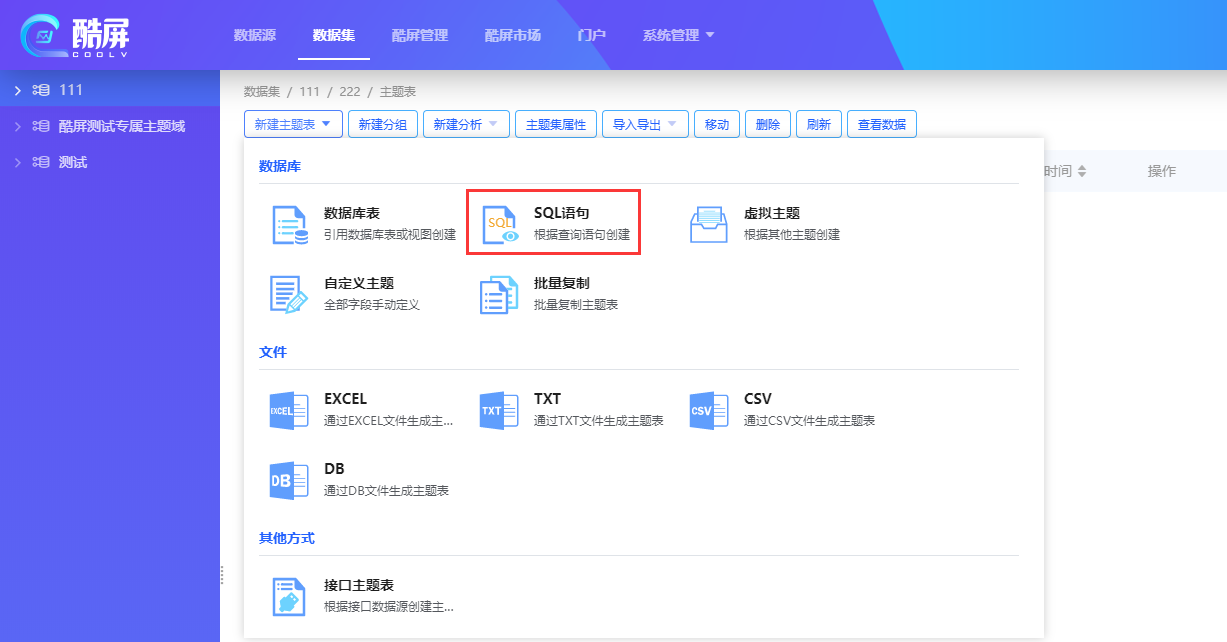
Step2:
进入到SQL编辑页面,在右侧填写需要查询的SQL语句(仅支持查询语句,也可以从“待选库”中选择库表,快速生成查询SQL语句,然后进行修改),如下图所示。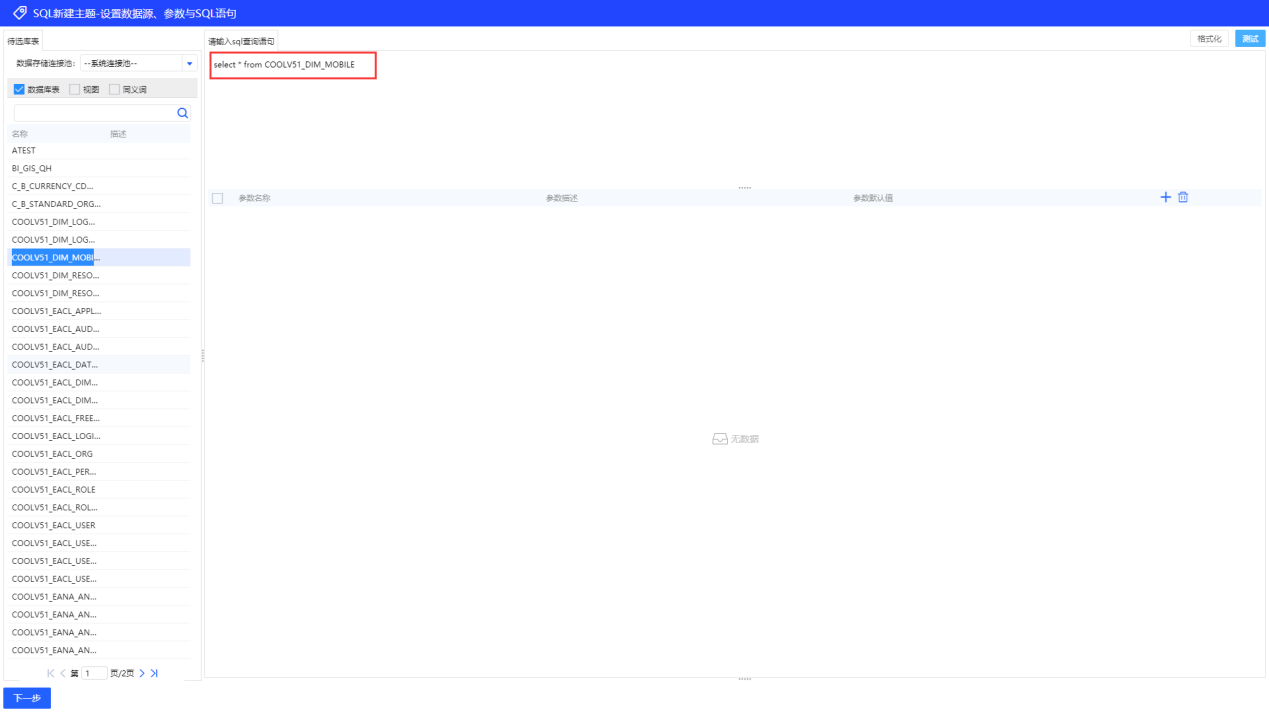
Step3:
点击“下一步”,进入到设置字段属性页面(可以增加、删除、上下移动字段,也可以对标题、对应维表、数据类型等信息进行编辑),如下图所示。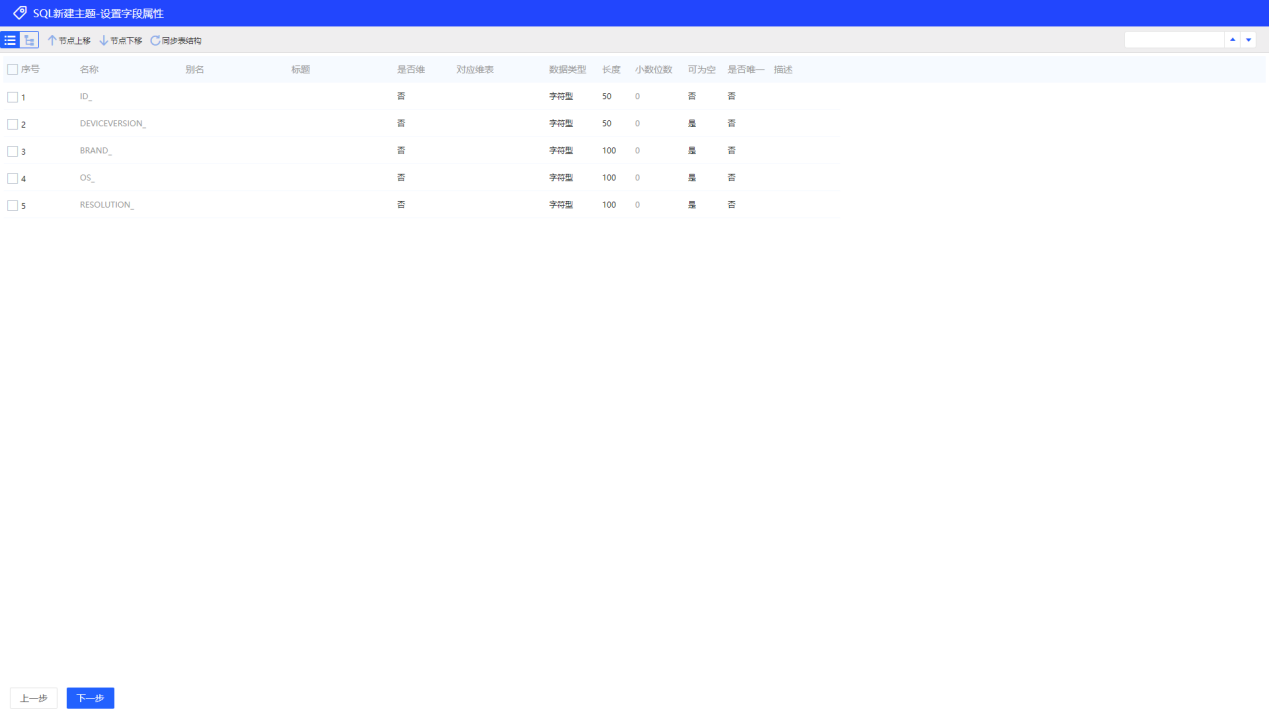
Step4:
然后点击“下一步”,进入到设置特殊属性页面,如下图所示。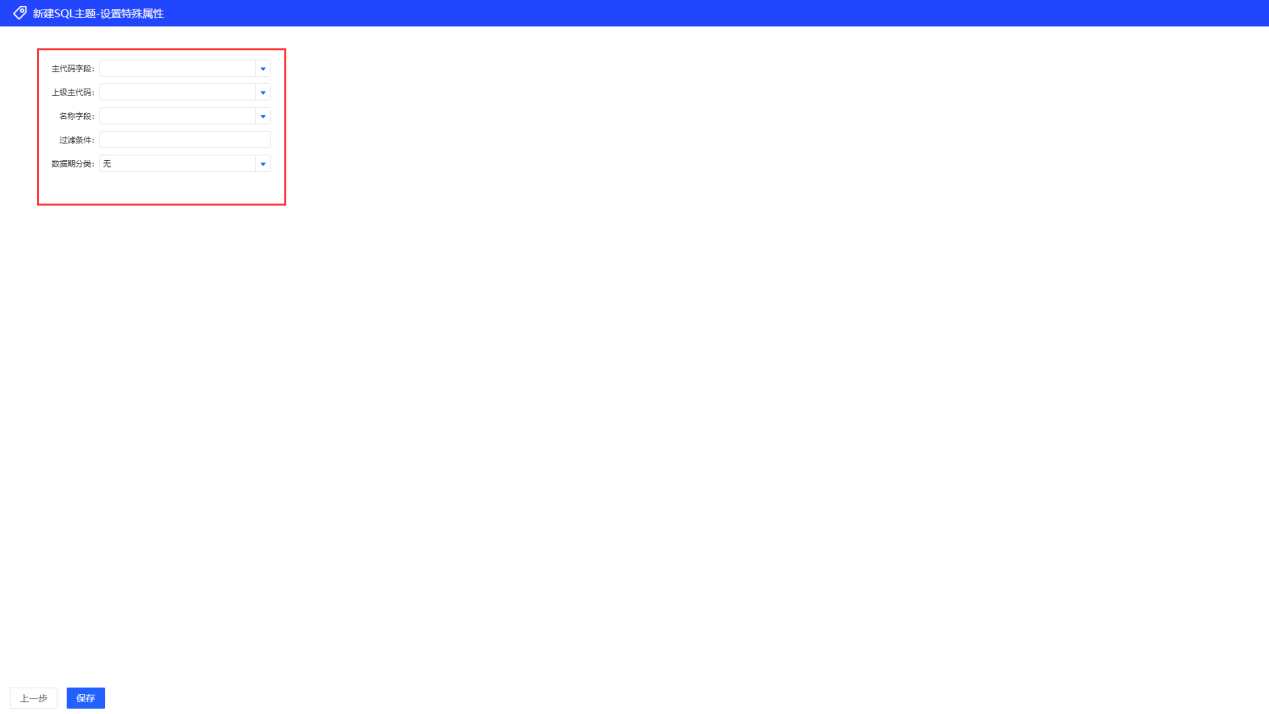
Step5:
设置特殊属性之后,点击“保存”,弹出保存主题表弹框,如下图所示。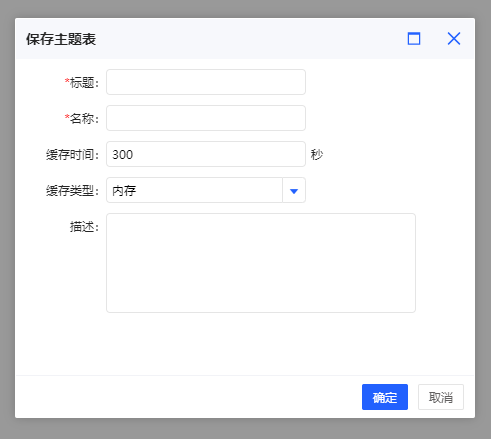
Step6:
填写完标题和名称等信息,点击“确定”,完成通过SQL语句新建主题表。
1.3 虚拟主题表
虚拟主题的创建是以物理主题为基础的。类似于数据库中的视图表,他在数据库中以存储数据值集形式存在。作用相当于筛选,并且数据可以来自于一个或多个表。一般用于复杂的取数场景。
Step1:
点击“新建主题表”按钮,然后点击“虚拟主题表”,如下图所示。
Step2:
进入到虚拟主题表页面,点击菜单栏“新建节点”,并点击列表的“表达式”栏,弹出公式定义向导弹框,如下图所示。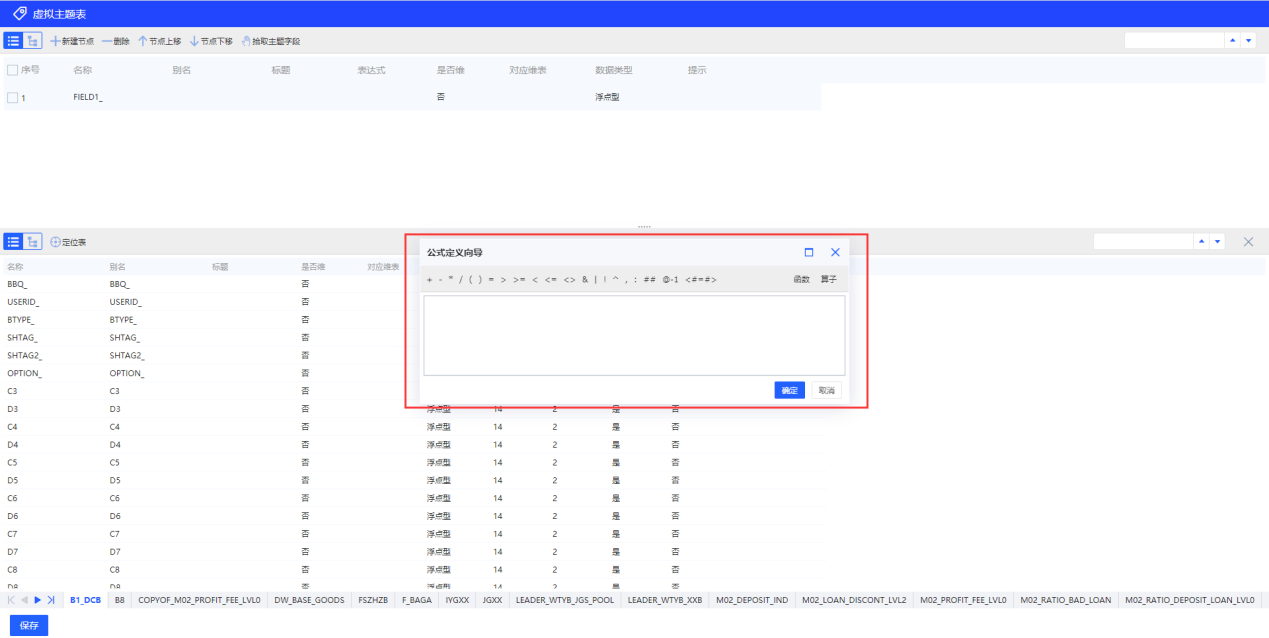
Step3:
拾取一个或多个主题表自定义表达式,如下图所示。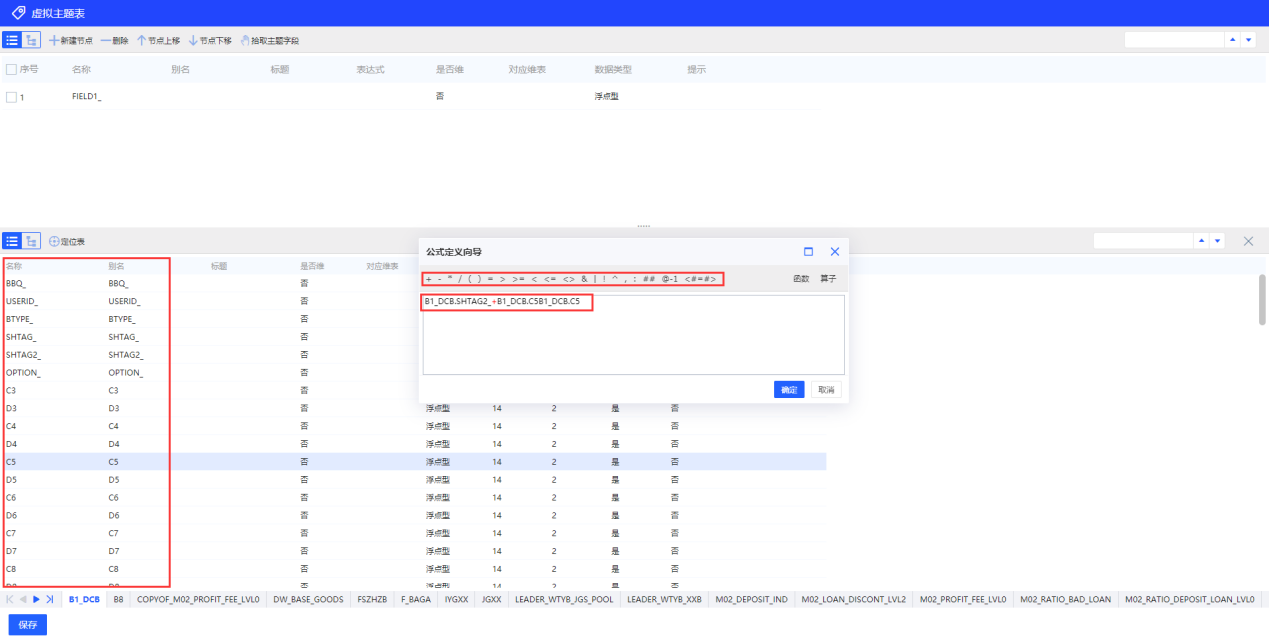
Step4:
点击“确定”,完成自定义表达式功能,如下图所示。
Step5:
进入到虚拟主题表页面,点击菜单栏“拾取主题字段”,如下图所示。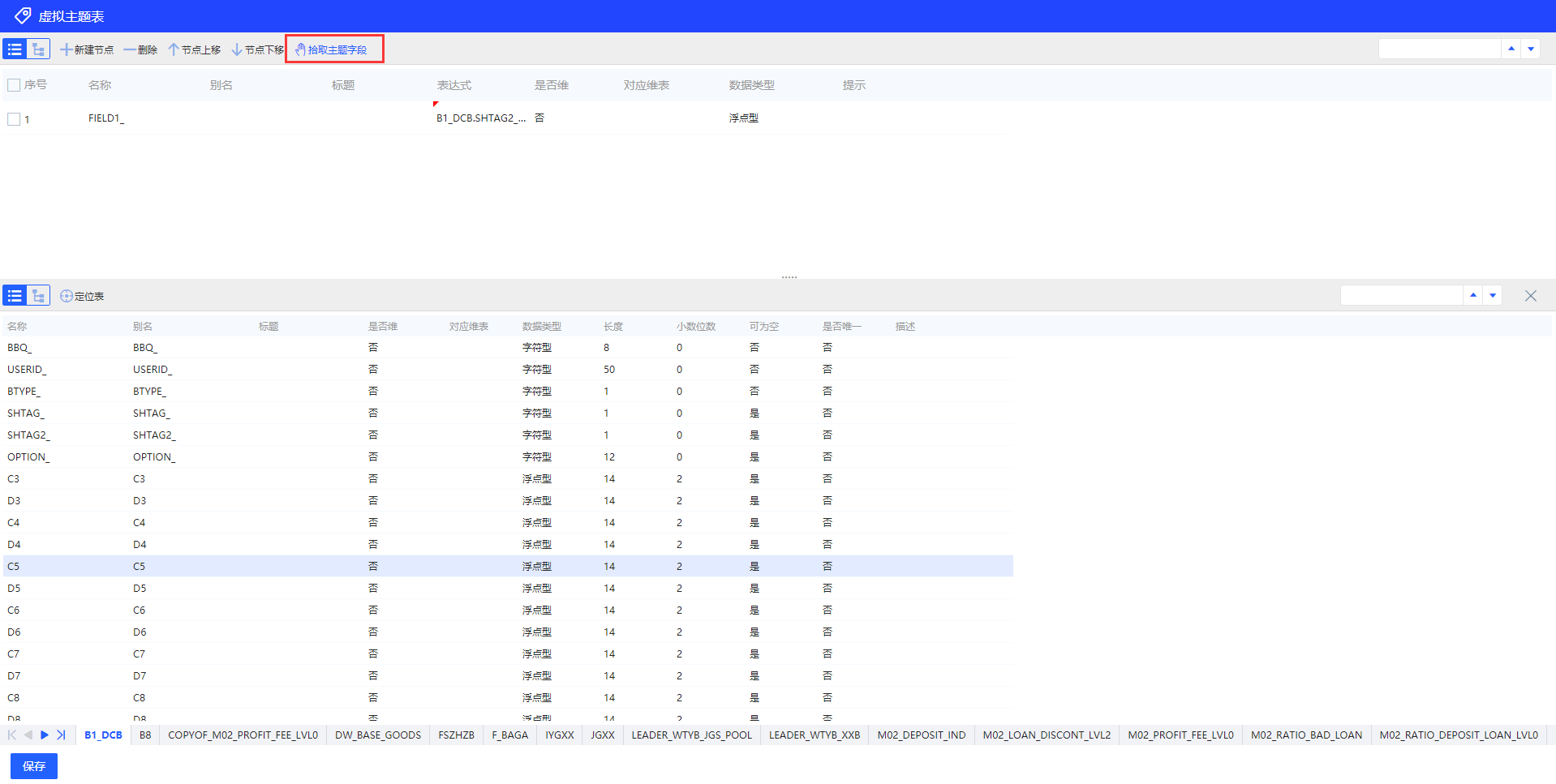
Step6:
在下侧弹起的折叠板中拾取各个主题表中的字段(下面主题表可以进行切换拾取),如下图所示。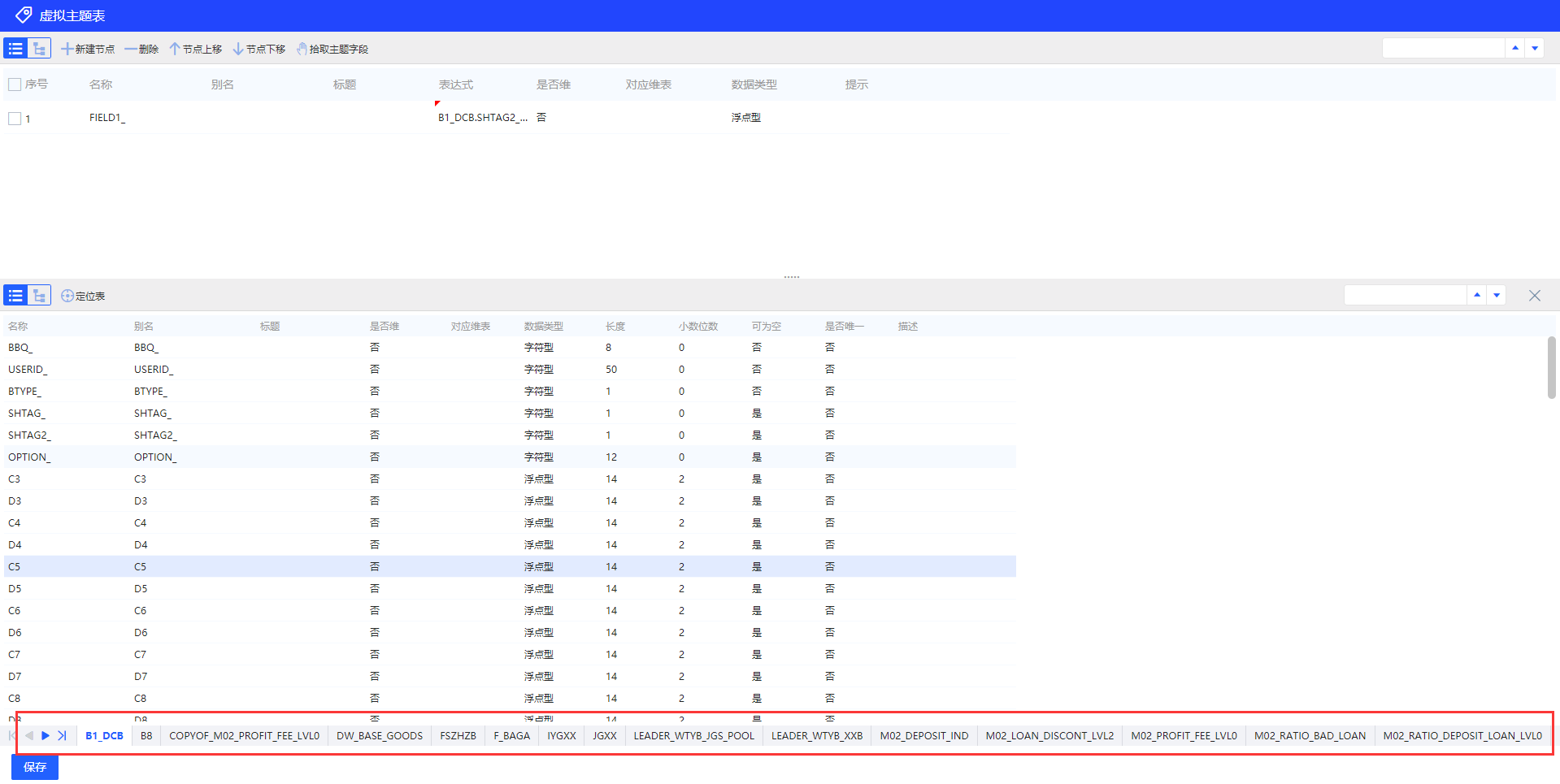
Step7:
修改列表中的名称,标题、数据类型等字段信息,如下图所示。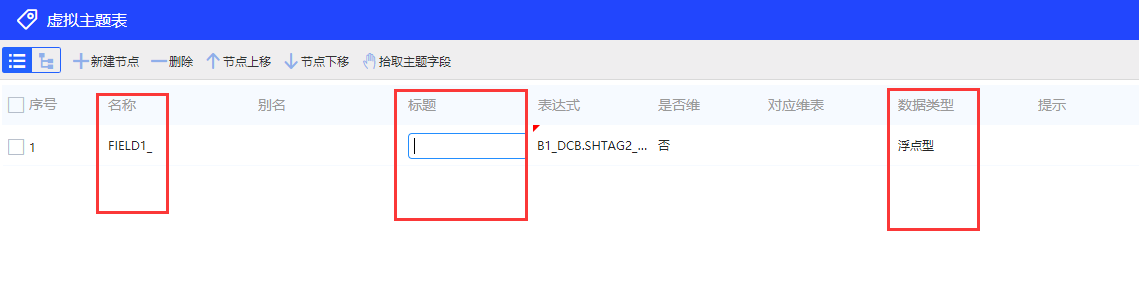
Step8:
点击“保存”,弹出保存主题表弹框,如下图所示。
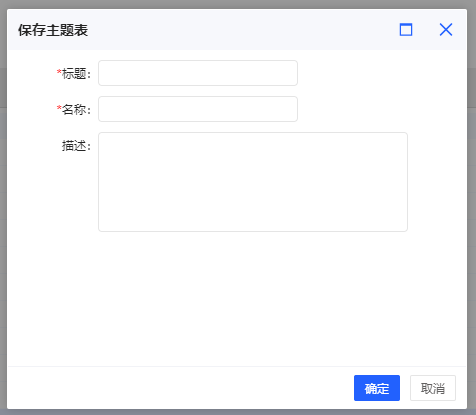
Step9:
填写完标题和名称等信息,点击“确定”,完成按虚拟主题表新建主题表。
1.4 自定义主题表
用户想自定义主题表,可以使用自定义主题创建主题表,支持主题表全部字段手动定义,用户可自行新建、修改或删除字段,也可以自行对字段进行上下移动排序顺序,也可以在已有的库表中拾取库表字段。
Step1:
点击“新建主题表”按钮,然后选择“自定义主题表”,如下图所示。
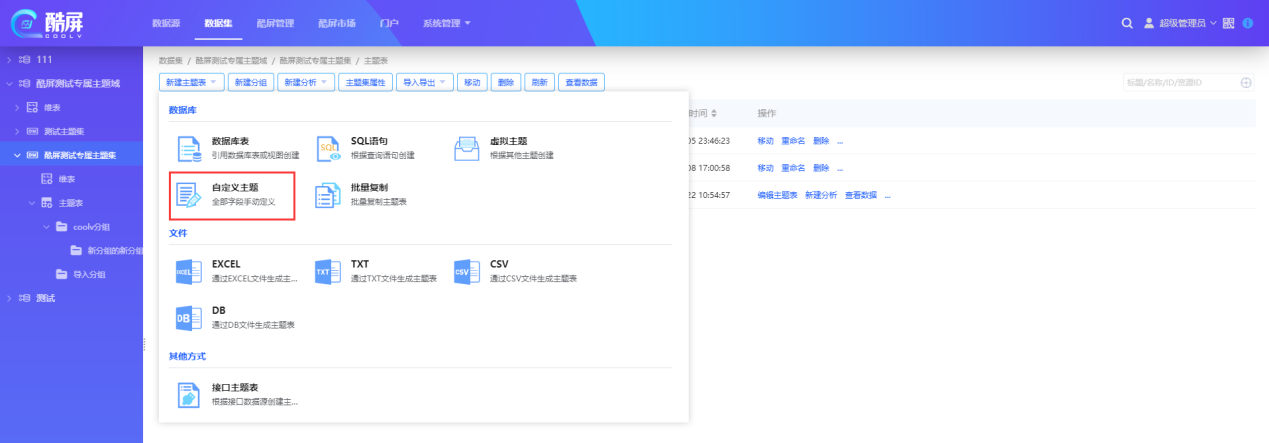
Step2:
进入到自定义主题表页面,点击“新建节点”,增加字段节点(也可以删除、上下移动或拾取库表字段结构),如下图所示。

Step3:
修改下列字段信息,如下图所示。

Step4:
修改字段信息之后,点击“保存”,弹出保存主题表弹框,如下图所示。

Step5:
填写完标题和名称等信息,点击“确定”,完成按自定义主题表新建主题表。
1.5 批量复制主题表
用户可根据已经创建好的数据库表进行批量复制数据库表来创建主题表,新生成的库表名称可由用户自定义,用户可选择是否将选择的库表数据导入到新库表中,并且支持对新生成库表统一新增、删除、上下移动字段结构。
Step1:
点击“新建主题表”按钮,然后选择“批量复制”,如下图所示。
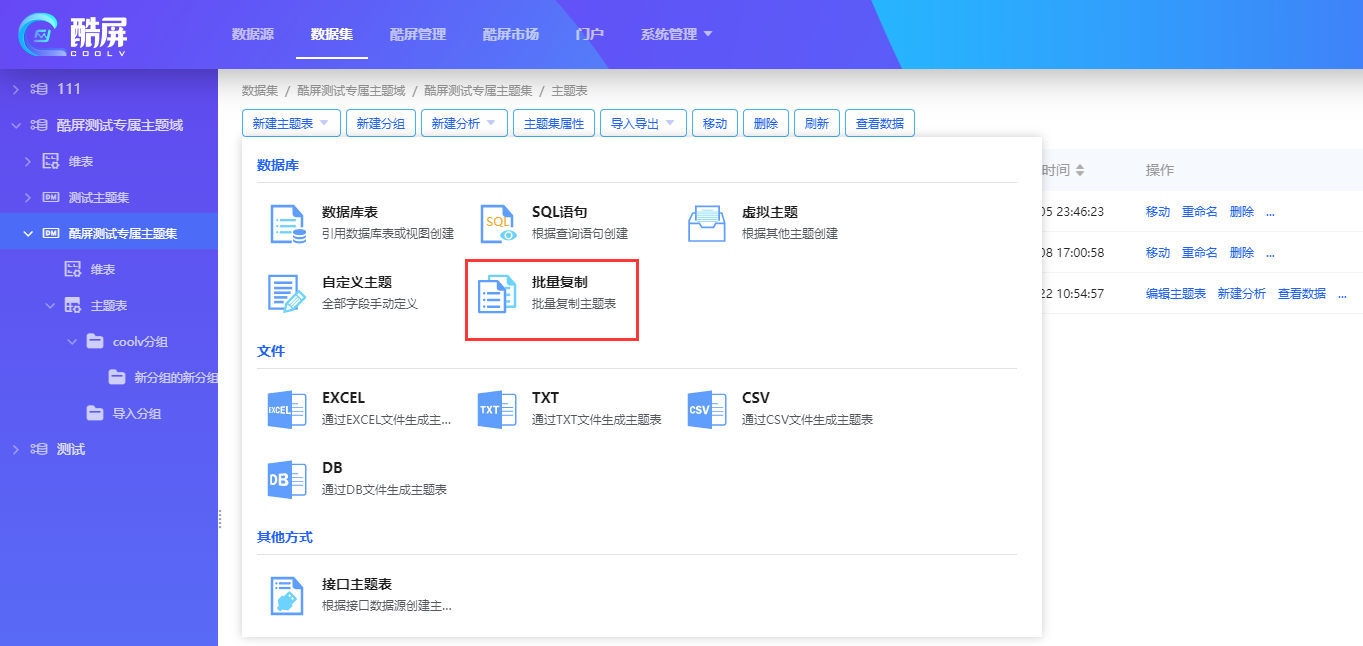
Step2:
进入到数据库表选择页面,从“待选库”中选择一个或多个库表,如下图所示。
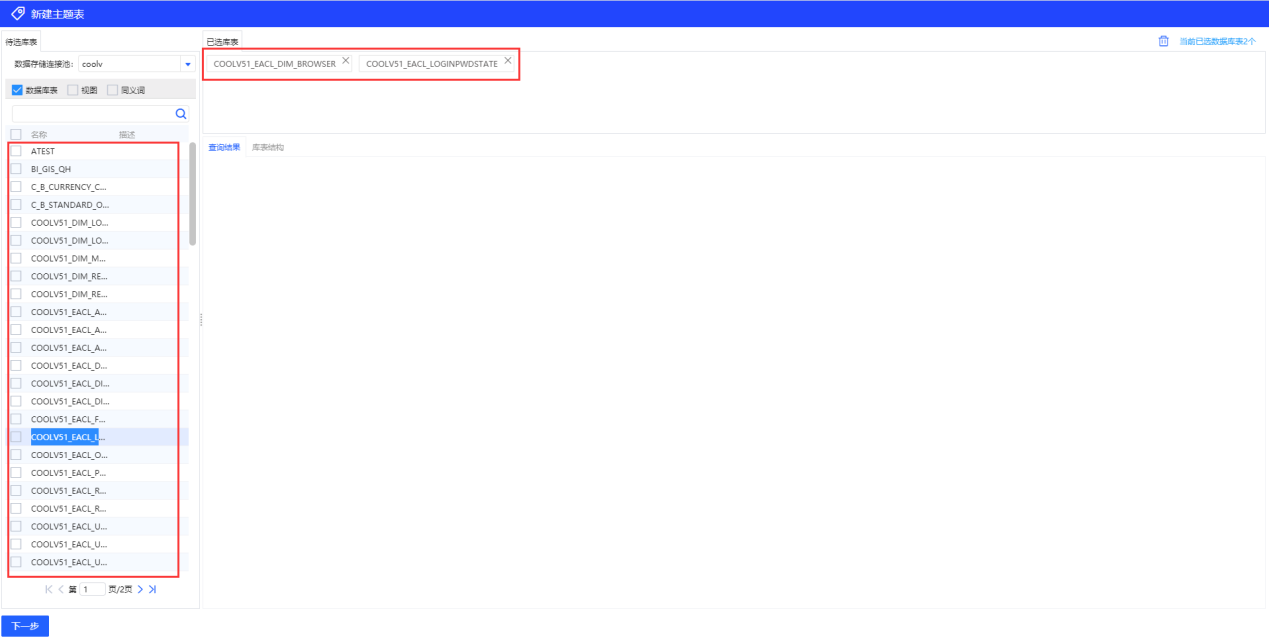
Step3:
点击“下一步”,进入到批量设置主题表基本信息和新增、删除字段结构页面,如下图所示。
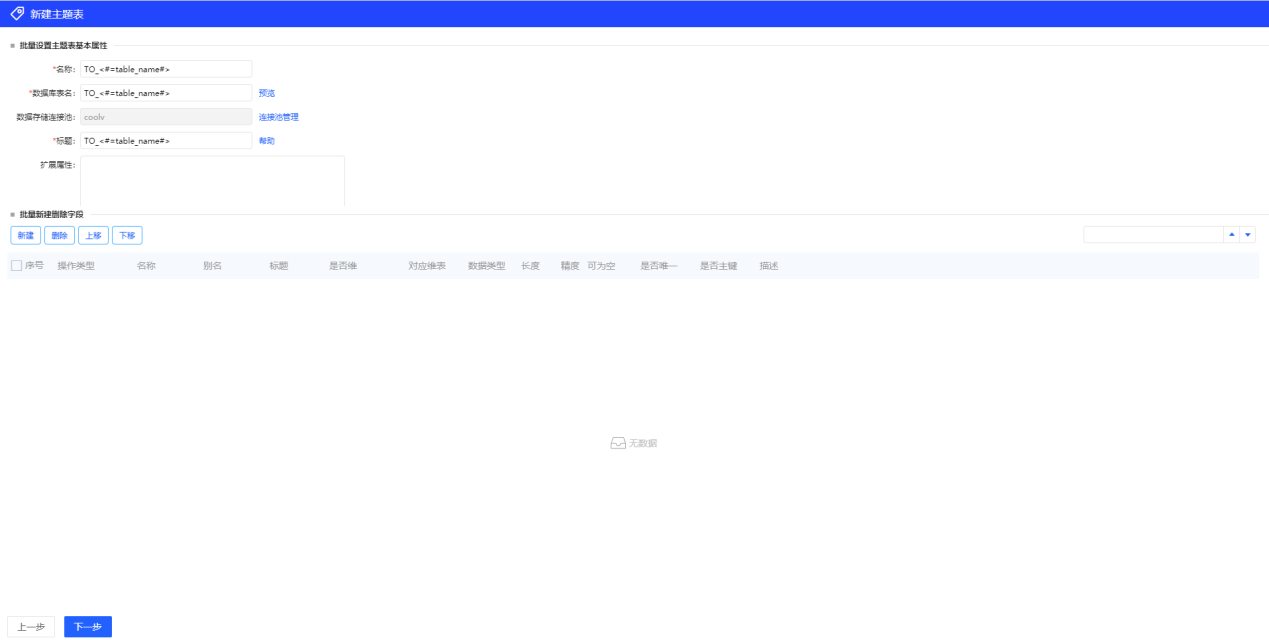
Step4:
然后“下一步”,显示创建进度页面。
支持通过文件创建主题表,包括EXCEL、TXT、CSV、DB文件等。
2.1 按EXCEL新建主题表
导入EXCEL表格来创建主题表。
Step1:
首先点击“新建主题表”按钮,然后选择“Excel”,如下图所示。
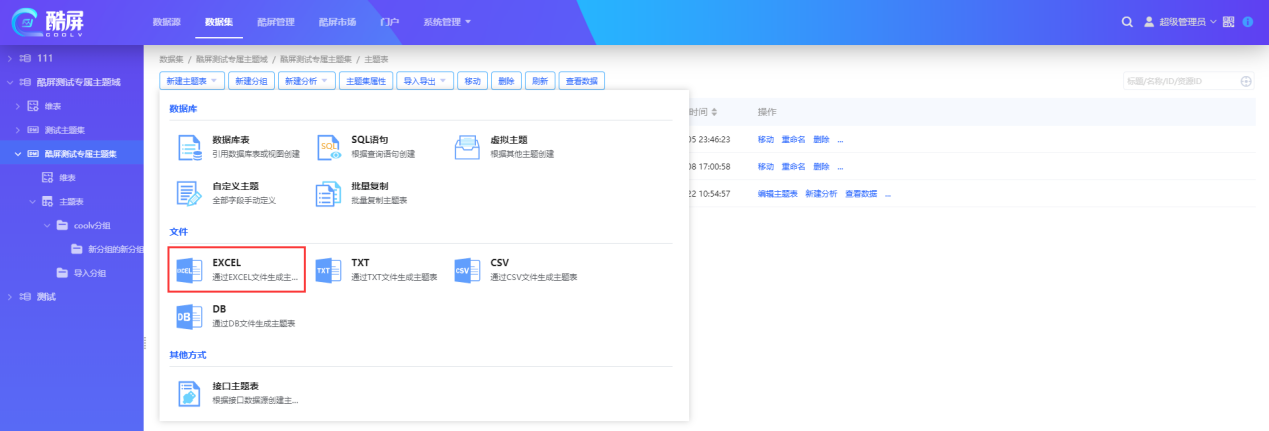
Step2:
进入到选择excel文件页面,勾选excel文件(可以选择多个excel文件),如下图所示。
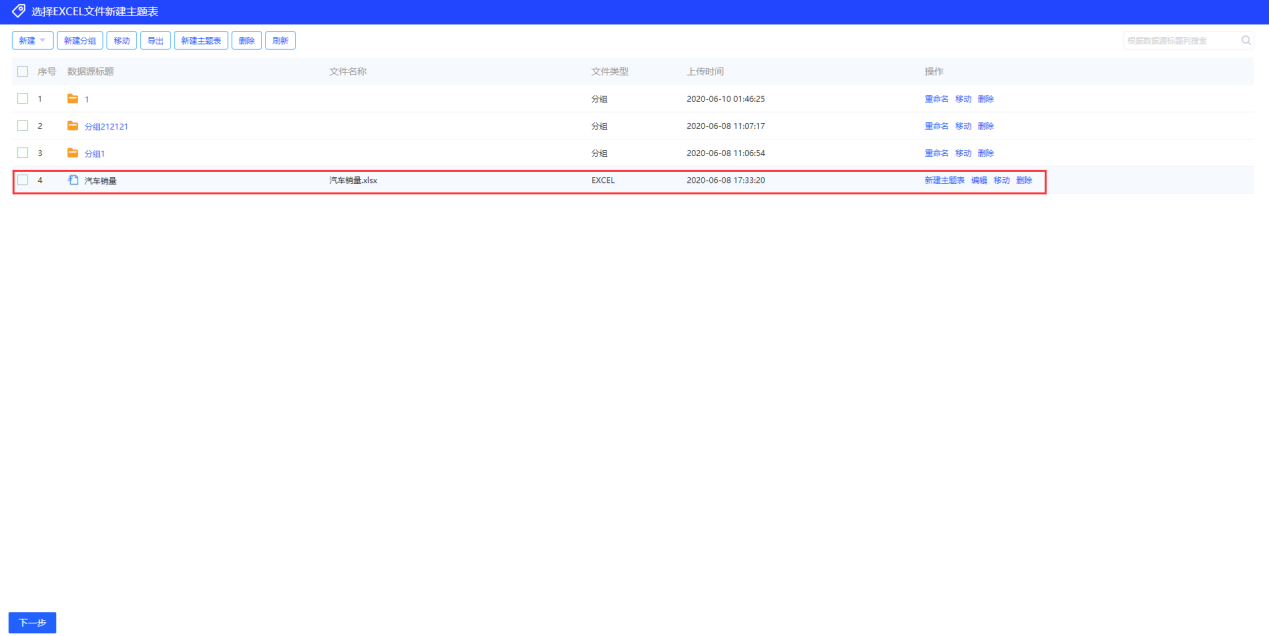
Step3:
点击“下一步”,选择需要“工作簿”,如下图所示。
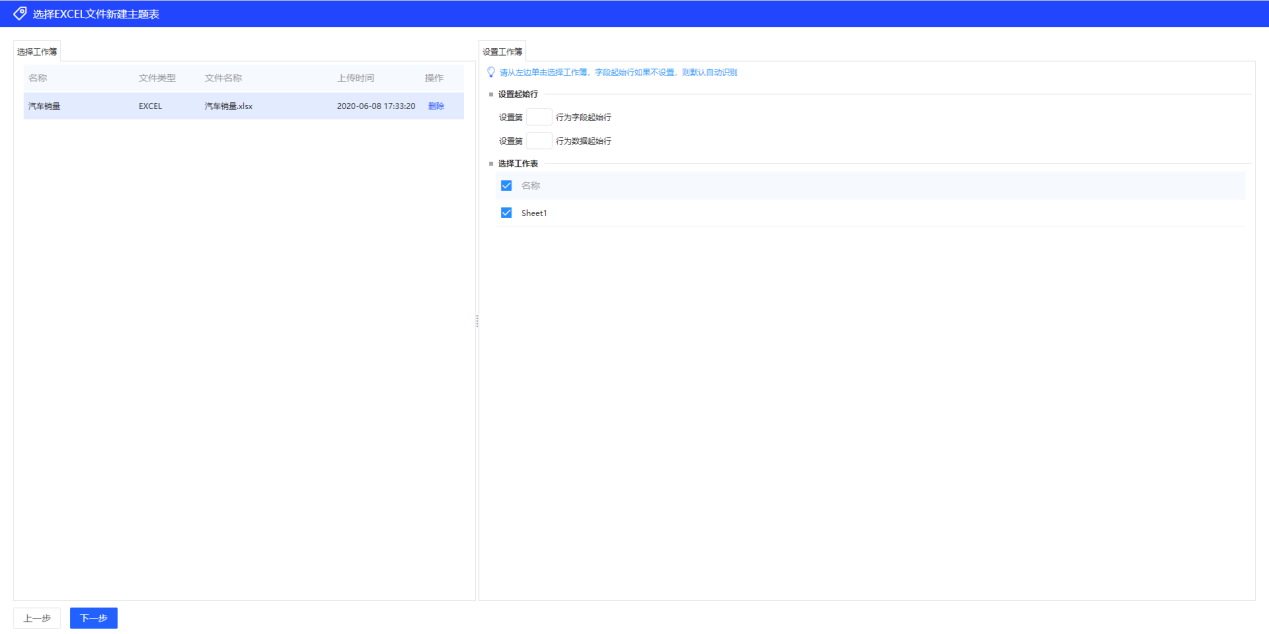
Step4:
点击“下一步”,到预处理界面,如下图所示。
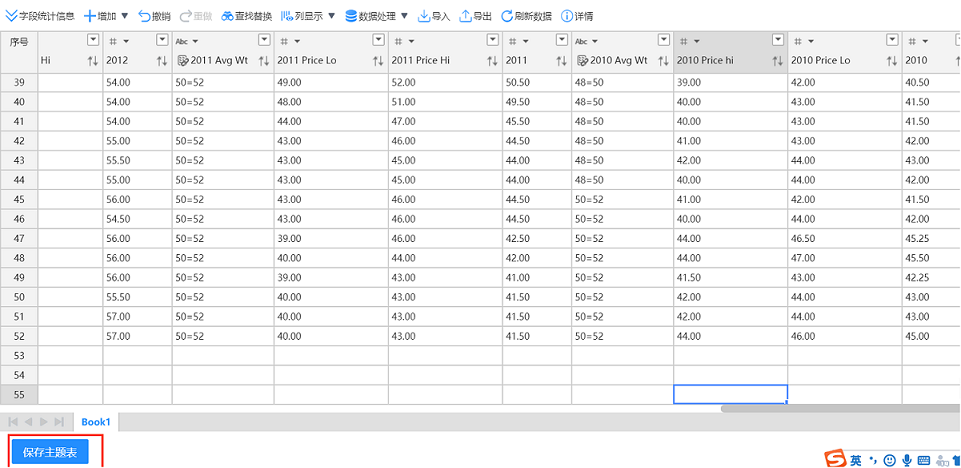
Step5:
数据预处理完成后,点击“保存主题表”按钮,弹出相应的页面,点击“保存”按钮即可保存创建的主题表,如下图所示。
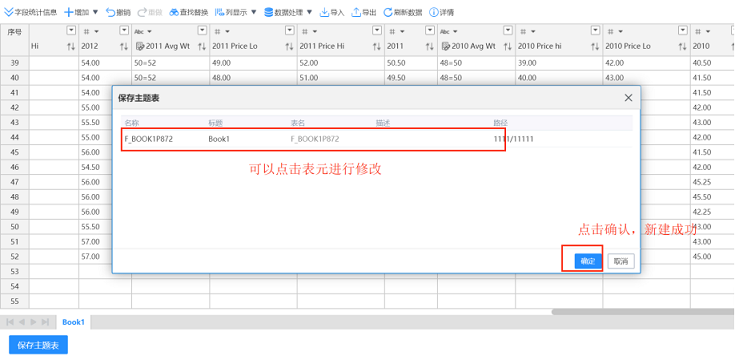
2.2 按TXT、CSV、DB新建主题表
根据TXT文本、CSV文件、DB文件来创建主题表。
Step1:
首先点击“新建主题表”按钮,然后选择“TXT”(这里以TXT为例,CSV和DB步骤相同),如下图所示。
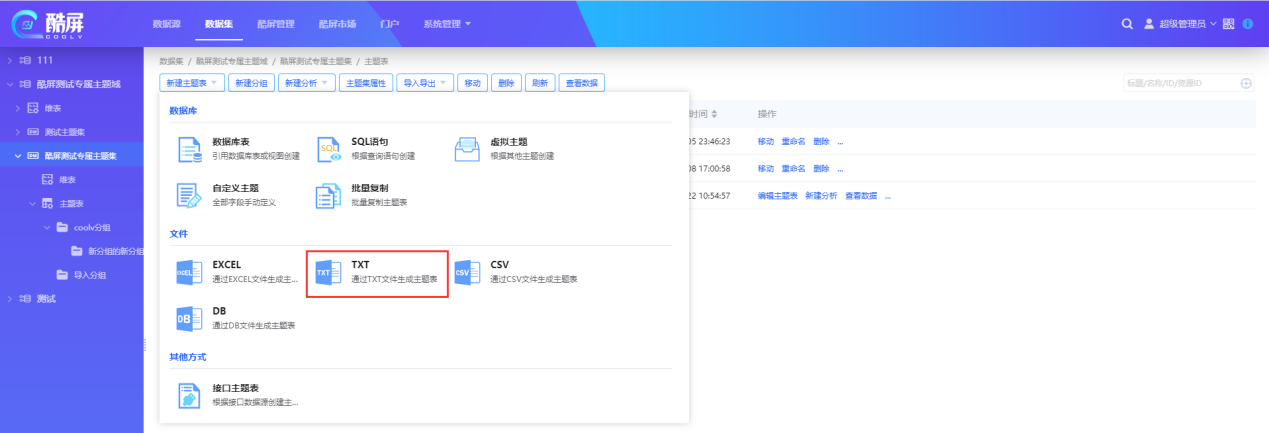
Step2:
进入到选择TXT文件页面,选择需要用来生成主题表的TXT文件,如下图所示。

Step3:
点击“下一步”,到预处理界面,点击“保存主题表”,对主题表的属性进行修改后,点击“确定”,就完成新建主题表,如下图所示。
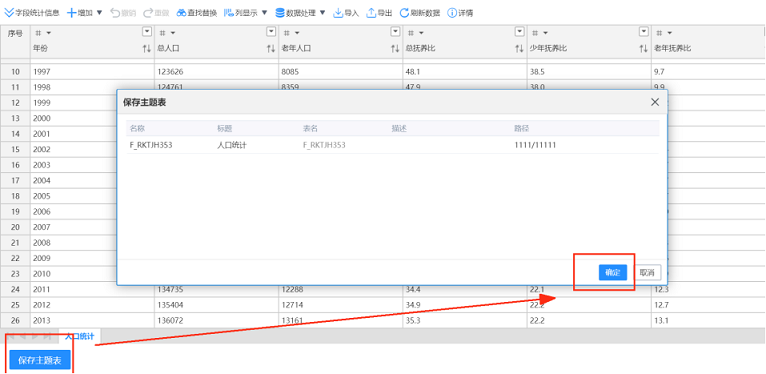
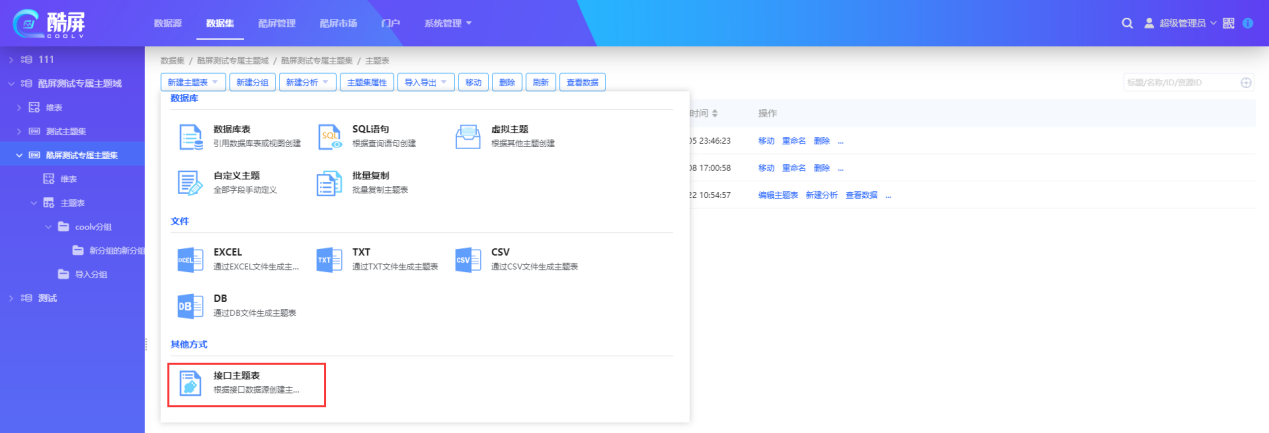
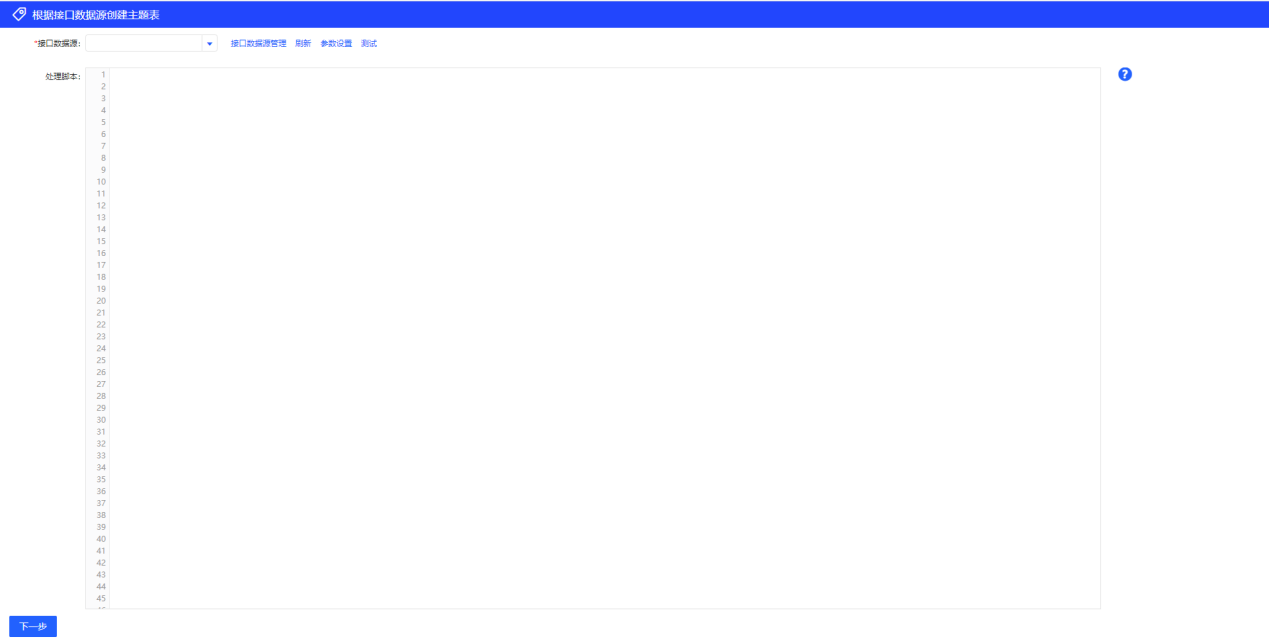

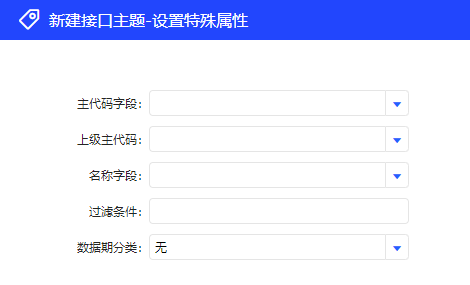
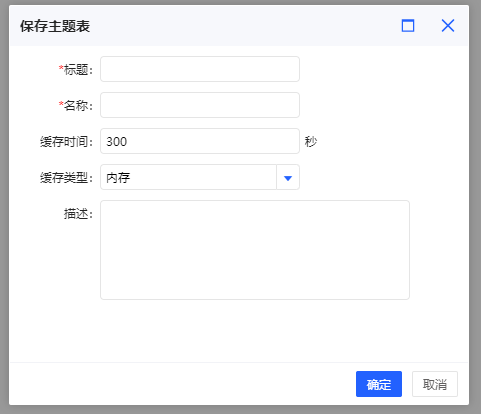


请先登录