1. 需求描述
通常为了方便办公,有许多报表需要在手机端或者pad端进行填报,为此我们需要将PC端制作好的报表发布在app上。如何实现呢?可以按照下面的步骤进行操作。
2.1 报表制作
i@Report中移动端填报的报表和PC端填报的报表制作方式一样的,PC端设计的报表可以直接在移动端使用,这里就不重复介绍报表的设计过程了,唯一需要注意的一点是:手机端填报时,每个填报项的名称(即表头)就是PC端每个数据表元的详细名称,因此,需要在PC端设计报表时,注意表元详细名称的设置。具体设置方法如下图所示:
2.1.1 自动设置表元详细名称
在报表设计界面,点击左上角【系统菜单】--【工具】--【自动命名】--【当前表详细名称】。系统会将当前表格的固定表元内容自动设置为数据表元的详细名称。
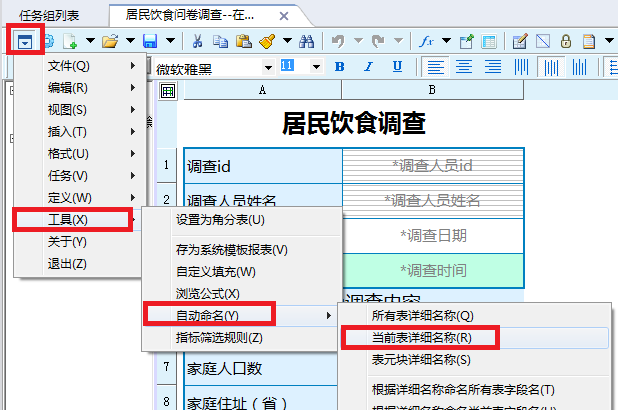
2.1.2 手动设置数据表元的详细名称
有时固定表元内容文字过多,不适合在手机上展示,此时可以通过表元属性,手动添加或调整表元的详细名称。
选中某个表元,单击鼠标右键,选择属性。
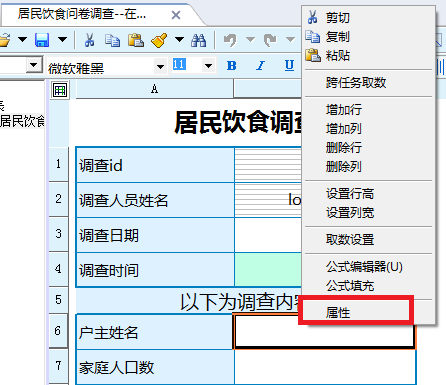
在弹出的表元属性对话框中,编辑【详细名称】
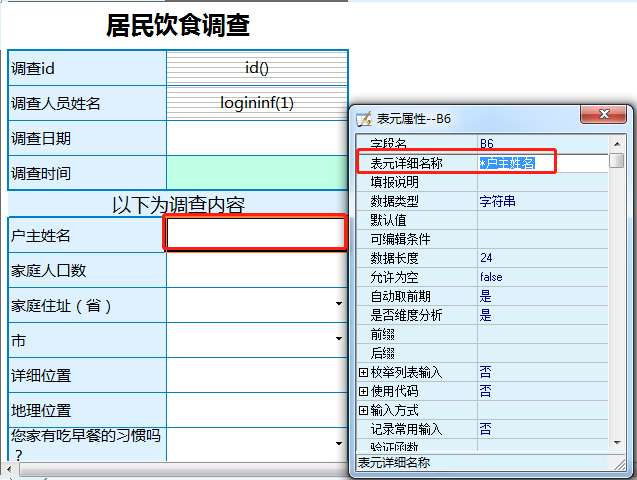
报表设计完成后,即可按照前面章节内容进行报表发布,添加用户权限等内容。这里不再重复。
2.2 新建移动门户
为了在移动app中填报报表,我们需要添加一个移动门户。点击【移动应用】--【添加采集任务】
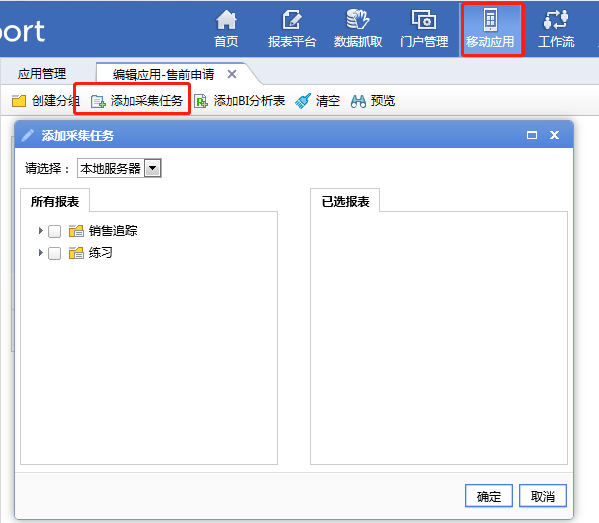
2.3 在移动门户中添加报表
在弹出的对话框中,选择需要的报表任务
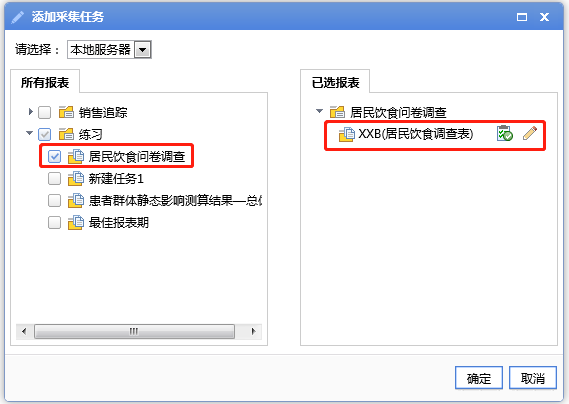
2.4 在移动门户中设置属性
在移动端填报数据时分为“表格模式”与“卡片模式”两种形式,默认以卡片模式展示。表格模式即PC端报表原样呈现,卡片模式即以列表的方式展现。如下图所示。
表格模式:
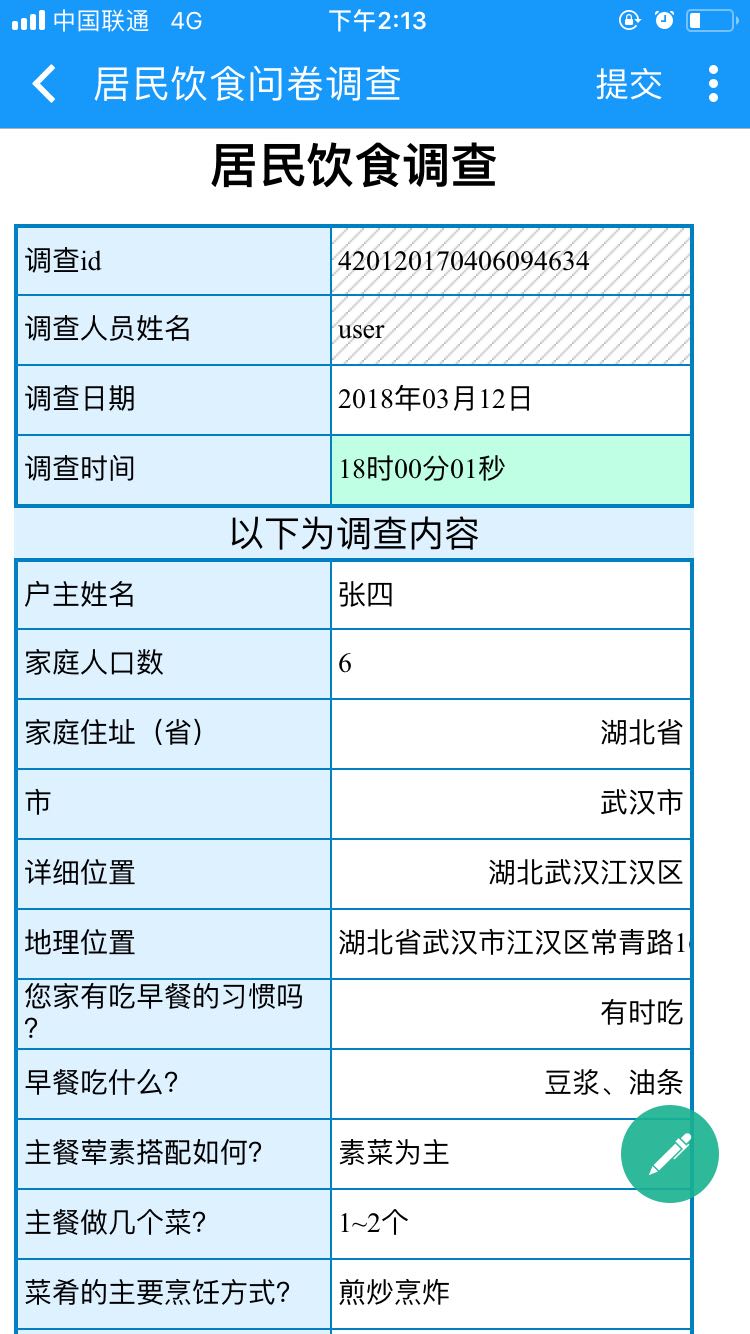
卡片模式:
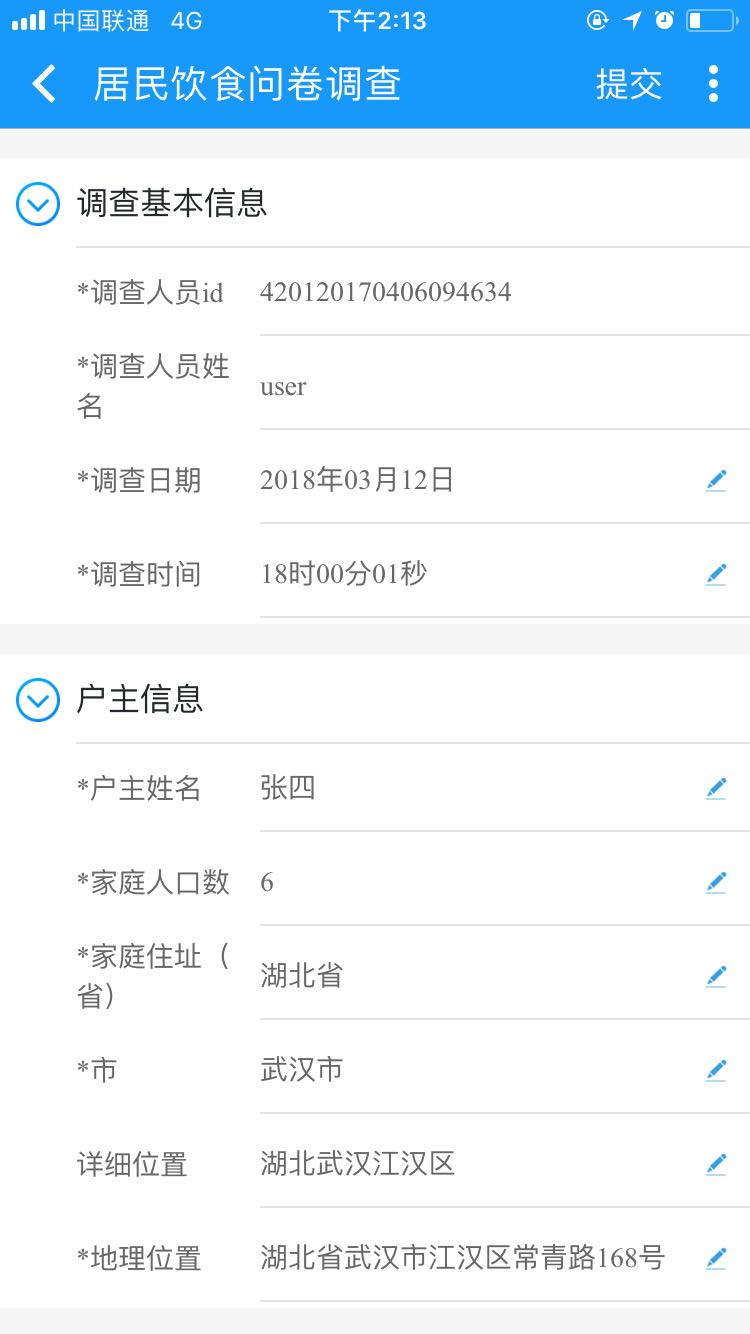
如果只想显示表格模式,不允许在移动APP中切换卡片模式,可以在移动门户中设置,如下图所示,将卡片模式属性禁用即可。
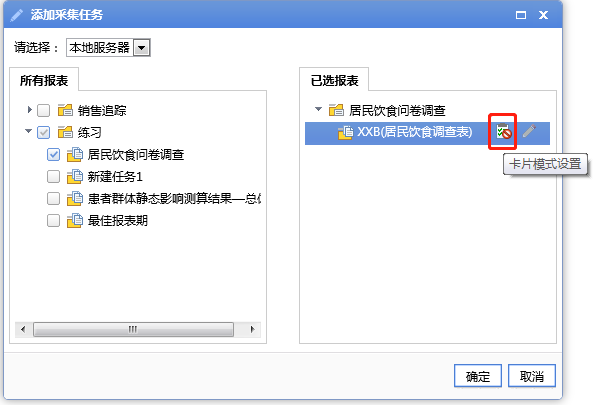
在卡片模式下,可以调整指标项的先后顺序。同样在移动门户中通过属性控制,如下图所示:
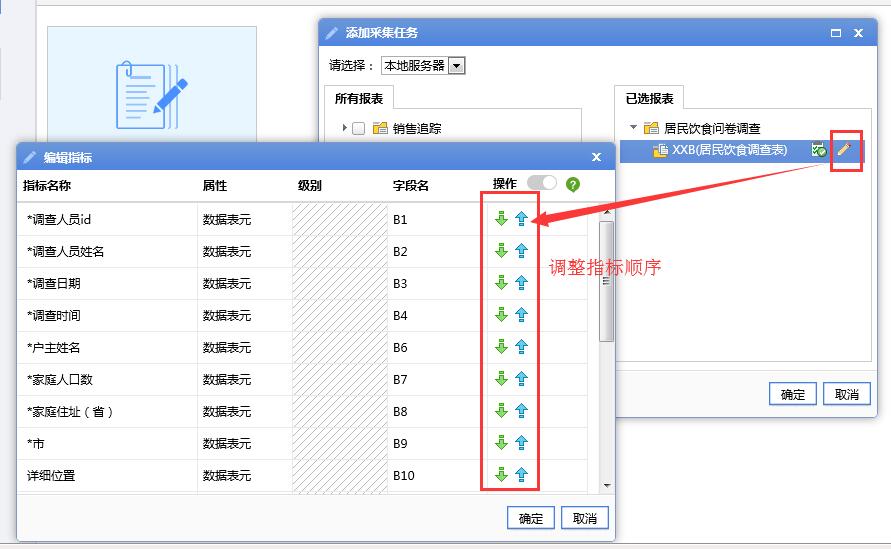
通过以上步骤,即可完成移动门户的添加。相关用户及权限控制与PC端操作相同,在此不再重复,可以参考前面章节。


请先登录