1. 需求描述
一个月报任务,由信息表、固定表和变长表组成,报表的表样和详细要求如下:

- 单位代码和单位名称需系统自动识别,分别为登录的报表户的代码和名称;
- 单位规模为下拉框选择,单元格显示文字;
- 填报日期,默认值为当天,并可以通过时间控件下拉选择;
- 填报人手动输入;
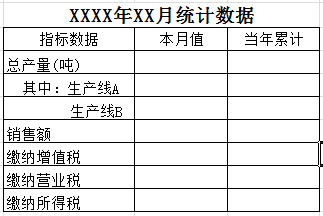
- 标题年月自动识别所填报的报表期;
- 本月值手动录入,当年累计值自动计算(1月的累计值与本月相同,其他月份都按月累计);
- 审核要求:生产线A+生产线B的产量合计小于等于总产量;
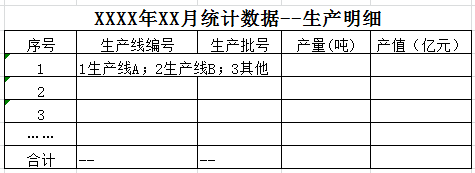
- 变长表实现,汇总方式为列出所有数据行(即下级单位所有数据行的叠加,例如两个基层分别填报了3行和5行数据,上级单位汇总后得到8行数据);
- 序号列自动填充,1、2、3、4……
- 生产线编号用代码组下拉实现;
- 生产批号为文本输入
- 产量和产值填数值,并在合计行自动合计;
2. 信息表实现过程
2.1 新建任务
在任务组节点选择右键菜单的【新建任务】,就可以在右侧打开新建任务的界面,并在弹出的对话框中设置任务的名称和任务标题,然后设置任务的报表期类型,此处根据需求,设置成月报即可:

点击"下一步"之后,是信息表模板的选择,选择第一个"空表"后,点击右下角的"完成"按钮即可:
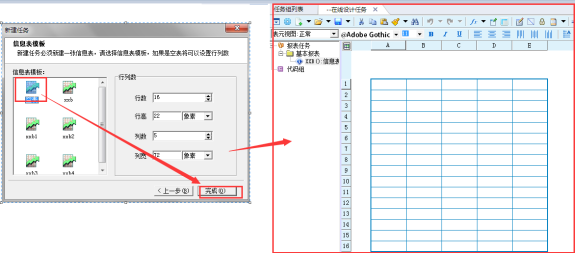
2.2 画信息表的表样
首先:表样按照需求中描述画,方法跟用excel类似;
然后:右上角表头按钮,点击之后可以在表格外空白区域拖动出表头输入框,输入"信息表",在左上角的功能按钮调整字体;
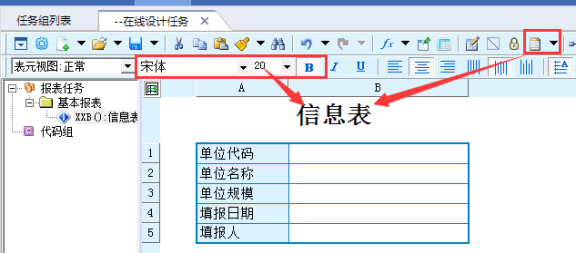
2.3 单元格设置
需求中要求,单位代码自动度报表户代码,选中B1单元格,点击公式定义按钮,在公式向导中设置"id()"
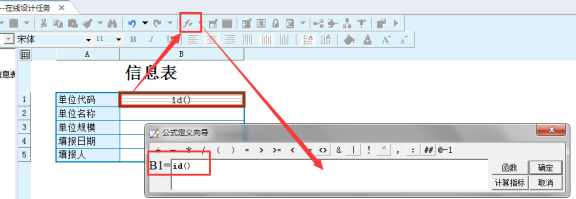
需求中要求,单位名称自动取报表户名称,只需要表格外空白处点击鼠标右键,打开"属性",在报表属性中的【信息表】页签设置字符表元为B2单元格即可,如下图所示:

需求中要求,填报日期,默认值为当天,并可以通过时间控件下拉选择,在填报日期的单元格鼠标右键"属性",在表元属性中设置数据类型为"日期型",并且设置默认值为"today()"即可,如下图所示:
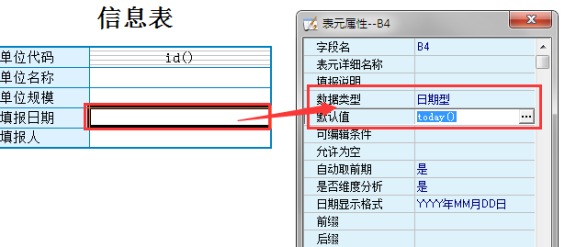
2.4 代码组设置和应用
需求中要求:单位规模为下拉框选择,单元格显示文字;首先需要添加一个单位规模的代码组,添加代码组的方法是:在【代码组】节点双击,打开代码组编辑器,点击【增加】,定义代码组名称"单位规模":
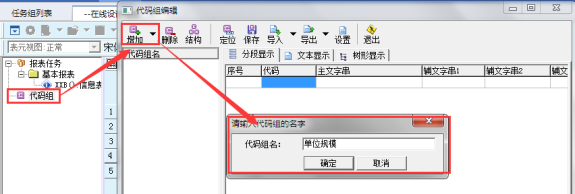
然后编辑代码组的内容,代码组分为两列,第一列为编号(数据库存编号值),第二列为文字(文字显示值),两列之间用"TAB键"分开,内容定义完成之后,保存代码组,关闭代码组编辑器:
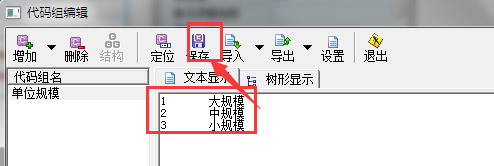
最后就是表元应用代码组,在单位规模填报的单元格,打开表元属性,将"使用代码组"的值设置为"是",指定代码组名称,最后将代码组显示格式设置为"文字"即可,如下图所示:

2.5 结果预览
信息表就定义好了,大概的效果如下图所示:

信息表说明:1、信息表是每个任务必须要有的;2、虽然肉眼看到的新表就只有表样上的格子,但是创建数据库表的时候会有很多系统字段,例如审核标记字段、报表期字段、上级代码字段等;3、信息表默认的代号都为XXB,可以修改,也可以将其他报表指定为信息表;4、信息表默认字段类型为字符串,并且默认自动取前期数据;
3. 基本表实现过程
3.1 新建基本表
在左上角的新建报表按钮中选择"新建基本表",在打开的空表样中,按需求画表样,另外需求中要求,标题年月自动识别所填报的报表期,用宏表达式"%t1%"获取年份,"%t2%"获取月,设计如下图所示:
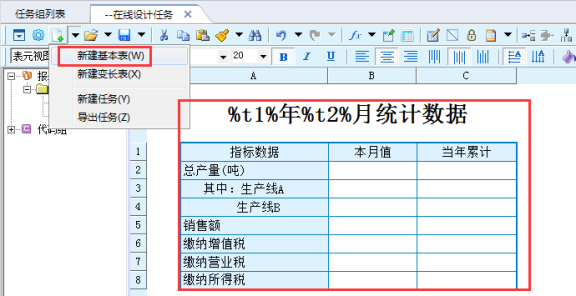
3.2 计算表达式定义
需求中要求,本月值手动录入,当年累计值自动计算(1月的累计值与本月相同,其他月份都按月累计);
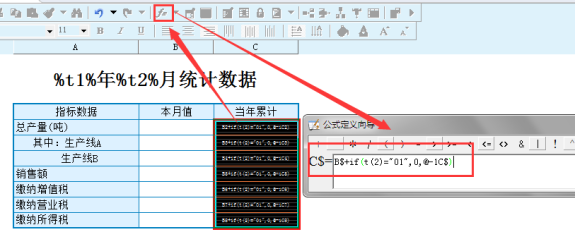
批量选中累计列,打开公式编辑向导,编辑公式"B$+if(t(2)="01",0,@-1C$)",公式解析:
- "$"符号为通配符,会自动匹配到对应的行号,例如第二行表达式自动变成:"B2+if(t(2)="01",0,@-1C2)"
- if()函数用来判断是否为1月份,其中t(2)就是获取报表期的月份值
- @-1是自动取前期,如果不是1月份那么本月值+上月的累计值=本月累计值;
3.3 审核公式定义
审核要求:生产线A+生产线B的产量合计小于等于总产量。在菜单按钮中选择【定义审核公式】按钮,打开审核公式定义窗口,点击【增加】,打开审核定义向导,在向导中定义"B2>=(B3+B4)",并输入相应的文字提示信息即可,如下图所示:

3.4 结果预览
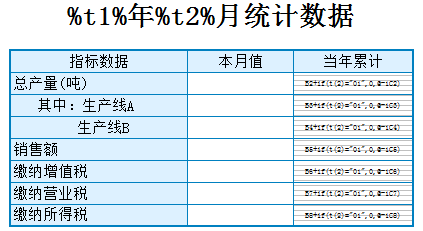
说明:基本表是任务中常用的一种表样类型,特征是行列固定,表样画成什么样,最终给填报人员看到的就是什么样;
4. 变长表实现过程
4.1 新建变长表
在左上角新建报表那里选择"新建变长表",根据需求设计表样和标题,需求中要求生产线用代码组,方式同信息表中设置代码组,根据要求将表元属性设置成"字符串",指定到使用"生产线"代码组,如下图所示:

4.2 设置序号表元
先将序号表元属性的字符类型改成"整型",然后再"报表属性/变长表/排序、显示",打开变长表排序设置窗口,切换到"序号"页签,设置需要表元和序号起始值即可,如下图所示:
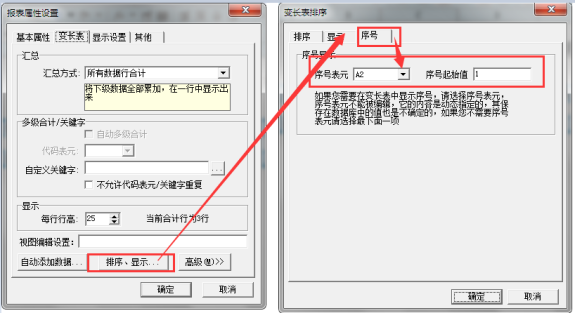
4.3 结果预览
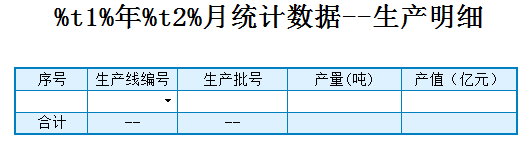
说明:变长表的特征是列固定,行数不固定,报表户在填报的时候,有几行数据就需要新增几行;
5. 任务发布
任务设计完成之后,就可以发布,点击右上角的"任务发布"按钮,就可以进入任务发布向导,根据向导发布到对应的任务组即可:

任务成功发布之后,就可以在任务组里面,看到该任务了,如下图所示:

任务发布的过程,会伴随后台创建该任务报表对应的数据库表和视图表,查看的方式"进入任务/查看/任务详情/报表详情",查看的结果
如下图所示:



请先登录