1.概述
任务流调度用于定时执行ETL任务流。创建任务流调度的两个入口如下图。

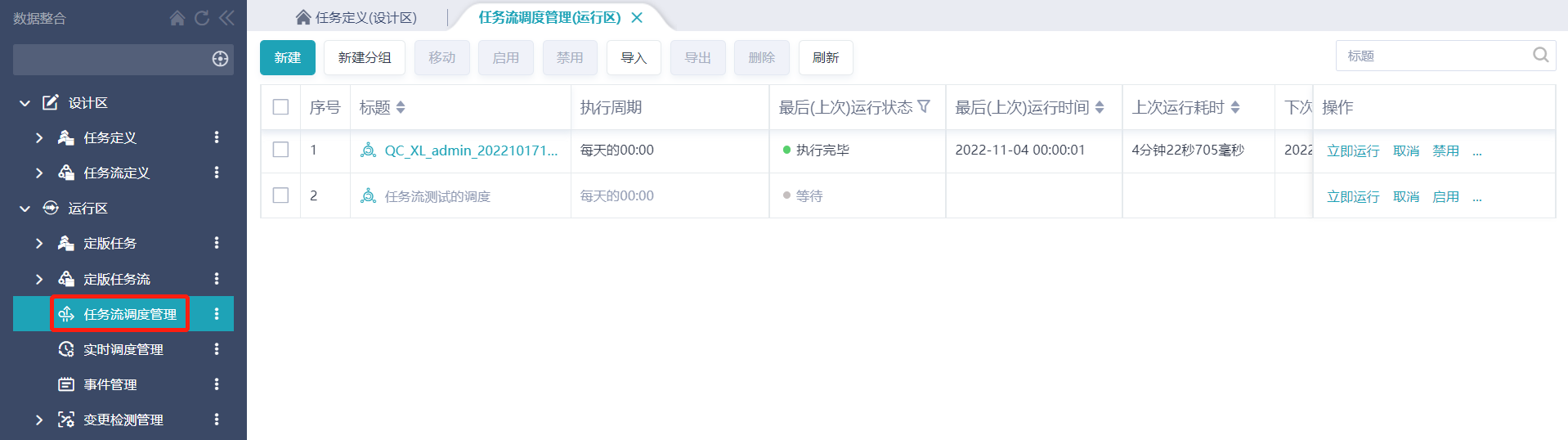
2.创建调度任务
Step1:新建任务流调度
点击新建,弹出新建任务流调度对话框。
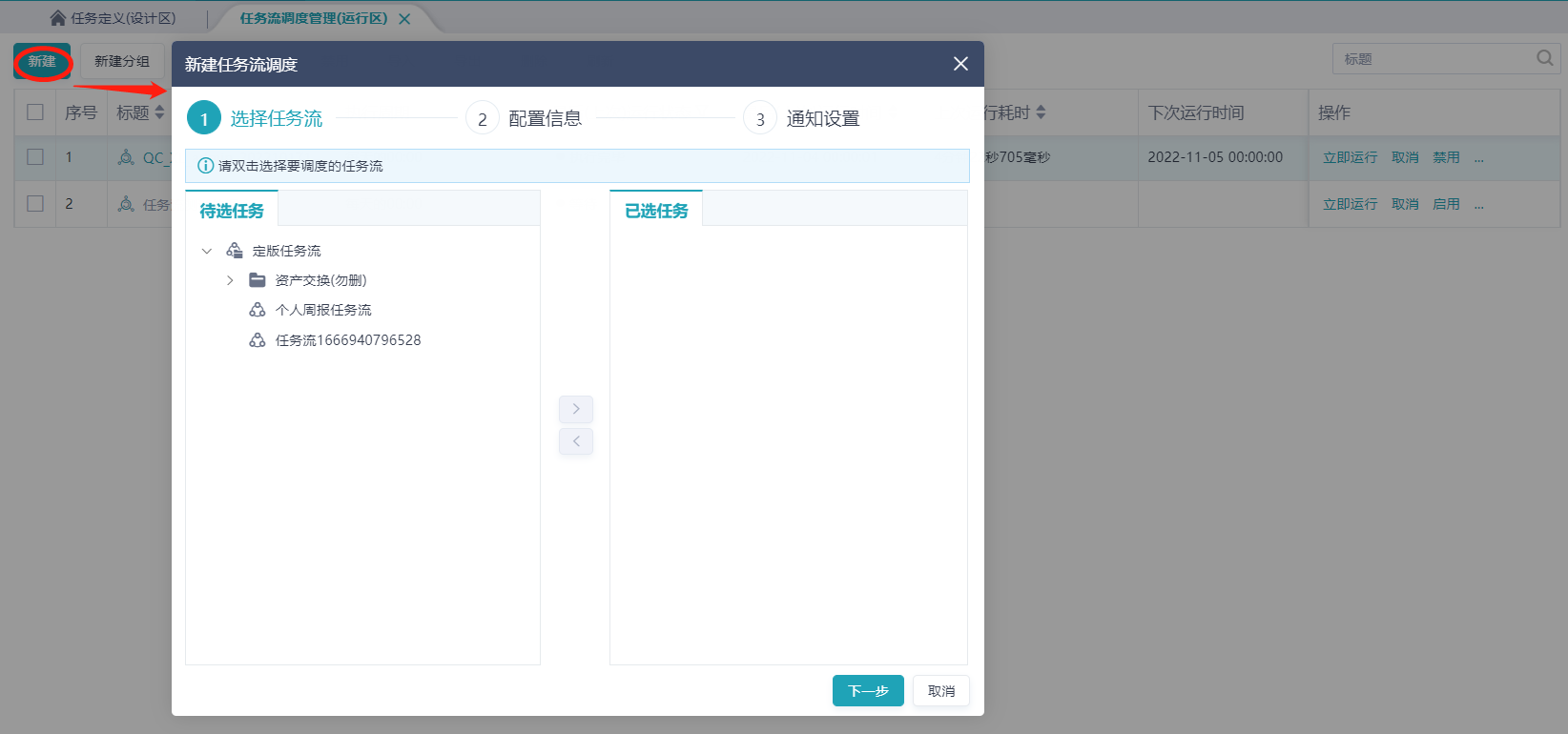
Step2:选择ETL任务流
在新建任务流调度页面,在【待选任务】中单击选中要调度的任务流,然后点击向右的箭头,当右侧显示已经选择的任务流说明选择成功。也可以在【待选任务】中双击进行选择。
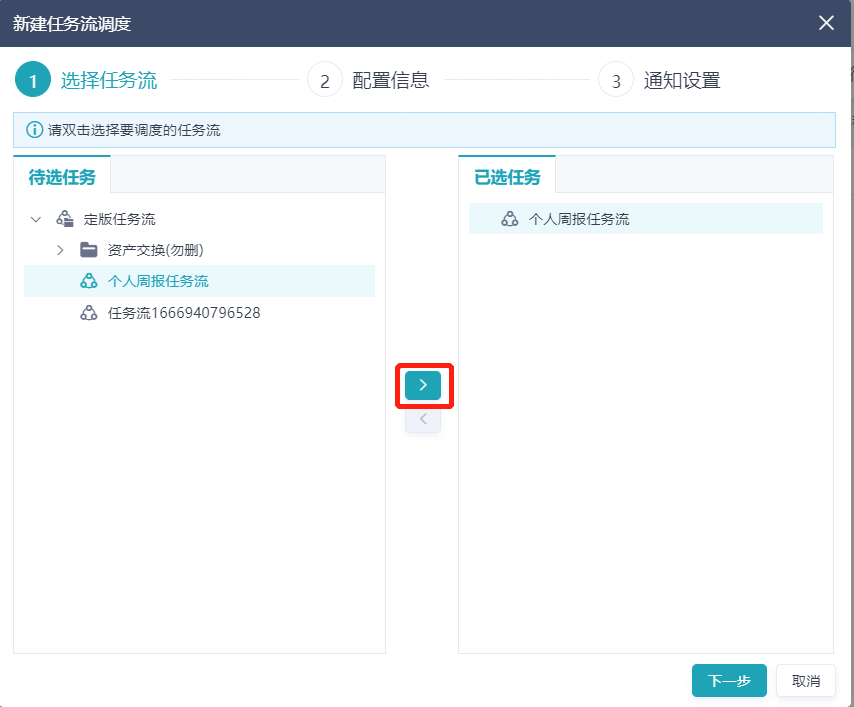
如需要取消选择的任务流,点击【已选任务】中的任务流,点击“向左”的箭头,当右侧不再显示该任务流说明取消成功。
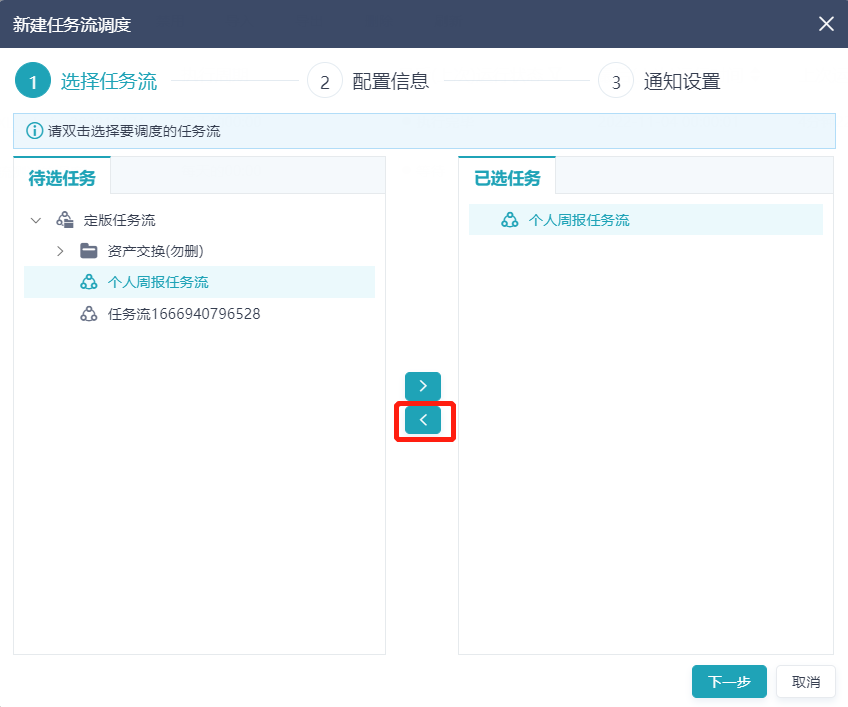
Step3:设置执行时间
点击“下一步”,调度默认为“启用”状态,继续设置“标题”、“执行周期”和执行时间等。页面提供了按照年、月、周、天四个维度的配置,也可以自定义执行周期。
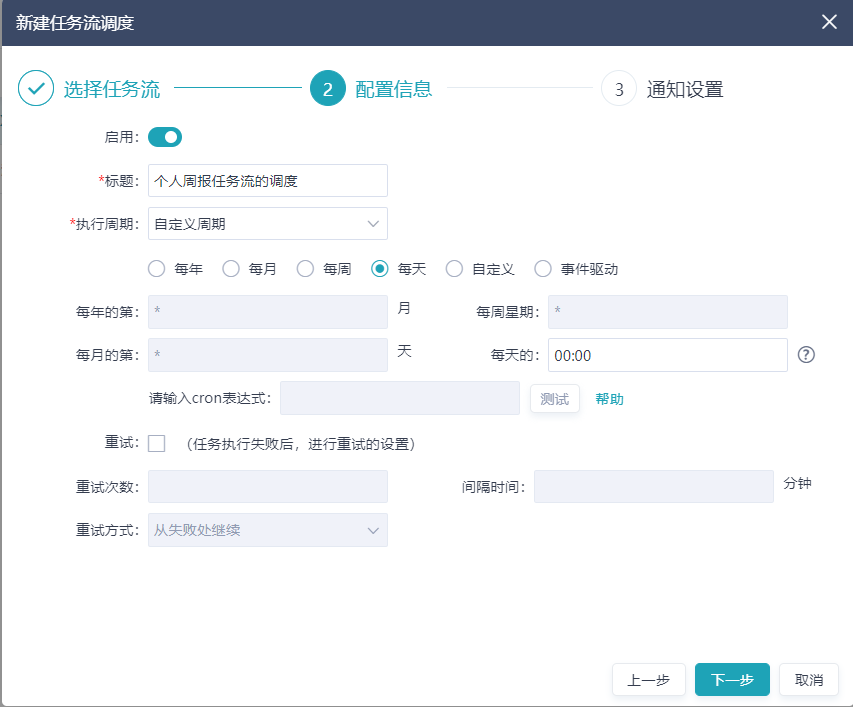
以下列举几个场景的示例:
如每周一的早8:00执行该任务,配置如下:
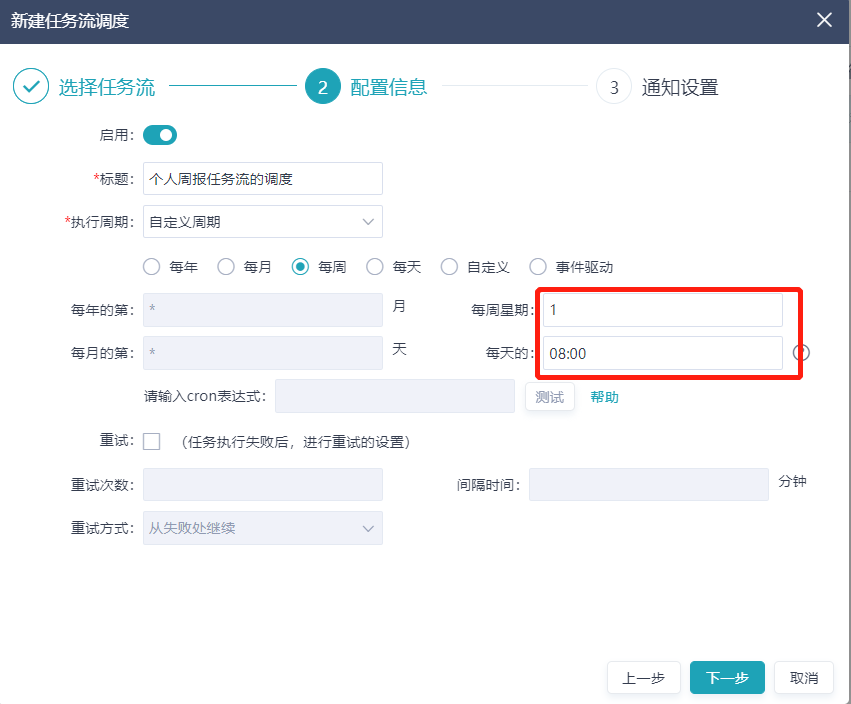
如每月1日24:00执行,配置如下:
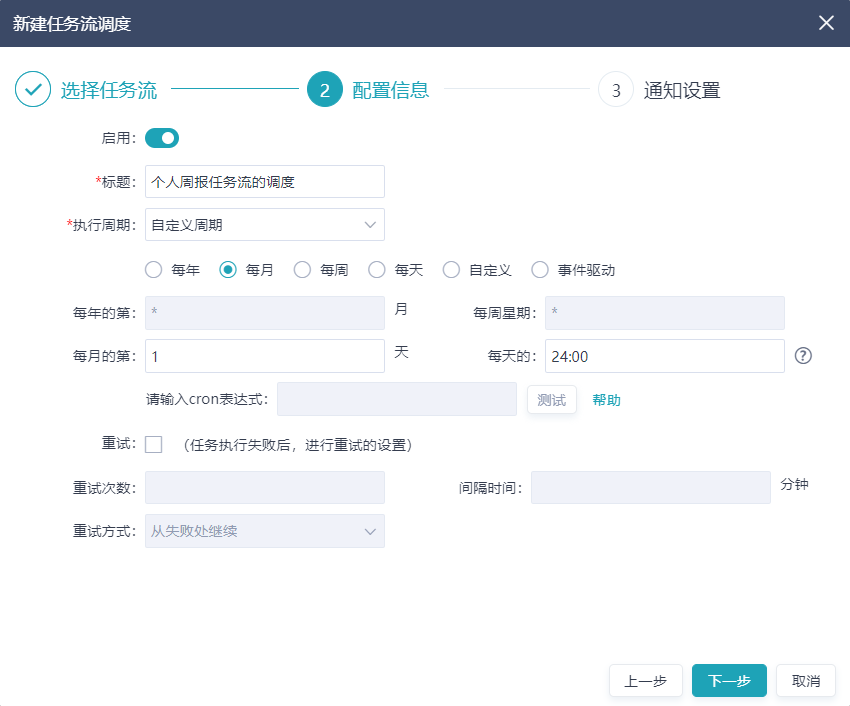
当页面配置不能满足需求时,可以自定义Cron表达式设置执行时间。表达式目前支持的最细粒度为秒级。点击“测试”可检测当前表达式是否正确。
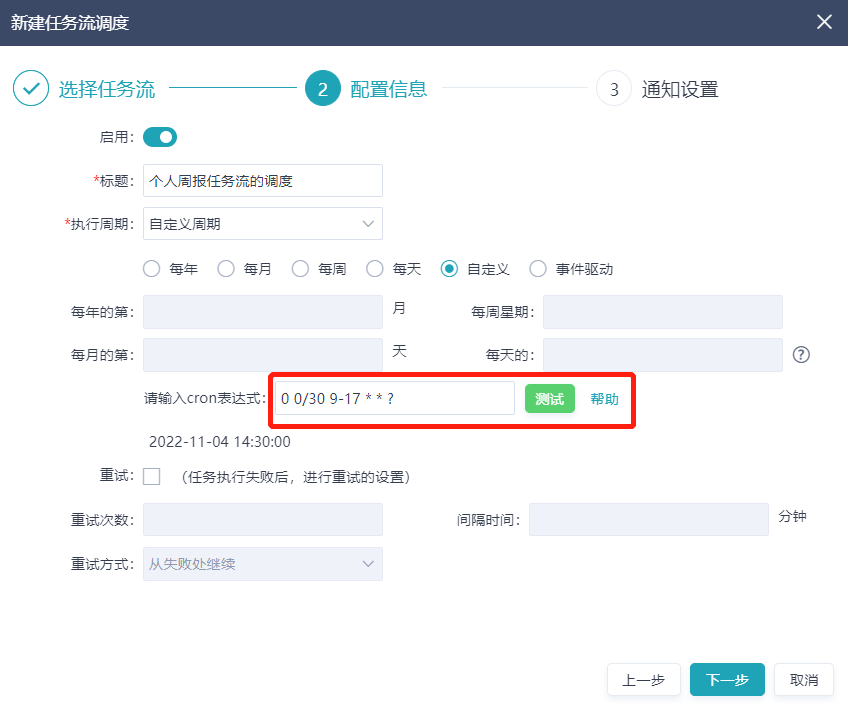
Cron表达式是一个由6个子表达式组成的字符串。每个子表达式都描述了一个单独的日程细节。这些子表达式用空格分隔,分别表示:
秒(0~59)
分钟(0~59)
小时(0~23)
天(月)(1~31,取决于月份)
月(1~12)
天(星期)(可使用数字或英文缩写,如1或者MON,其中和7都代表星期天(SUN))
其中每个元素可以是一个值(如6),一个连续区间(9-12),一个间隔时间(8-18/4)(表示8-18中每隔4(分钟、小时......取决于子表达式)),一个列表(1,3,5),通配符。由于"月份中的日期"和"星期中的日期"这两个子表达式是互斥的,必须要对其中一个设置"?"。
Cron示例 |
含义 |
0 0 10,14,16 * * ? |
每天上午10点,下午2点,4点 |
0 0/30 9-17 * * ? |
朝九晚五工作时间内每半小时 |
0 0 12 ? * WED |
表示每个星期三中午12点 |
0 0 12 * * ? |
每天中午12点触发 |
0 15 10 ? * * |
每天上午10:15触发 |
0 15 10 * * ? |
每天上午10:15触发 |
0 * 14 * * ? |
在每天下午2点到下午2:59期间的每1分钟触发 |
0 0/5 14 * * ? |
在每天下午2点到下午2:55期间的每5分钟触发 |
0 0/5 14,18 * * ? |
在每天下午2点到2:55期间和下午6点到6:55期间的每5分钟触发 |
0 0-5 14 * * ? |
在每天下午2点到下午2:05期间的每1分钟触发 |
0 10,44 14 ? 3 WED |
每年三月的星期三的下午2:10和2:44触发 |
0 15 10 ? * MON-FRI |
周一至周五的上午10:15触发 |
0 15 10 15 * ? |
每月15日上午10:15触发 |
Step4:设置通知消息
设置好执行周期后点击【下一步】,配置通知消息、消息类型等。
通知消息支持三种方式:
① 异常时发送:执行调度出现异常时发送通知
② 运行时发送:在调度执行结束后发送通知
③ 禁止:不发送通知
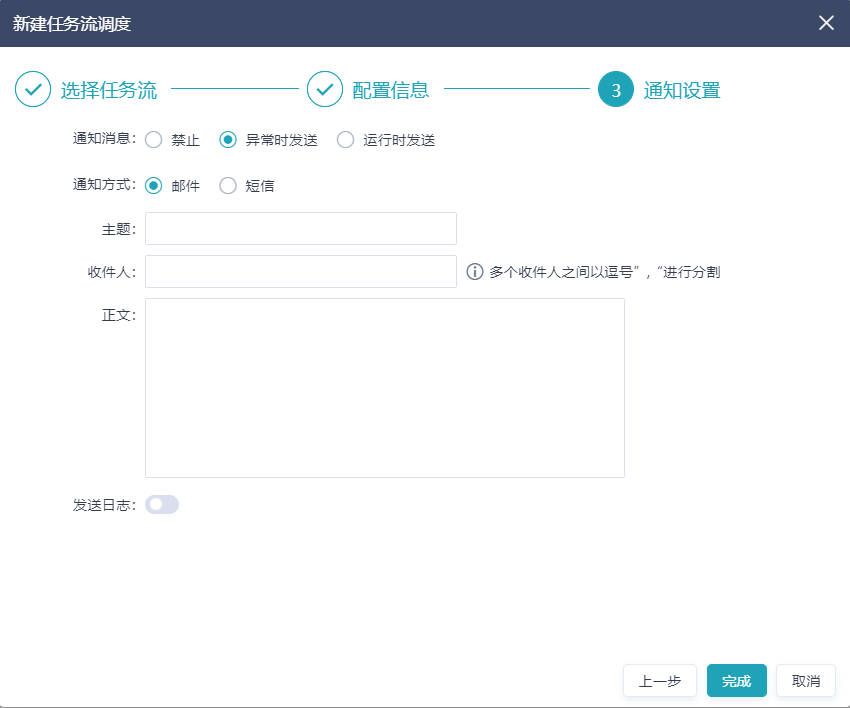
消息类型支持两种方式:邮件和短信。
① 当消息类型选择“邮件”时,需要先在系统上配置发件箱信息,配置后在当前页面设置收件人、主题、正文,配置内容如下。
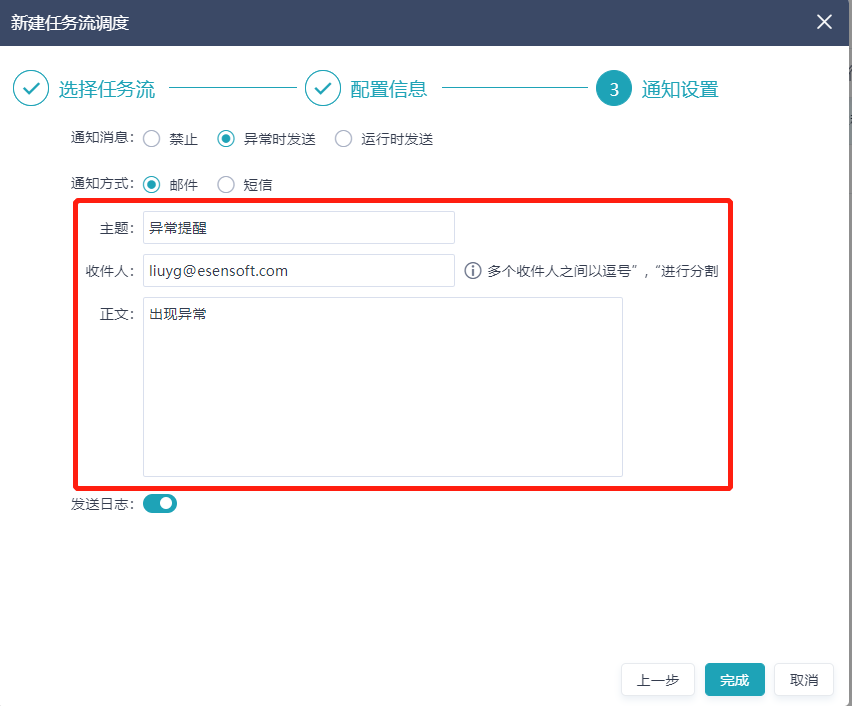
还可以勾选“发送日志”,将执行日志一并发送给收件人。
② 当消息类型选择“短信”时,需要先在系统上配置短信服务器,配置后在当前页面设置收件人、短信签名、模板编号(短信如何配置可參考《手机短信服务商配置》)。
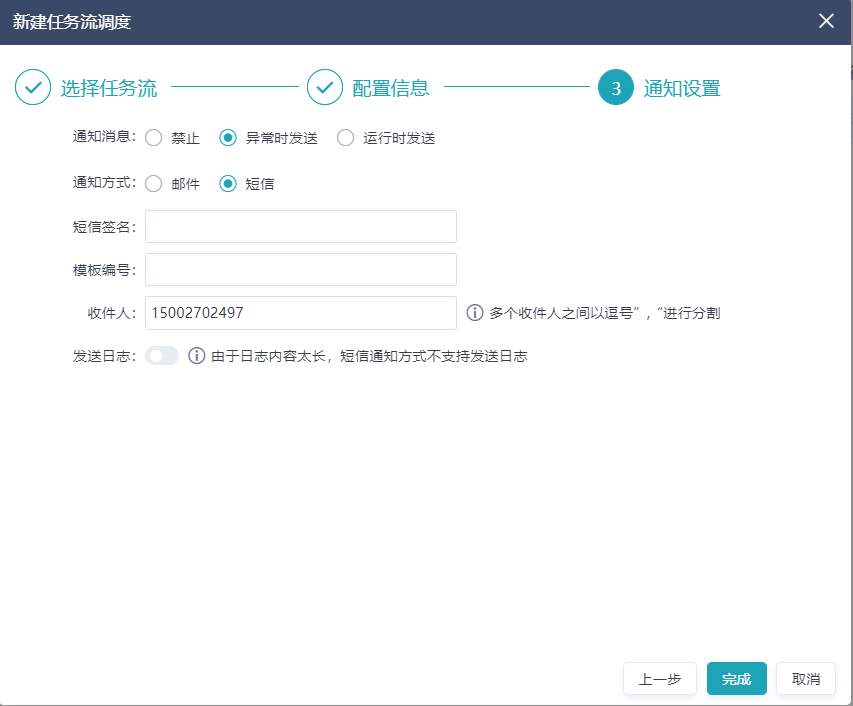
设置好后,点击【完成】,完成创建。
3.监控调度任务
调度任务创建完成后,可查看任务的运行状态和下次执行时间等。手动执行可点击【立即运行】。

列表中【最后(上次)运行状态】列显示当前调度任务状态。【等待】表示已经运行完成,等待下一次执行;【运行中】表示任务正在执行。也可以在任务列表中点击调度任务标题,跳转到调度任务的监控界面,查看更详细的运行情况。
点击调度标题进入调度任务的监控页面,可通过列表或图形的方式查看任务的运行状态和进展。如下图,以列表方式查看。
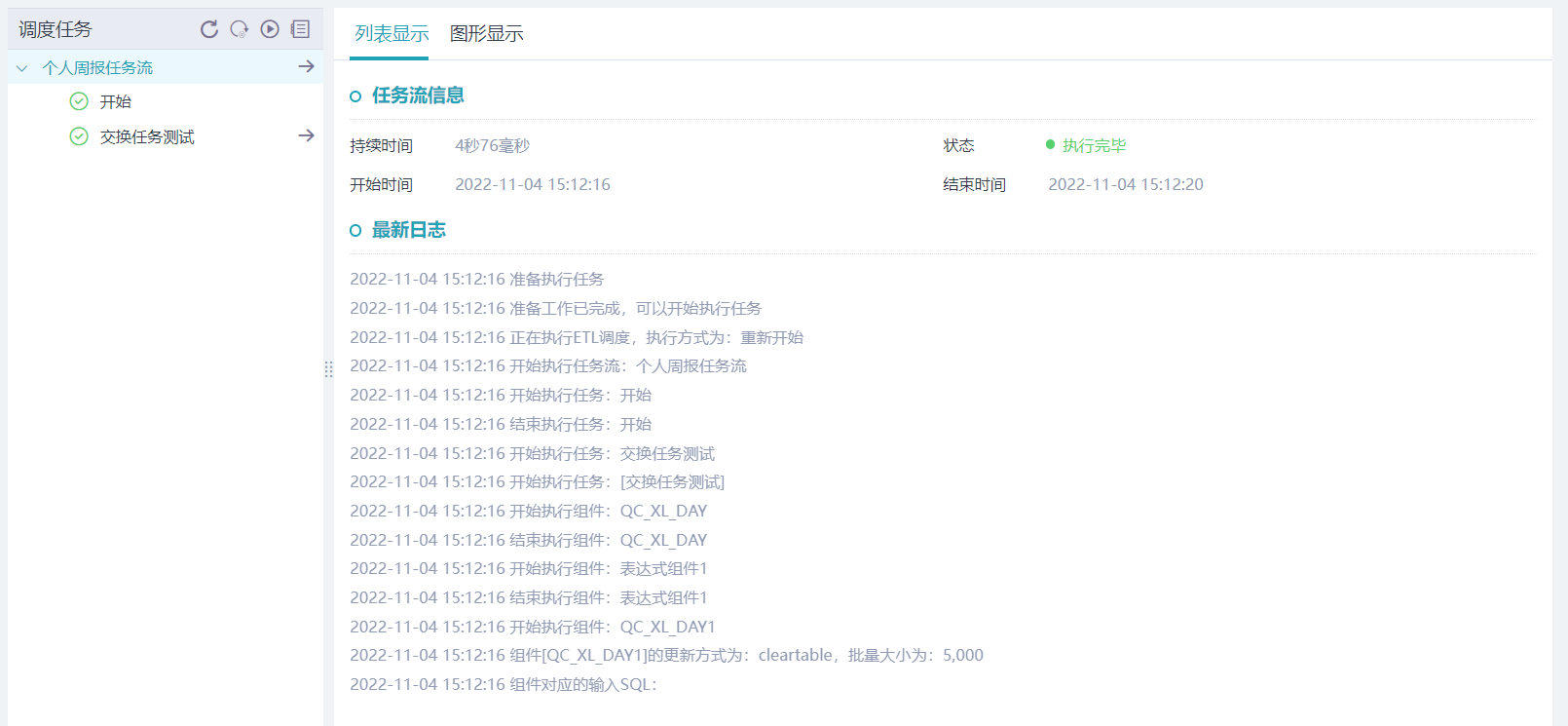
点击 可刷新当前任务运行状态。点击
可刷新当前任务运行状态。点击 可以设置监控页面自动刷新的时间,【刷新设置】,单位为秒。
可以设置监控页面自动刷新的时间,【刷新设置】,单位为秒。
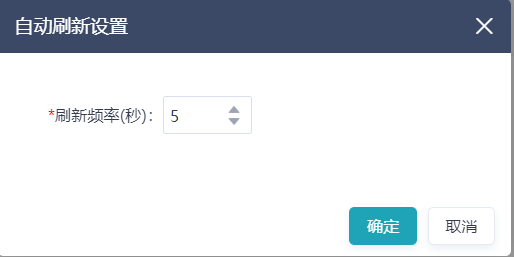
点击 可立即运行任务。
可立即运行任务。
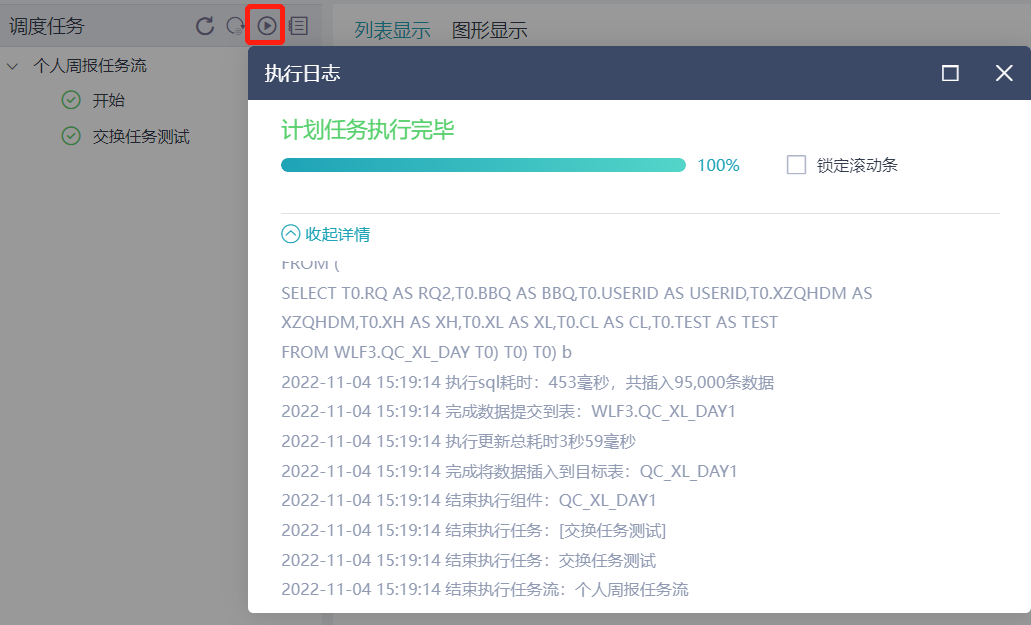
点击 查看调度任务的历史执行日志。
查看调度任务的历史执行日志。

若以【图形显示】查看,则如下图
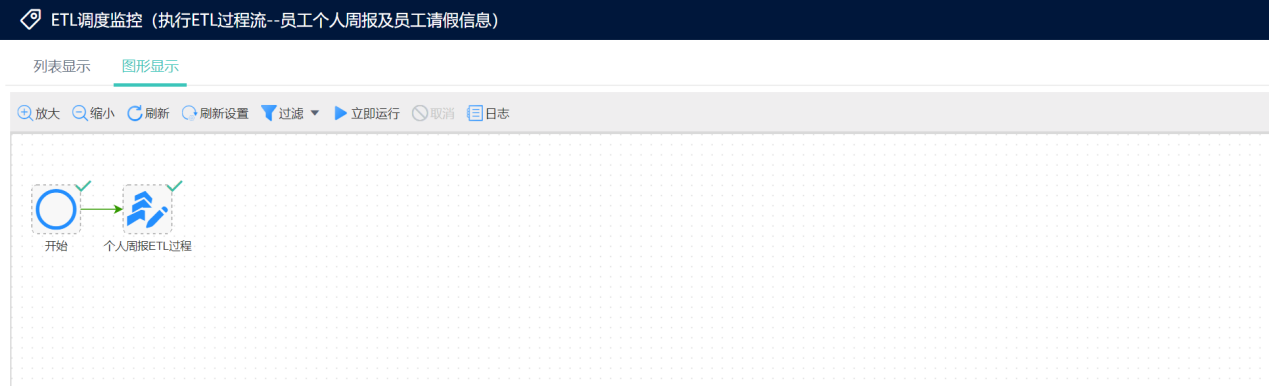


请先登录