1.概述
某工厂生产自行车,我们将自行车物料按照原材料、半成品和成品进行分类,并将原材料数据存放在“原料”实体模型中,半成品和成品数据存放在“半成品和成品”实体模型中。成品由半成品和原材料组成,半成品由原材料和其他半成品组成,进而形成多层级的BOM,如下图所示。图中“PTX型山地自行车”的子件“后轴齿轮组”,同时也是一个母件,由多个子件组成。
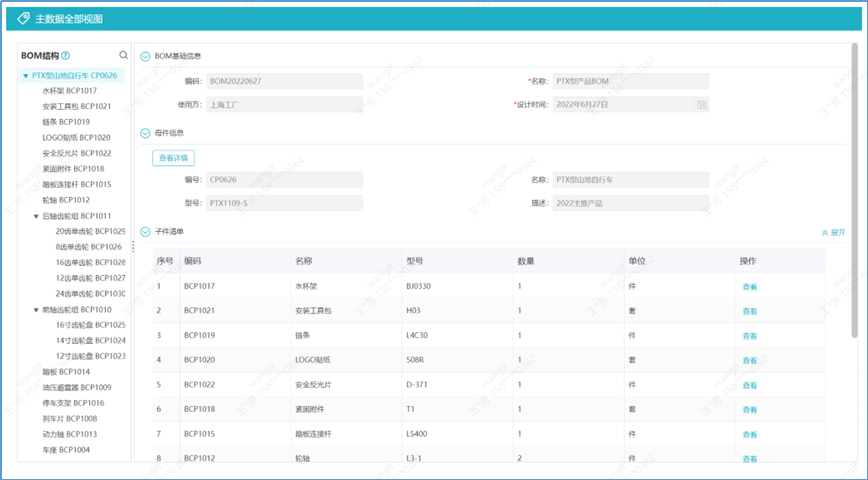
本文以“原料”和“半成品和成品”实体模型为子件,“半成品和成品”为母件,讲解如何建立BOM模型和视图。
2.操作步骤
2.1新建实体模型
在建立BOM模型前,需要先建立“原料”和“半成品和成品”实体模型来管理各类物料数据。创建实体模型具体过程见相关操作手册。
需要注意的是,子件和母件的实体模型需设置业务主键字段和主数据名称字段,否则BOM树形无法形成。
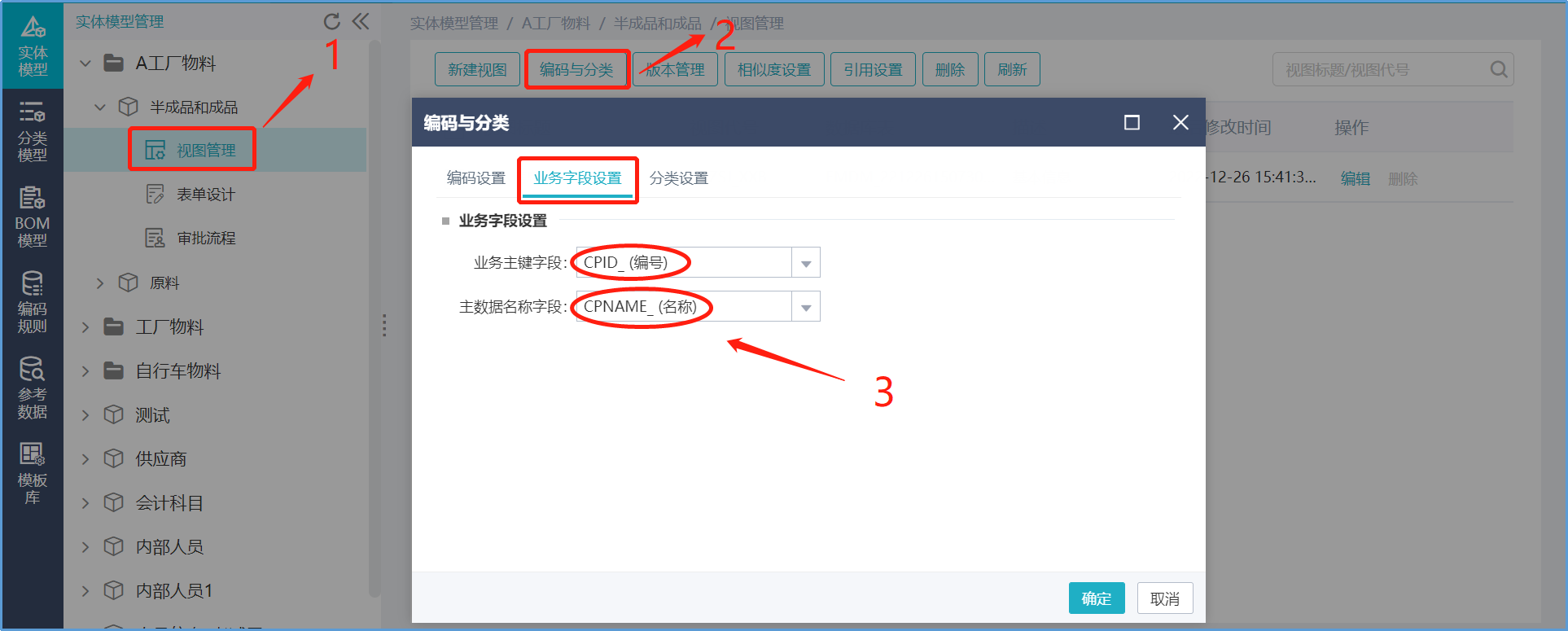
2.2新建BOM模型
从【主数据模型】模块进入,点击左树【BOM模型】-选择【新建模型】,在“新建模型”的弹窗中填写“模型标题”和“模型代号”等必要信息
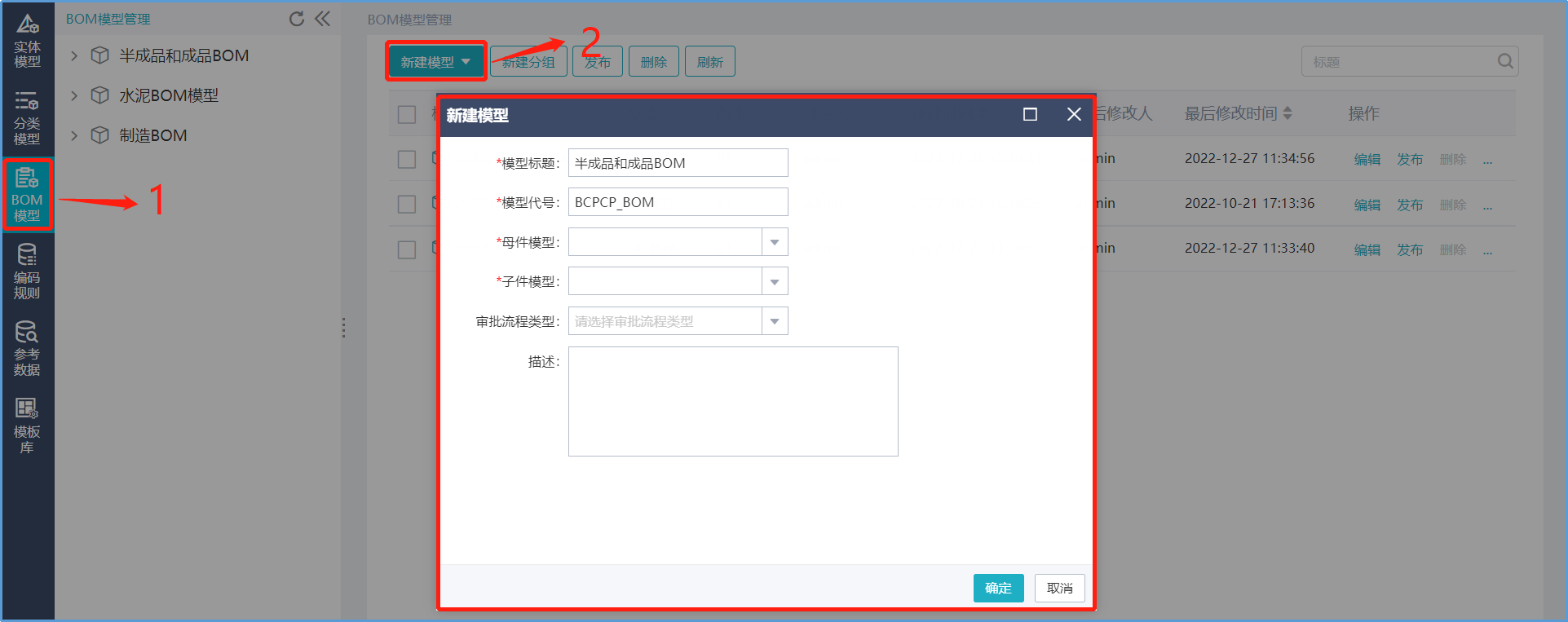
根据物料清单组成,【母件模型】选择“半成品和成品”,【子件模型】勾选“原料”和“半成品和成品”(注:母件与子件可以是同一个实体模型,也可以是不同的实体模型)
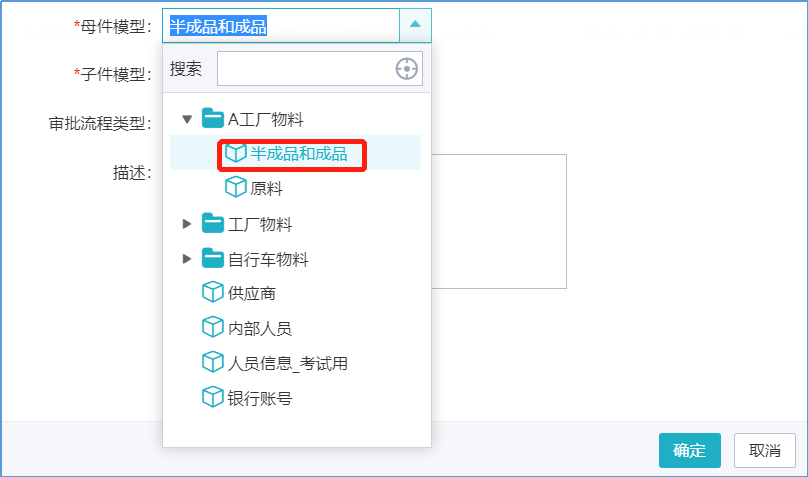
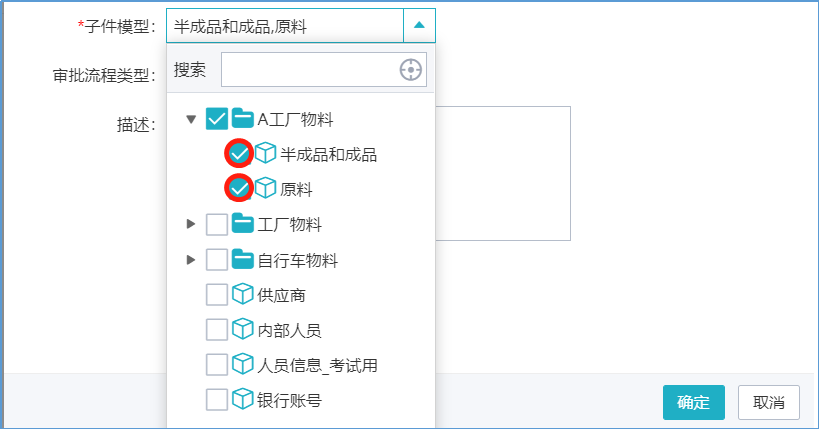
“审批流程类型”根据实际情况选择绑定,这里我们选择“不使用工作流”,点击【确定】即可。
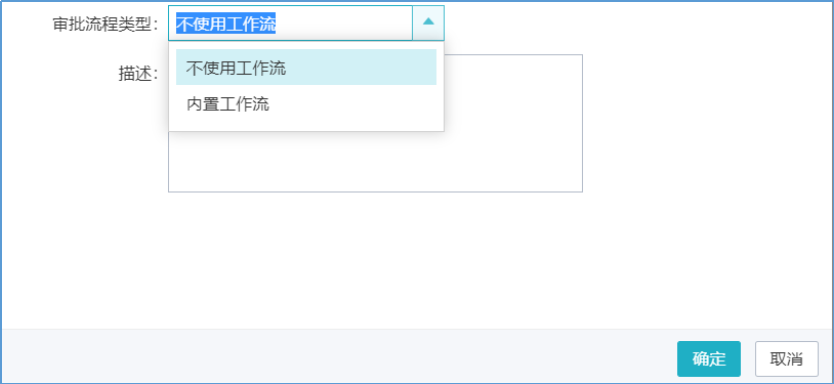
若需要绑定工作流,则选择“内置工作流”,在【视图审批流程】中绑定具体工作流。
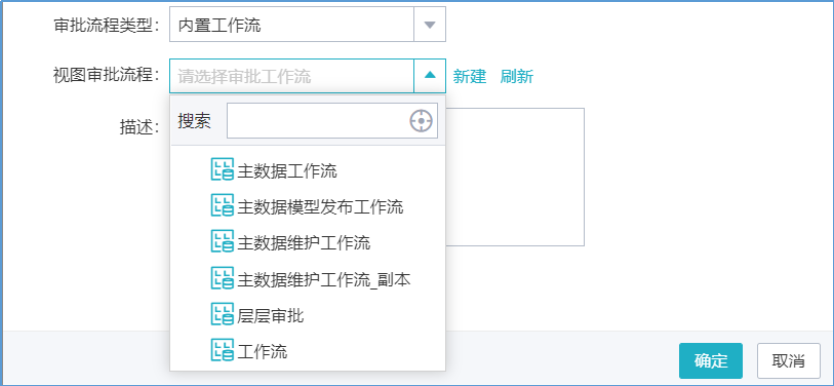
2.3视图管理
BOM模型会默认建立“基本信息”、“母件信息“、”子件清单信息“3个视图,此外不可再新建视图。
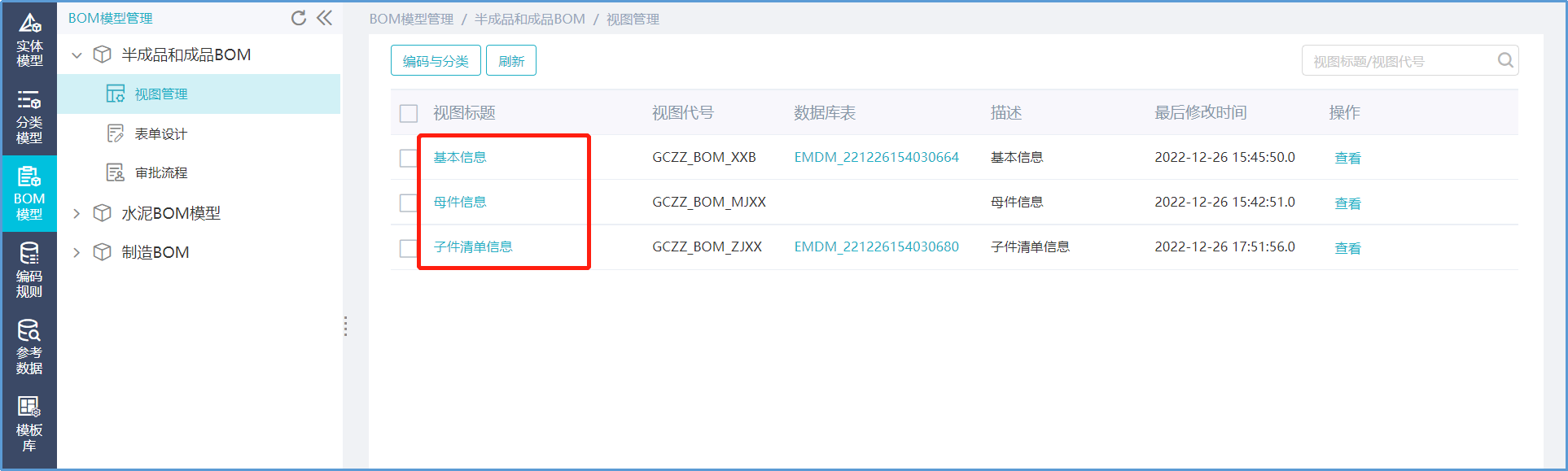
1)基本信息视图
“基本信息”视图用于存放BOM模型的基本信息,用户可手动【新建】字段或根据库表、EXCEL【批量新建】字段。
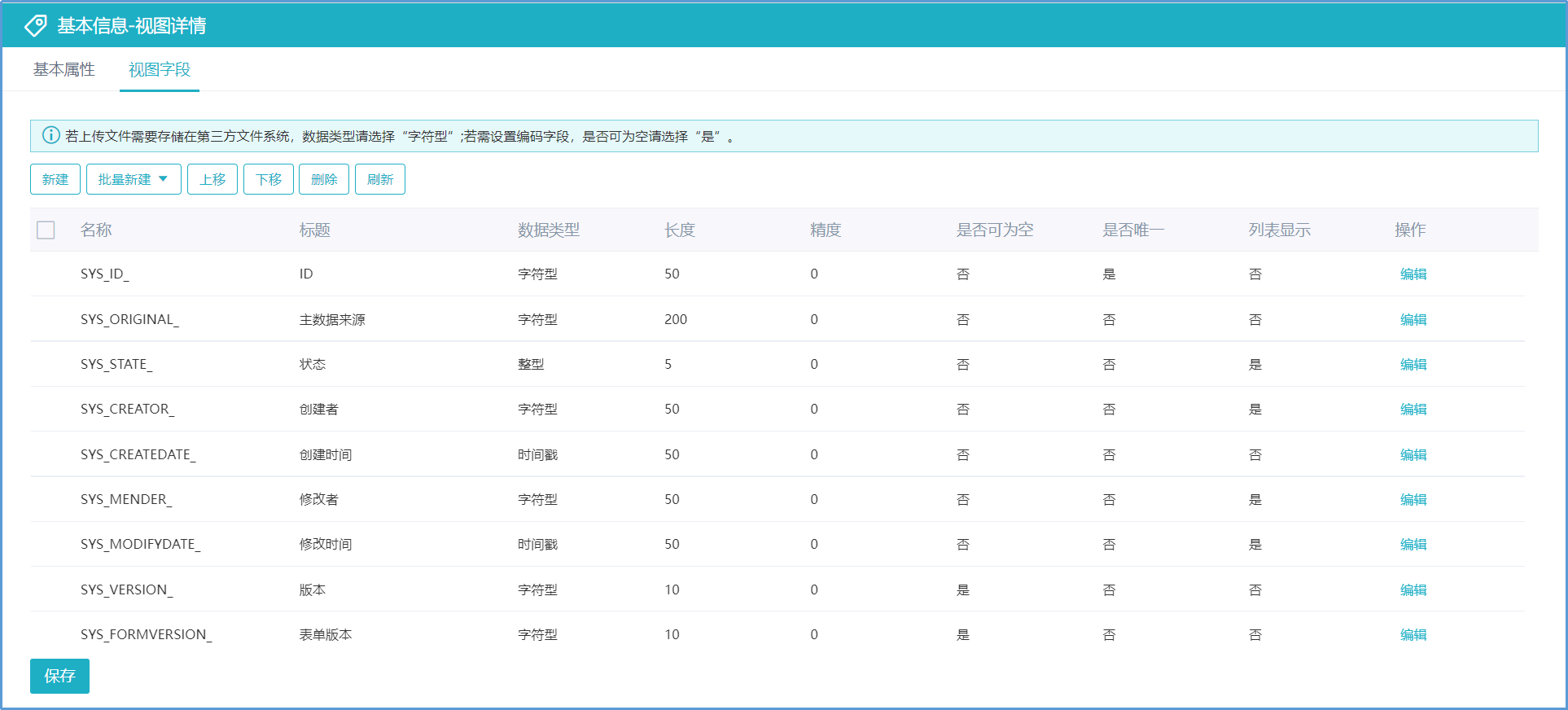
这里,我们新增了“使用方”和“设计时间”字段,并调整了字段顺序。
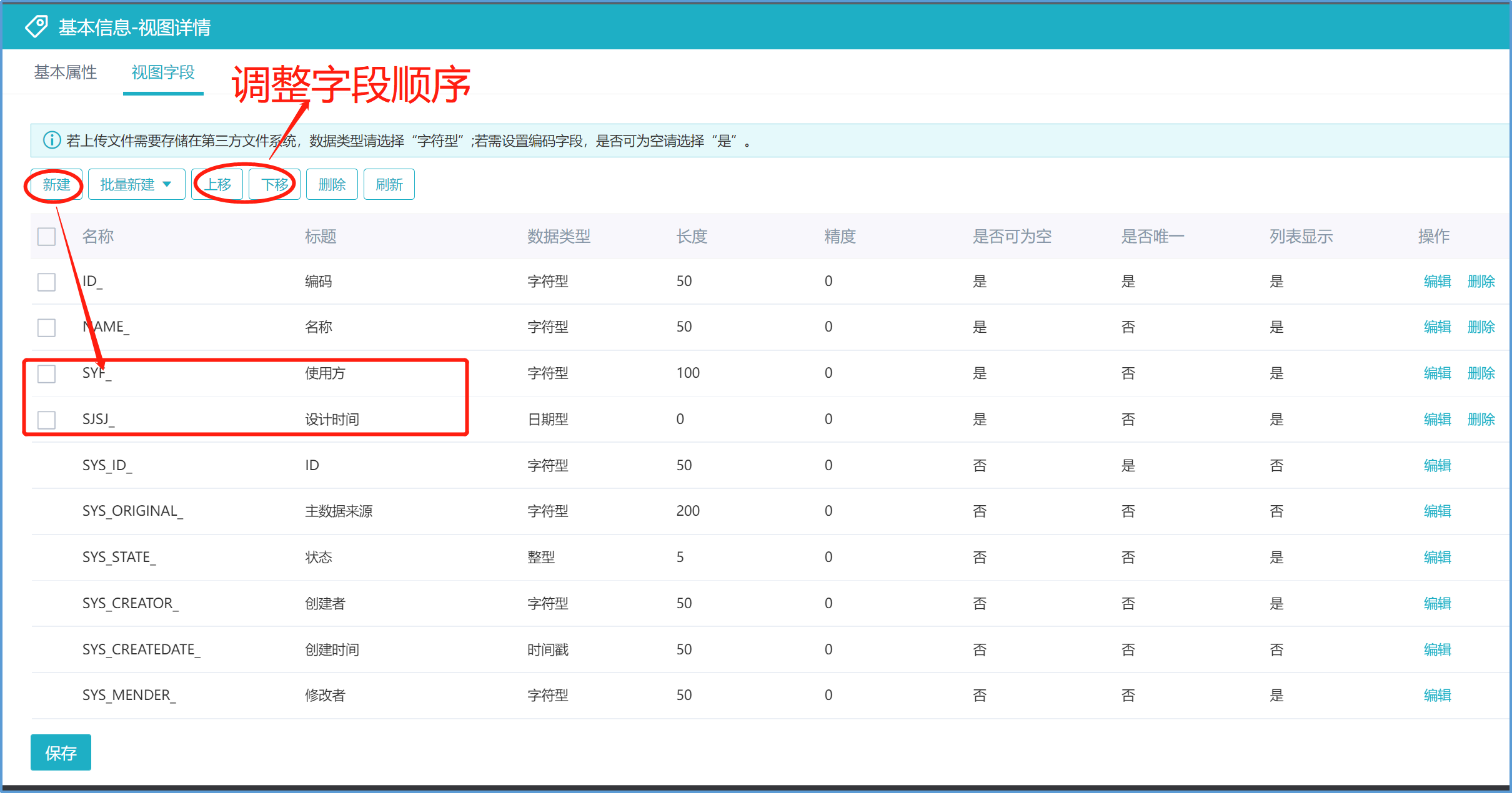
2)母件信息视图
“母件信息“视图用于存放母件的信息,“母件信息”视图的数据不需要手动录入,用户通过选择母件数据得到,故该视图只能通过【拾取】选择母件模型中的字段。
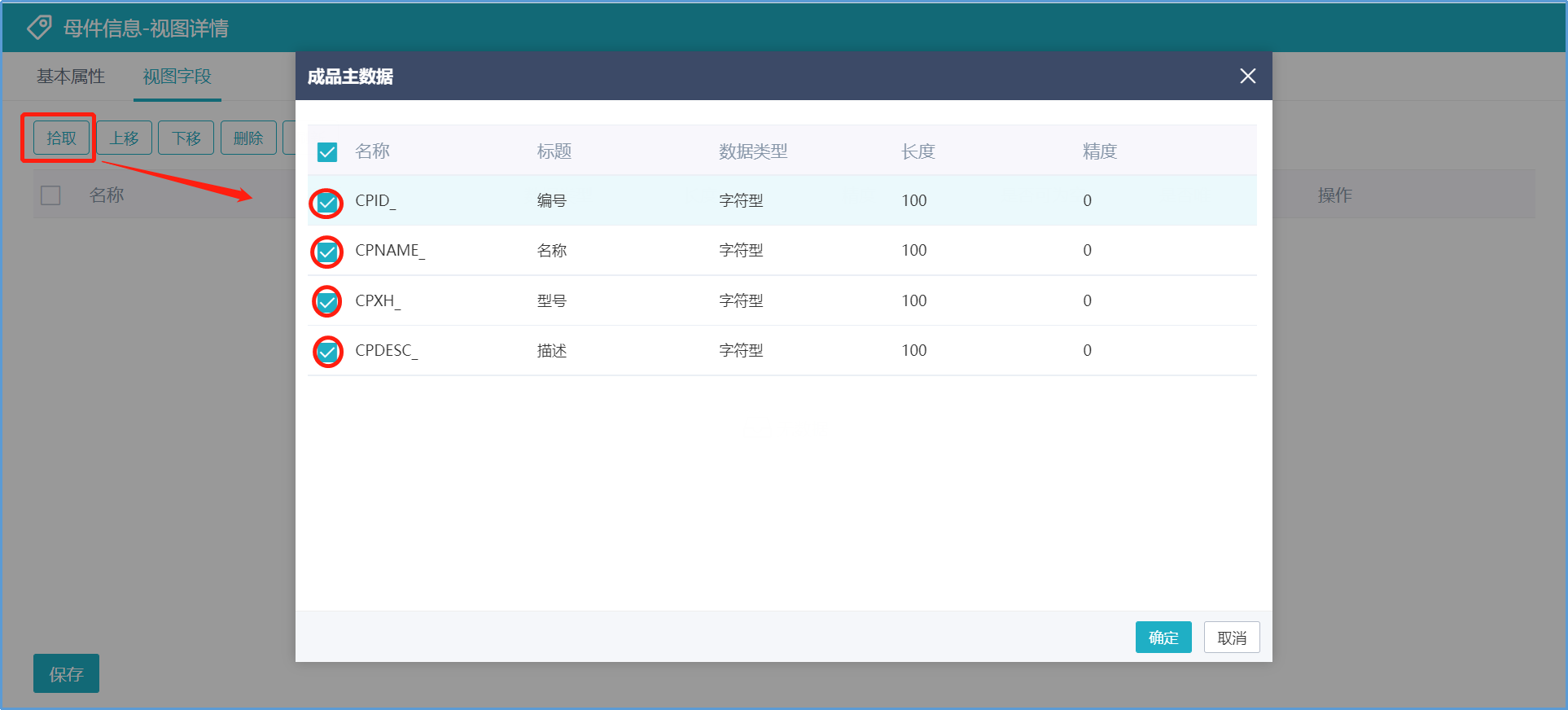
拾取后,还需【保存】。
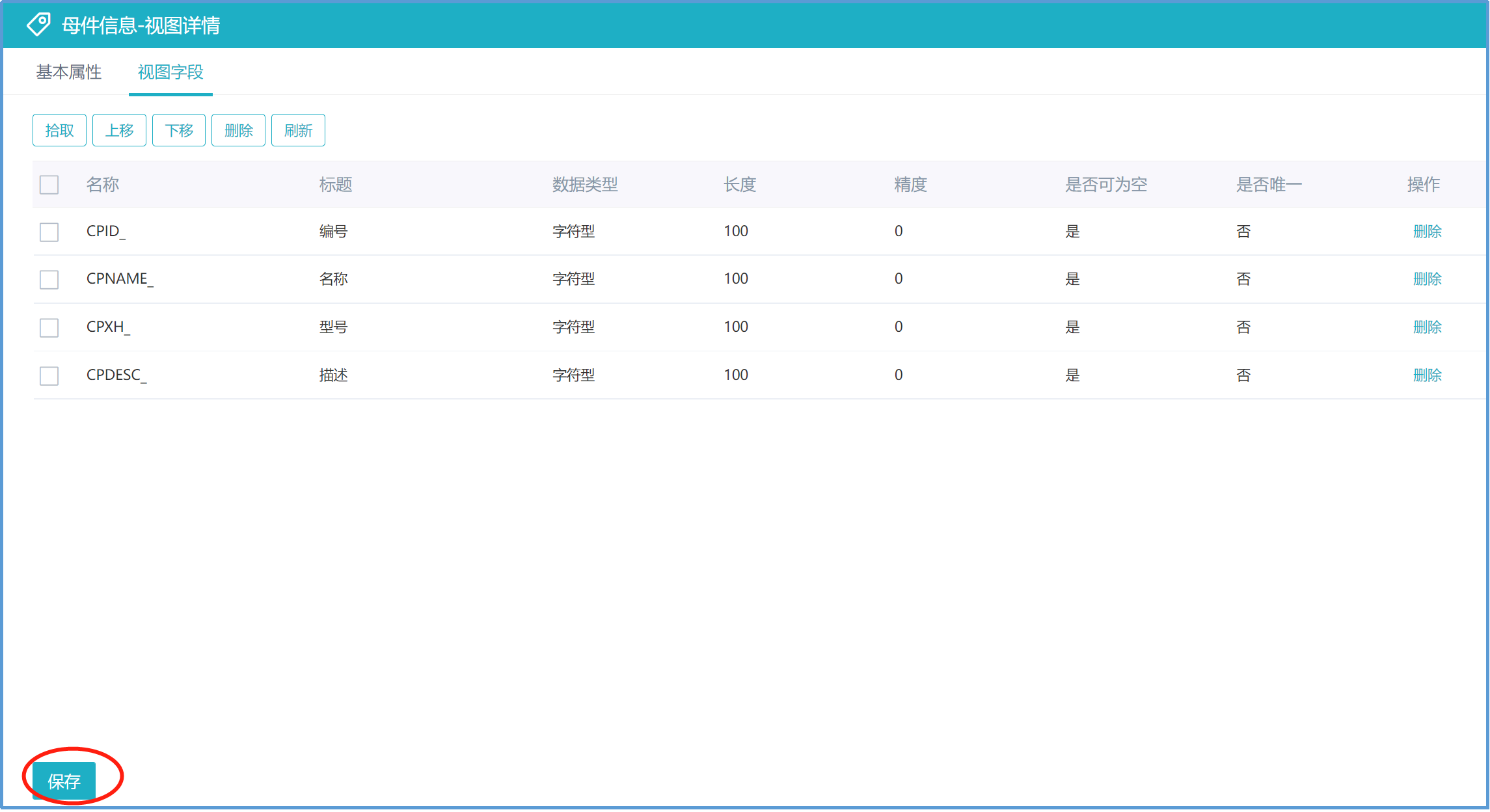
3)子件清单信息视图
“子件清单信息”视图用于存放构成母件需要的子件及数量等。除了系统的内置字段外,还内置了ID_(编码)、NAME_(名称)两个引用字段和QUANTITY_(数量)这一填写字段。
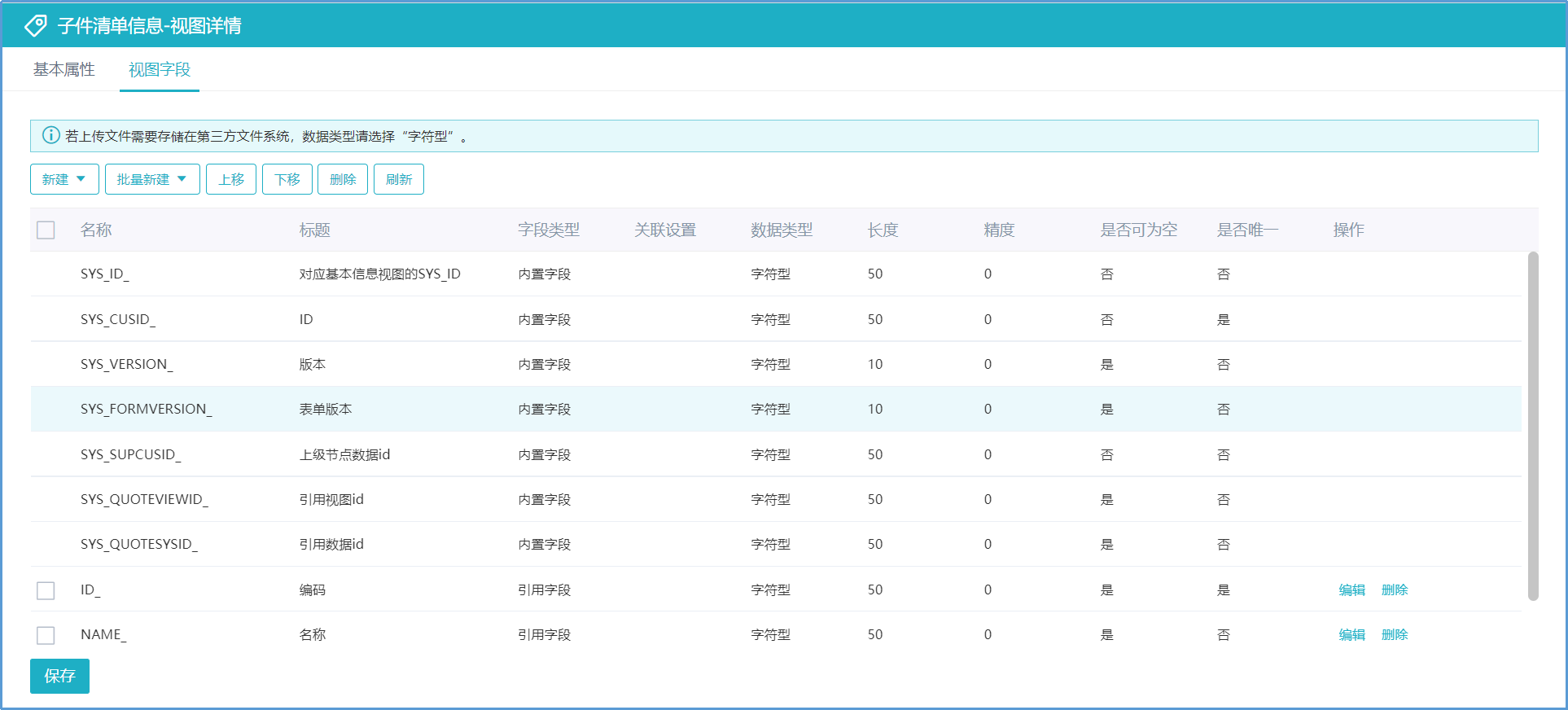
我们可通过【新建】添加引用字段和填写字段,其中,引用字段的数据来源于子件模型中的数据,无需用户手动录入,而填写字段需要用户手动录入数据。
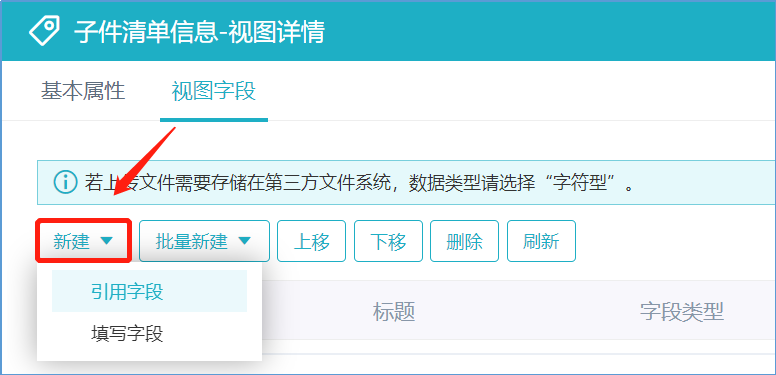
①新建引用字段
这里,我们新建引用字段TYPE_(型号),输入基本信息如字段名称、字段标题、长度等,选择数据类型、是否可为空和是否唯一等。
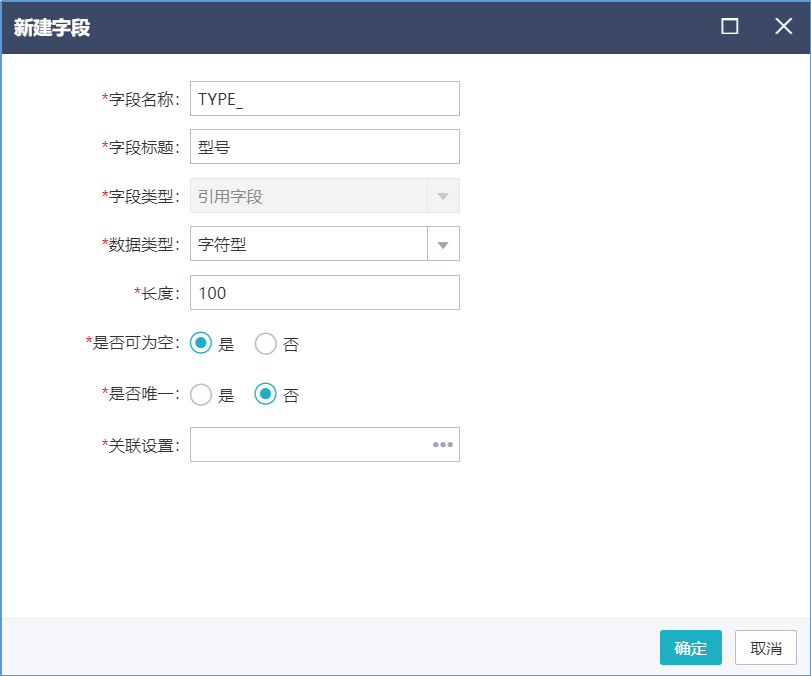
点击【关联设置】中的….,为引用字段进行【关联设置】,即设置与之对应的子件模型字段。注意,每一个子件模型都需要设置一个映射字段。

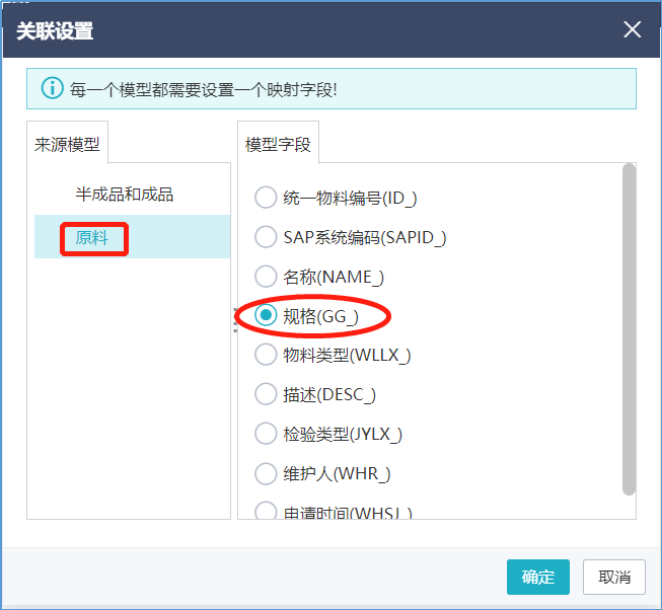
我们还需要给“ID_“和”NAME_“设置与子件模型间的映射字段,步骤同上。
②新建填写字段
新增填写字段UNIT_(单位)。
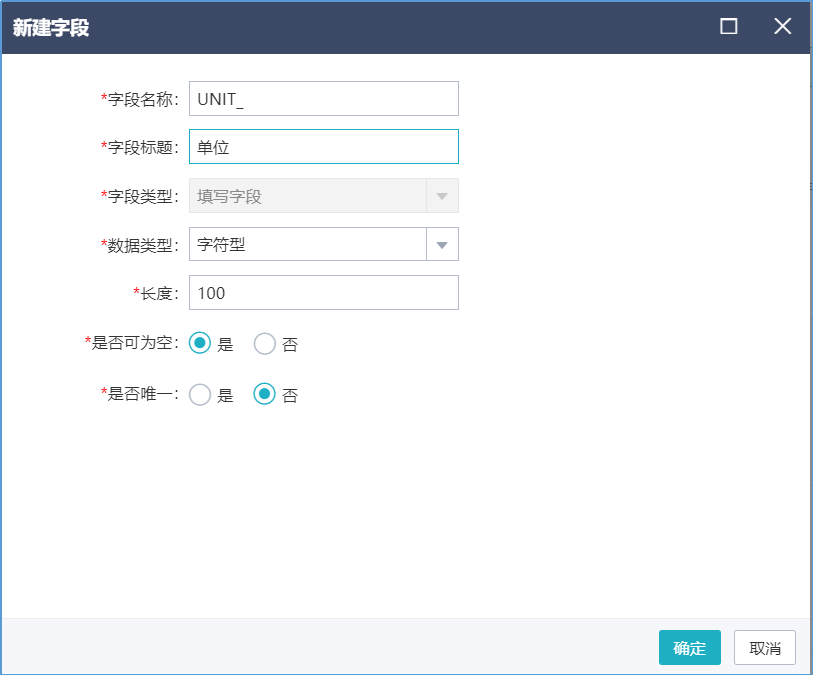
并按需调整字段顺序。
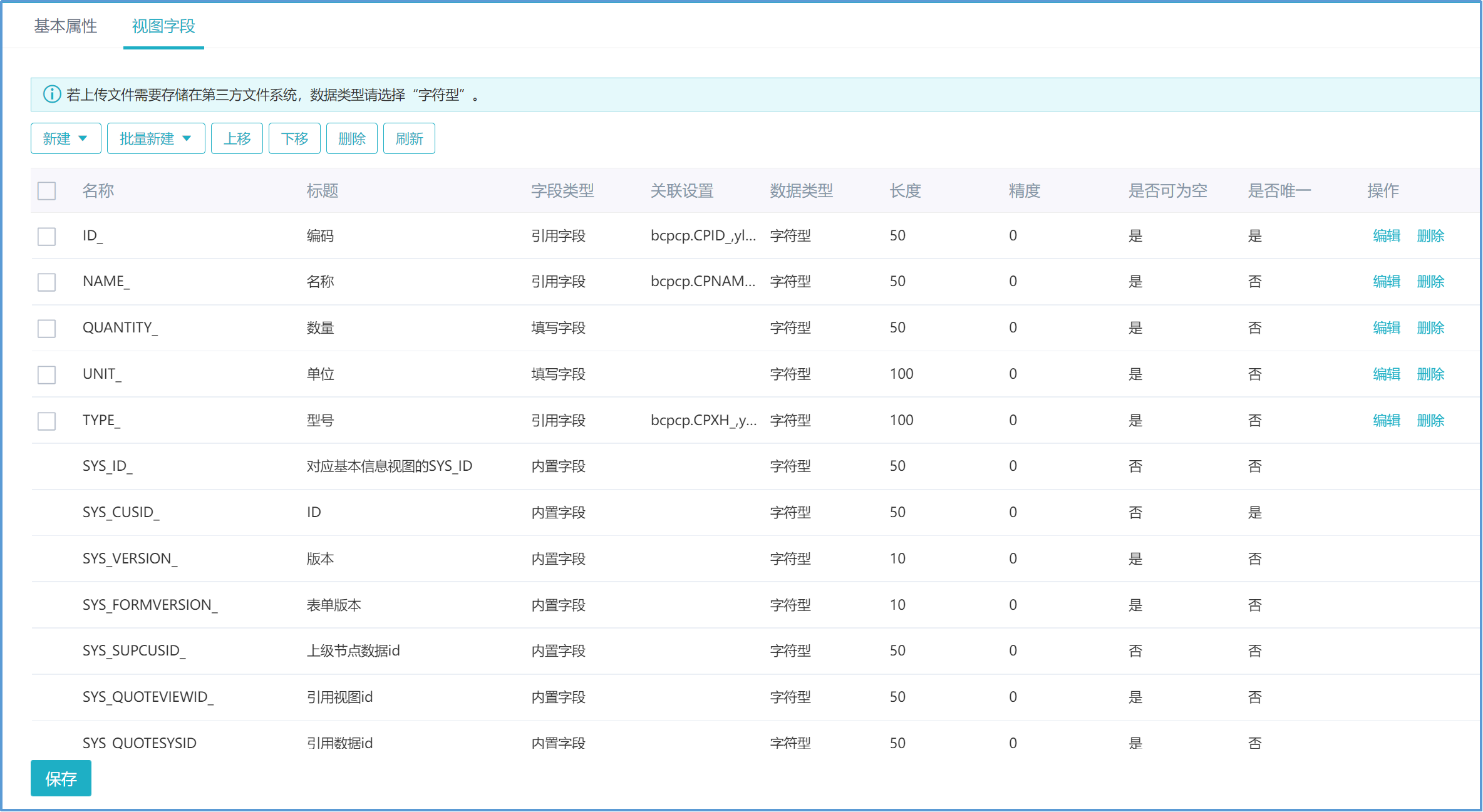
2.4设置编码与分类
最后,进行编码与分类设置。单击菜单栏中【编码与分类】,在弹出的对话框中根据需要进行相关设置。具体内容可参考《创建模型和视图-分类模型和实体模型》部分。



请先登录