1.概述
在前面章节,我们创建了机构和内部人员模型以及视图。本章节中我们设计表单,即设计主数据的数据填报界面,当然也是单条数据的查看界面。
2.操作步骤
实体模型、分类模型和BOM模型的表单制作方法基本相同,有分类设置和没有分类设置的模型,其表单制作方法有些差异。下面我们将以机构(无分类设置)和内部人员(有分类设置)为例,讲解表单设计。
2.1无分类设置的主数据模型
为机构模型设计表单。
1)添加视图打开机构的表单设计界面
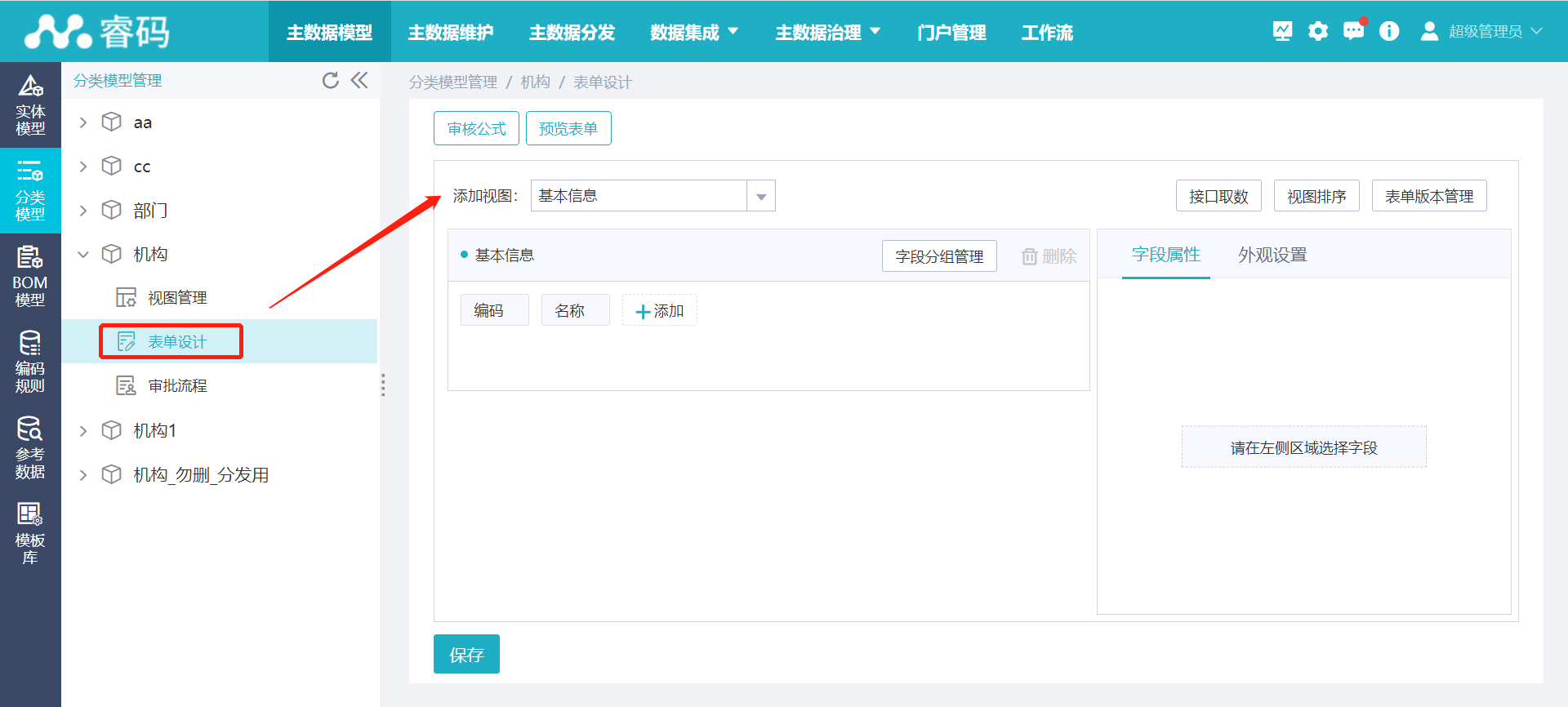
首先,我们需要添加视图,其中系统已默认添加了【基本信息】视图
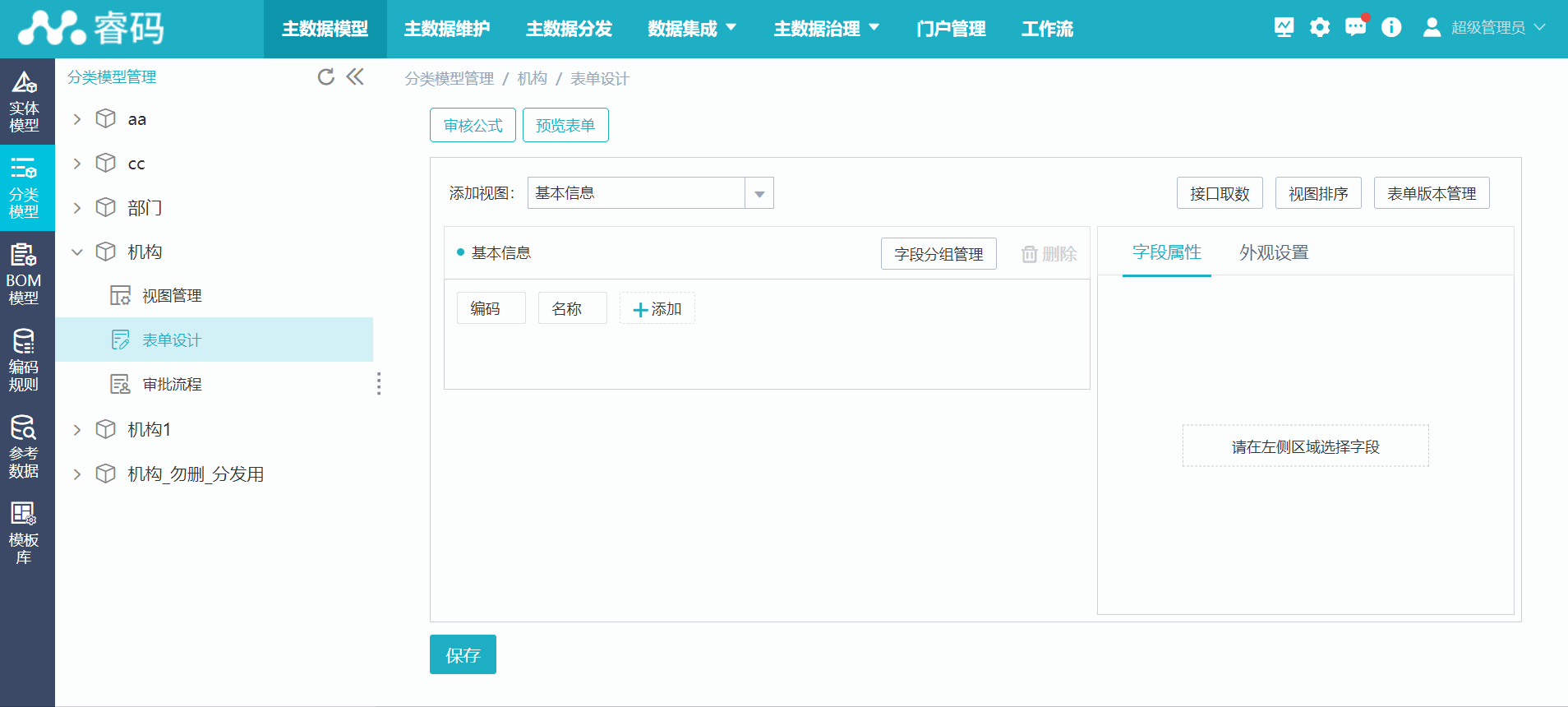
然后,点击【添加】根据需要添加字段
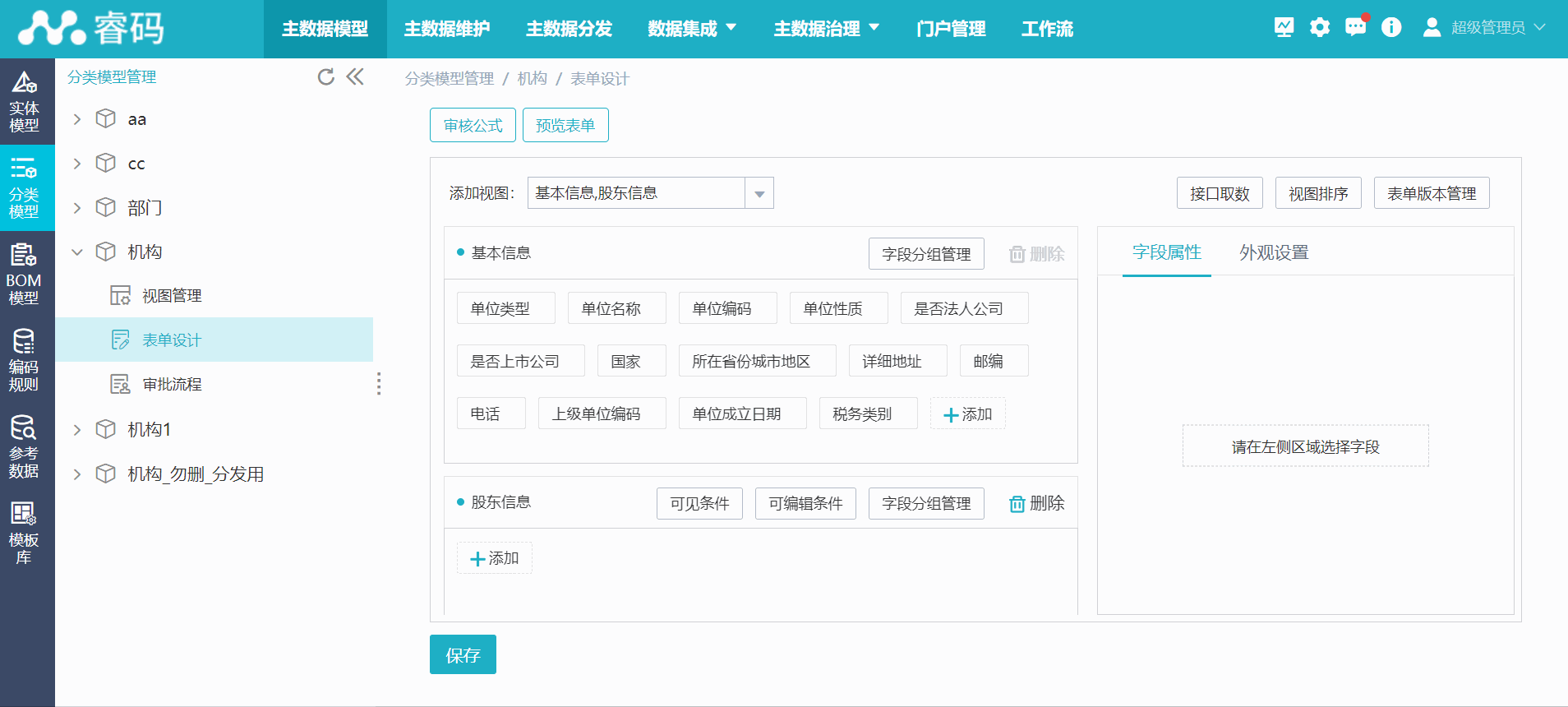
接着,选中已添加的字段,在右侧的【字段属性对话框】中根据需要完成设置。
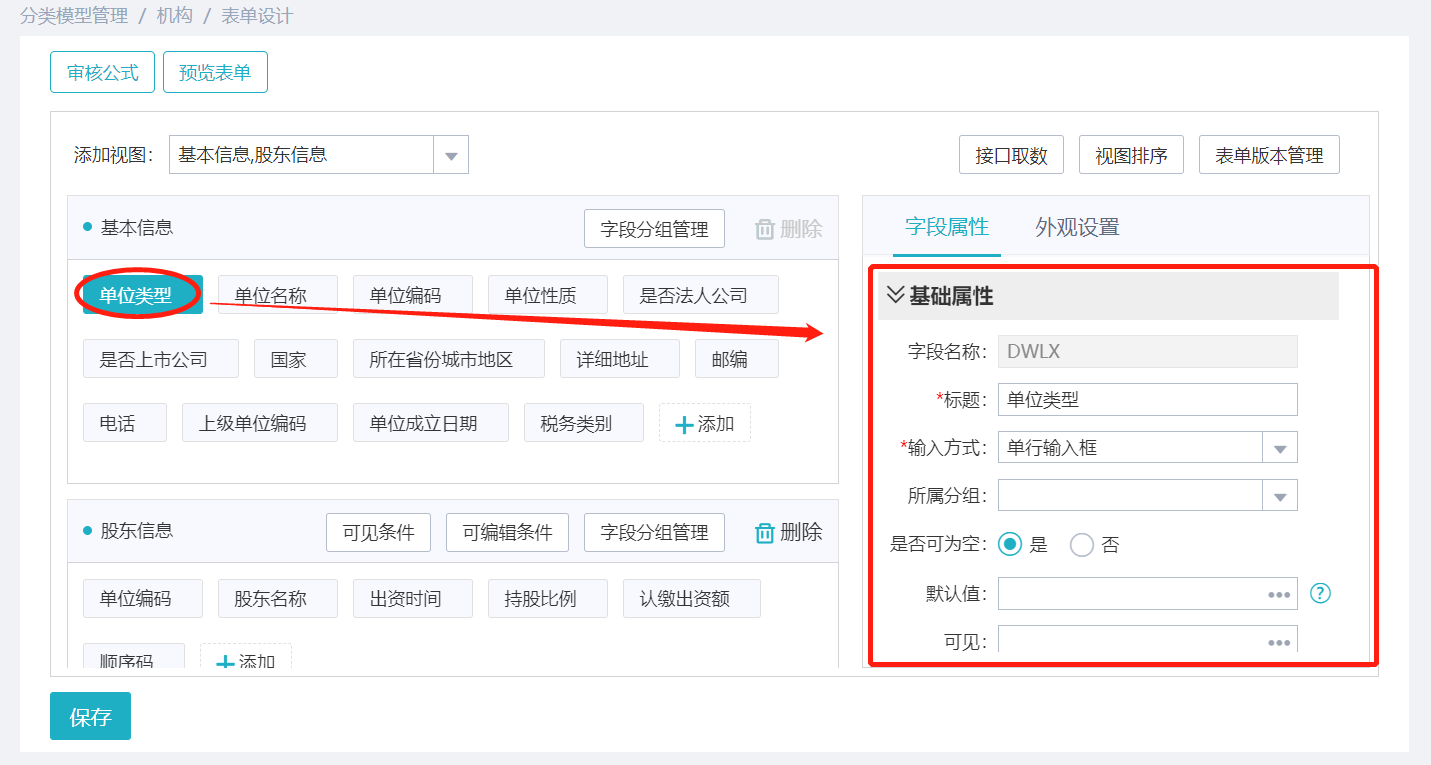
这里支持调整字段的输入方式,可调整为单行输入框、多行输入框、单选下拉框、多选下拉框等,下拉框中内容可来自枚举值、维表数据、实体模型、分类模型的数据等。支持添加前置符号、后置符号以及数值单位。支持是否多选,是否为空,默认值等设置。以及支持正则表达式对输入值进行校验等。
比如,字段“单位类型”设置【输入方式】为维下拉框,【显示方式】为文字,【维表】为单位类型,【默认值】为0(“单位类型”维表中0代表内部单位,1代表外部单位)。
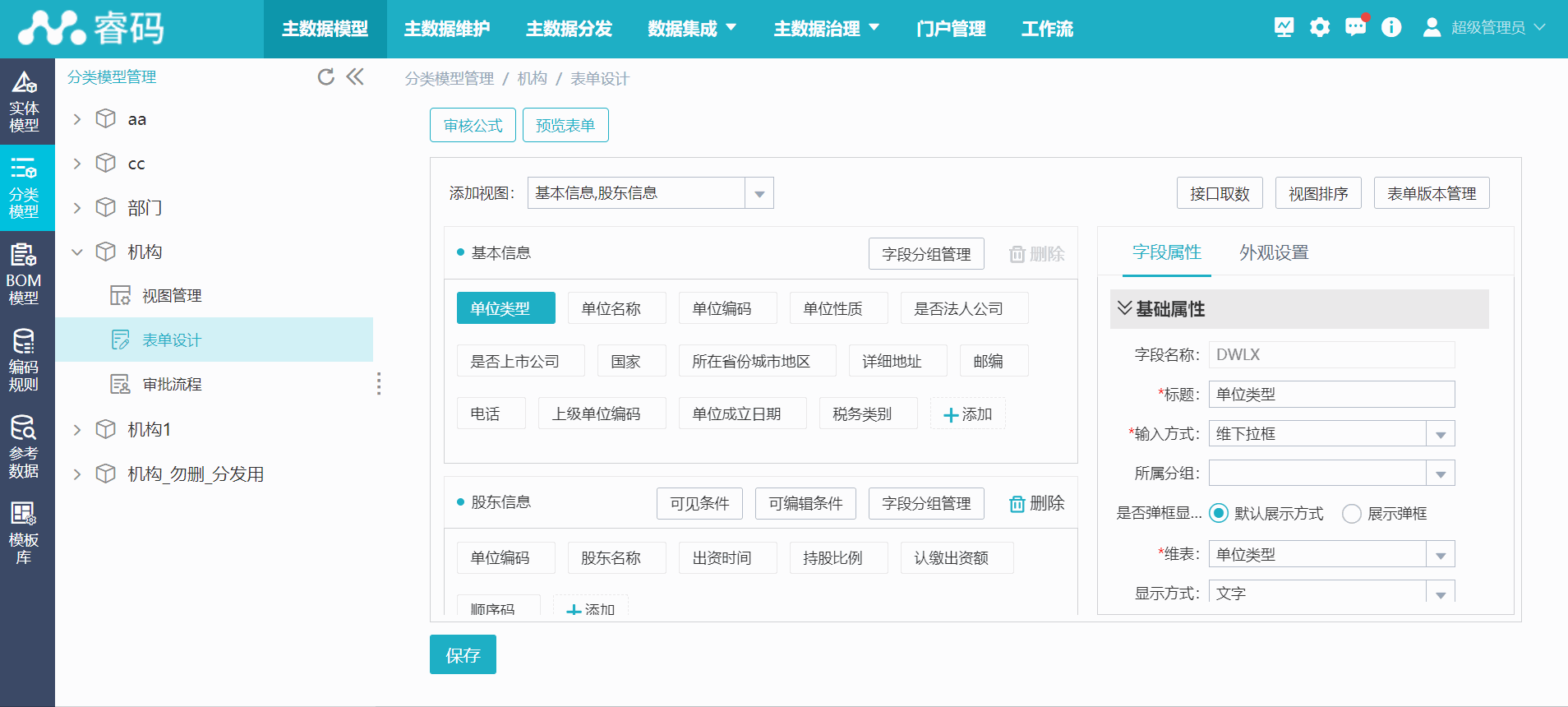
字段“持股比例”设置【后置符号】为%。字段“认缴出资额”设置【单位枚举值】为元:1;万元:2;十万:3;百万:4;千万:5;亿:6 。
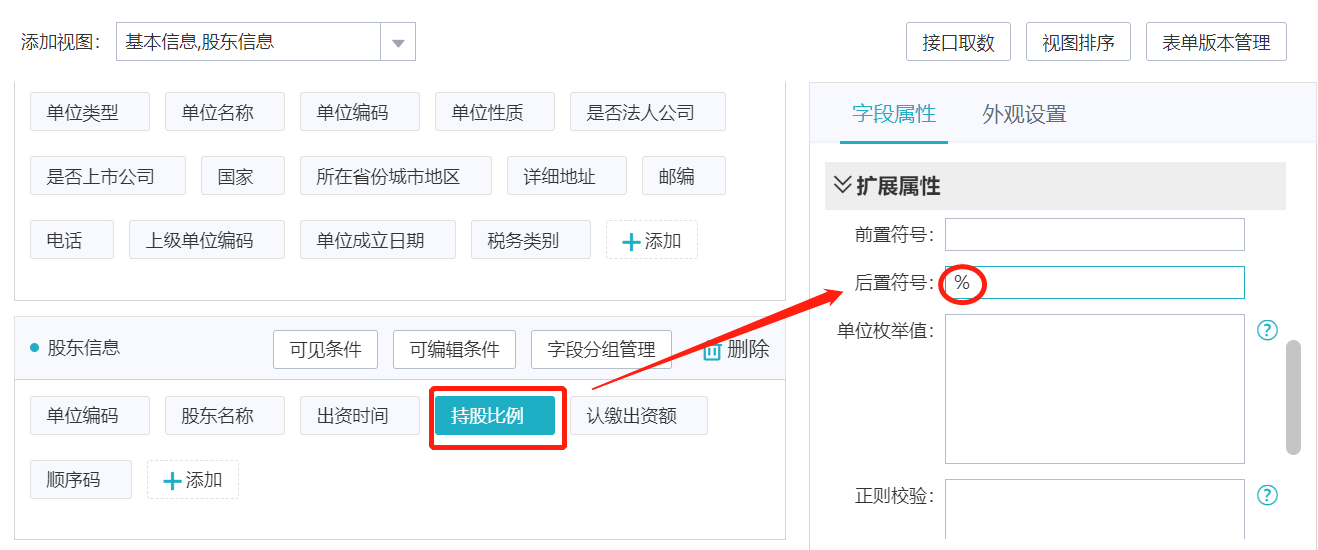
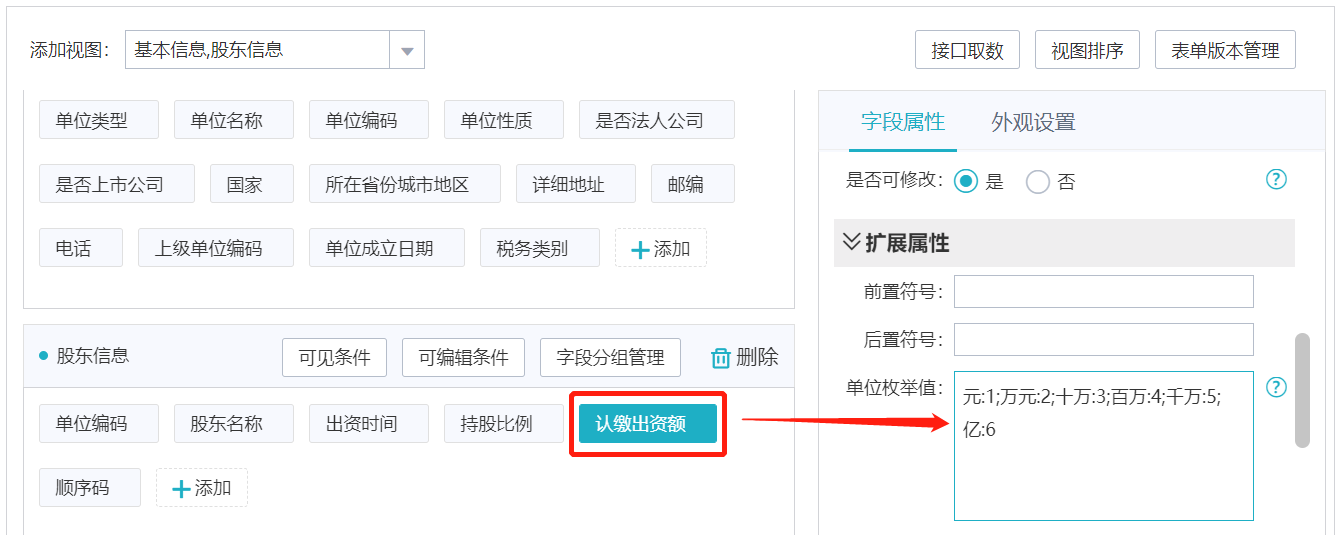

依次完成各字段的属性设置。
4)其它设置Ø 审核公式
另外,还可以给表单添加审核公式。比如股东信息视图中的持股比例之和不能大于100,此审核公式设置如下。
Ø 外观设置
在【外观设置】中可设置表单背景、表单布局及字段布局,点击【预览表单】可查看效果
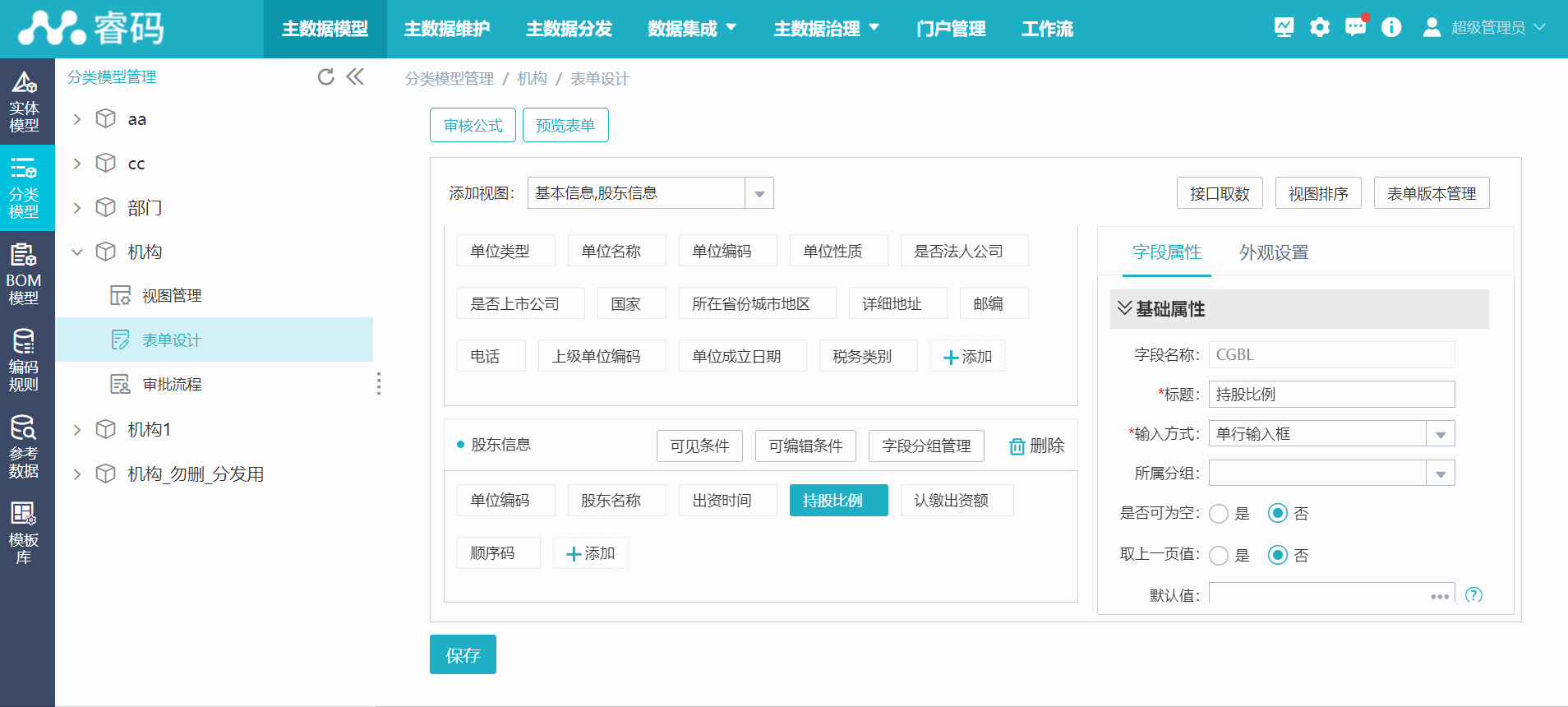
最后点击保存,完成表单设计。
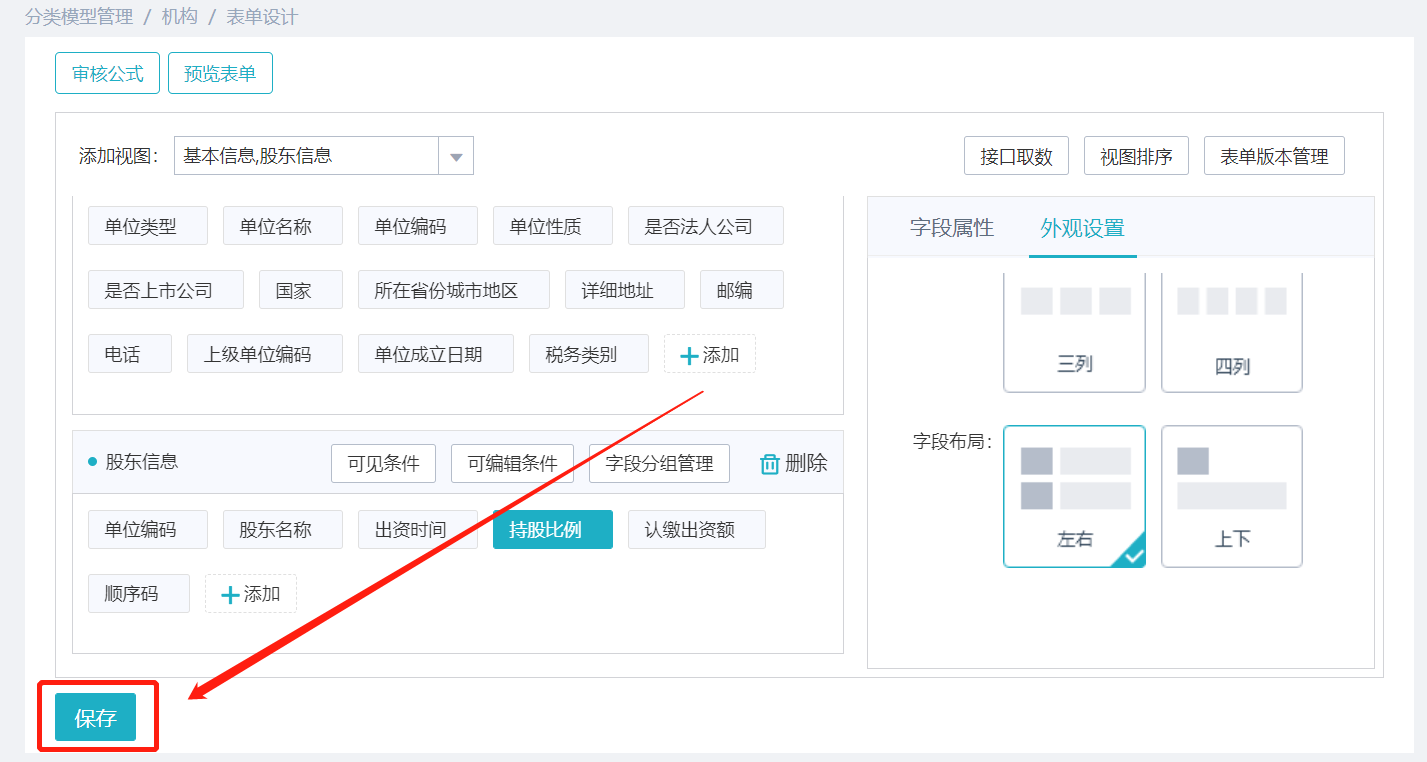
2.2有分类设置的主数据模型
接下来,我们进行内部人员的表单设计。
因为内部人员模型设置了分类,如下图所示,故其表单设计界面和没有设置分类的机构模型的表单设计界面会存在一些差异。
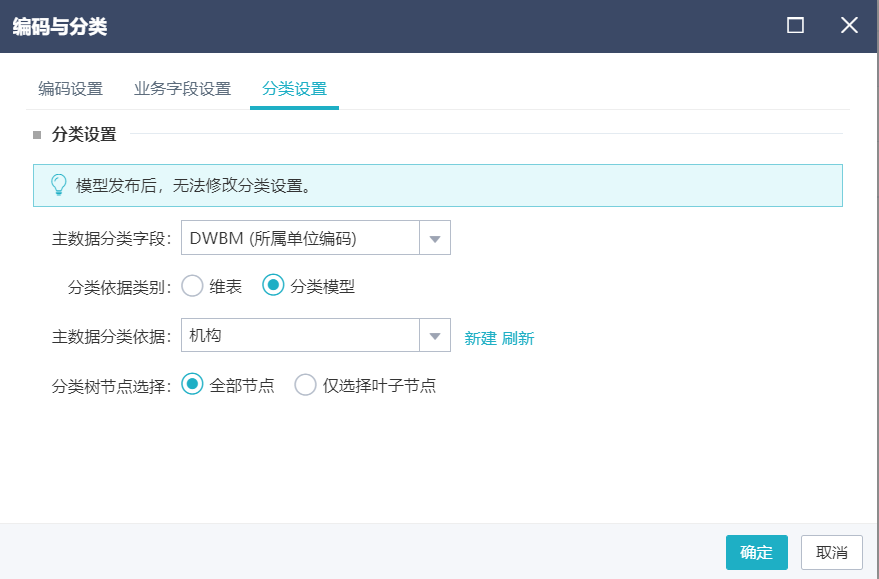
下图为内部人员的表单设计界面,左侧为分类树,右侧为设计区,和机构的表单设计界面相比,多了左侧分类树。
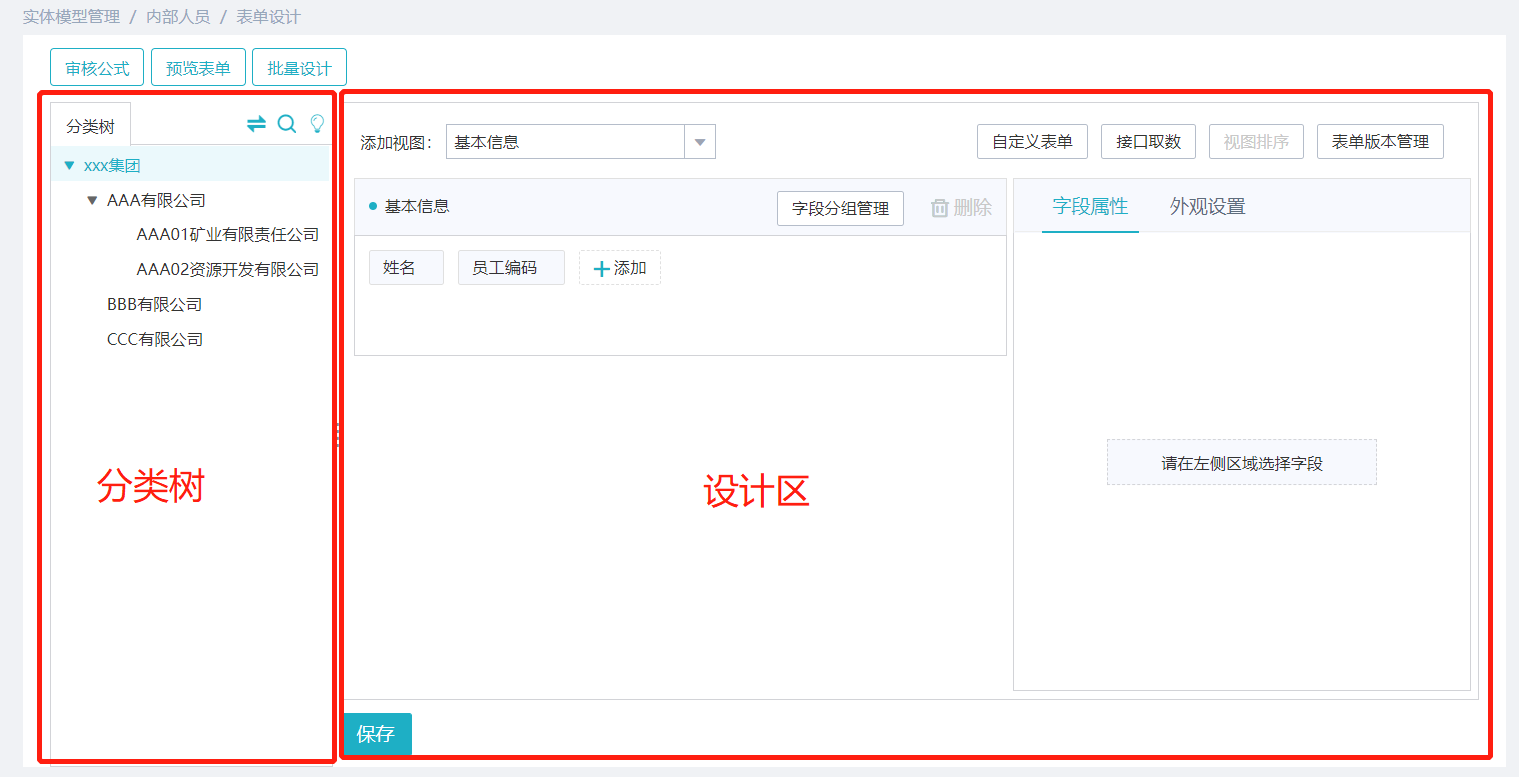
对于有分类的模型,可以为每个分类项单独设计填报表单。即可以实现AAA有限公司和BBB有限公司的人员填报表单不相同。
选中左侧“分类树”中某个节点后制作表单,则是为该节点制作表单。如果其下级节点没有自己的表单,则会继承该其上级节点的表单。若不选中任何节点,只选中“分类树”,则默认为所有节点制作表单。

假设AAA01矿业有限责任公司外,其它机构的人员填报表单都相同,其人员填报表单包含基本信息和任职记录两张表,而AAA01的人员填报表只有基本信息1张表。下面我们以此场景为例进行表单制作。
首先,给所有机构添加默认表单。在左侧分类树中选中顶级节点“xxx集团”,然后在设计区中点击【自定义表单】,添加基本信息和任职记录两个视图。接着添加字段和设置字段属性,完成后点击保存。设计区中操作这里不展开,具体见上面2.1段落。这样,所有机构默认都会继承此表单。

接着,给子机构单独设计表单。在分类树中选中节点“AAA01矿业有限责任公司”,然后,在设计区点击【自定义表单】,点击确定“继承父级节点的表单内容”。接着删除“任职记录”的视图,添加字段,设置字段属性,完成后保存。该节点的填报表单就设计好了。

最后,根据需要进行审核公式设置等(具体见上面2.1段落),然后保存,完成表单制作。
至此,如何制作表单就介绍完了。下一章节我们将介绍如何添加数据增删改的审批流程。


请先登录