下面我们将介绍如何实现下图所示敏捷看板。
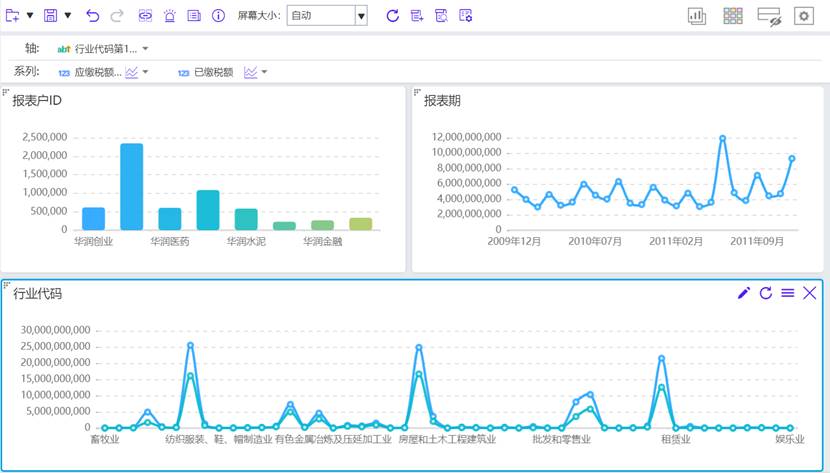
1.添加主题表
首先,需要选择一张主题表。
在“数据分析”首页,点击敏捷看板,选择主题集和主题表,
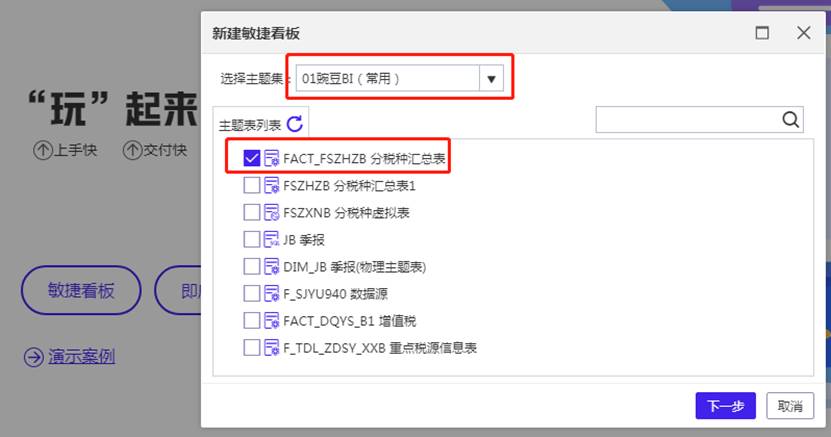
点击“下一步”,进入敏捷看板编辑界面。
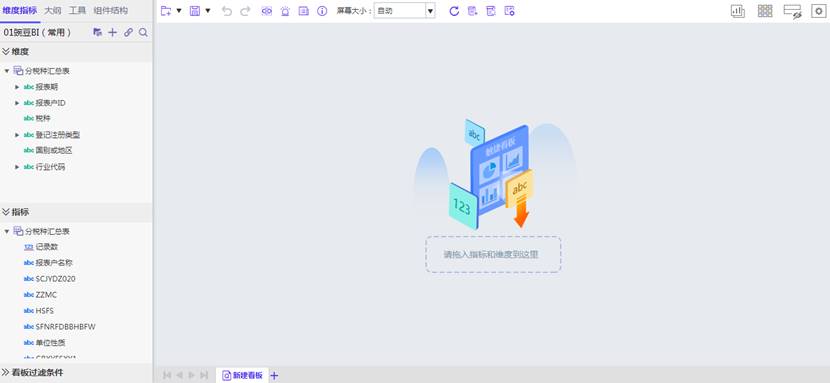
2.拖入维度指标生成图表
在左侧维度指标面板中,在“报表户ID”上按住鼠标左键不放将其拖入到工作区,
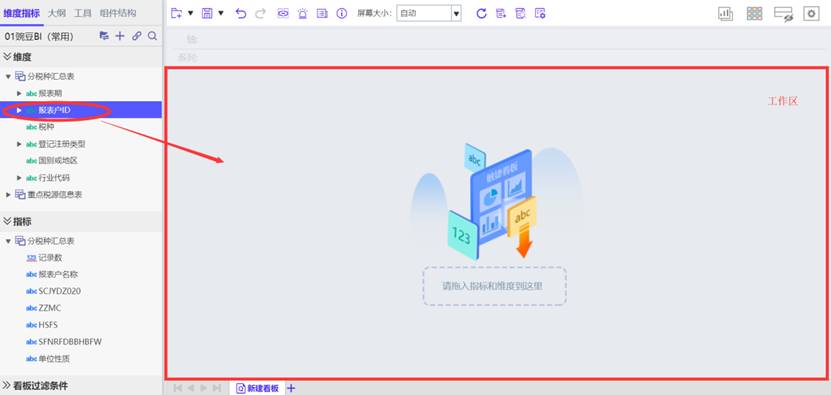
放开鼠标,生成图表,

同样的方法,拖入指标“应缴税额”到工作区。也可以拖入到行列面板区,如下图,
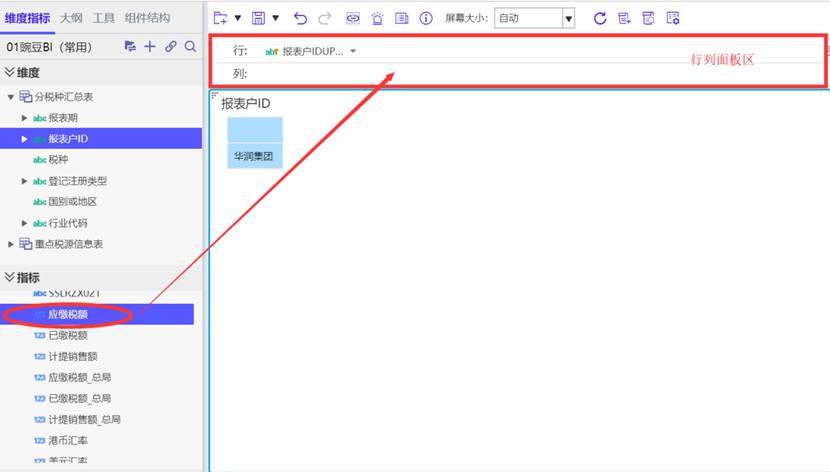
自动生成如下图表。
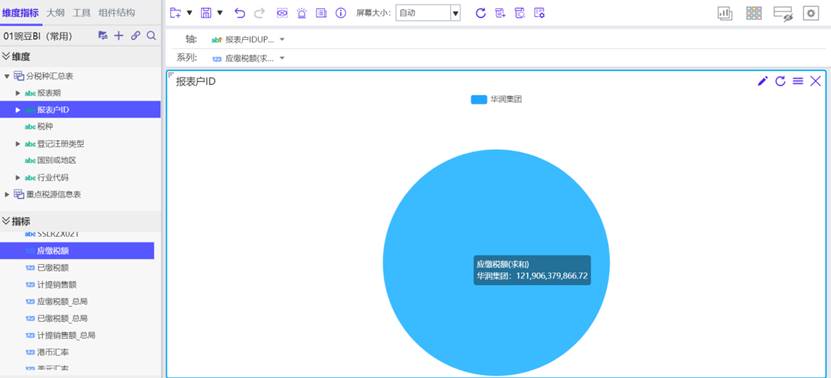
目前统计的是整个集团的应缴税额,需要按中心统计应缴税额该怎么办呢?这就需要修改维度的展示级次。
3.修改维度展示级次
在行列面板区,找到“报表户ID”,点击它旁边的三角下拉按钮,弹出菜单,选择展示级次中的“UPID1”,则统计图中变成按中心进行展示。
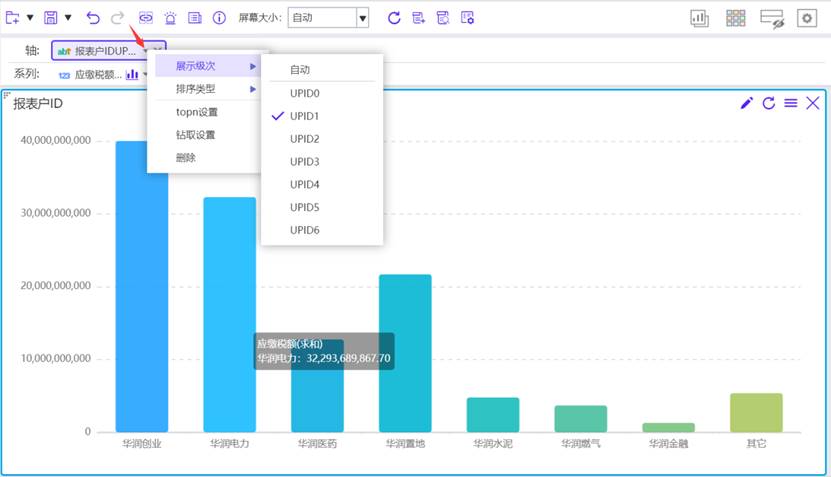
指标“应缴税额”默认统计方法是求和,如果需要修改指标的统计方法,应该怎么做呢?
4.调整指标统计方法
在行列面板区,找到“应缴税额”,点击它旁边的三角下拉按钮,在弹出的下拉菜单中选择计算方式中的“平均值”,则统计图中变成按平均应缴税额进行展示。
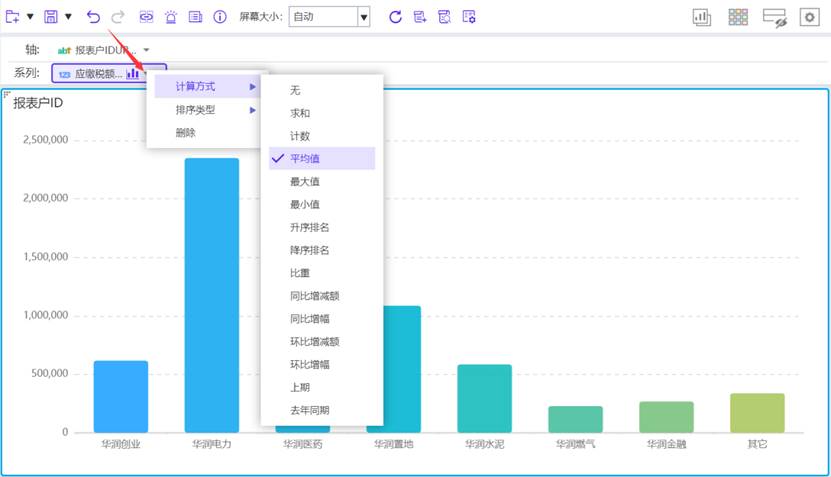
这样,就做出了一个单图表的敏捷看板,需要做一个多图表的敏捷看板,应该怎么做呢?
5.多个图表
继续拖入维度到工作区,鼠标左键按住维度“报表期”拖入到工作区右侧,直到右侧出现下图所示感应区,放开鼠标左键,出现第二个图表,如下方第二张图。
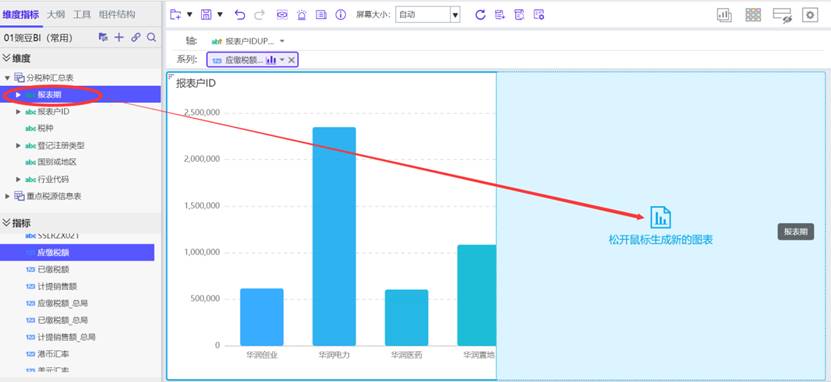

然后,拖入指标“应缴税额”到第二个图表所在区域,或者拖入到第二个图表的行列面板区中,
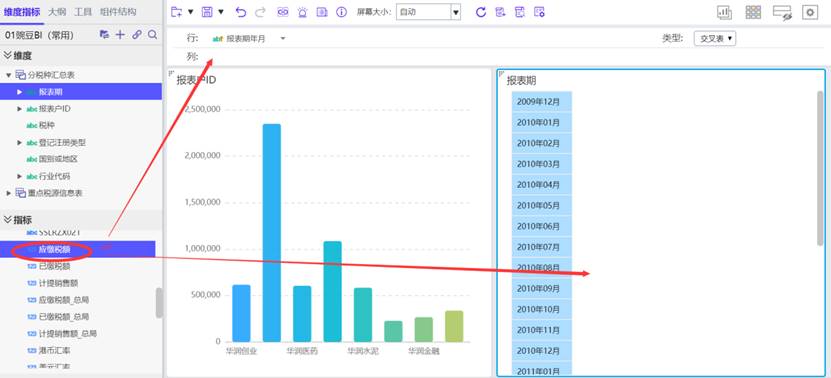
这样,第二个图表就做完了。
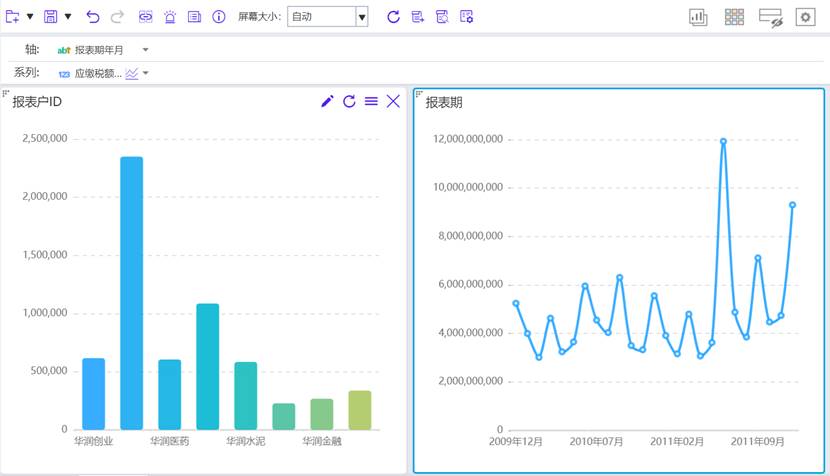
接着我们做第三个图表,和第二个图表做法类似,这里我们只介绍如何正确感应的第三块区域。
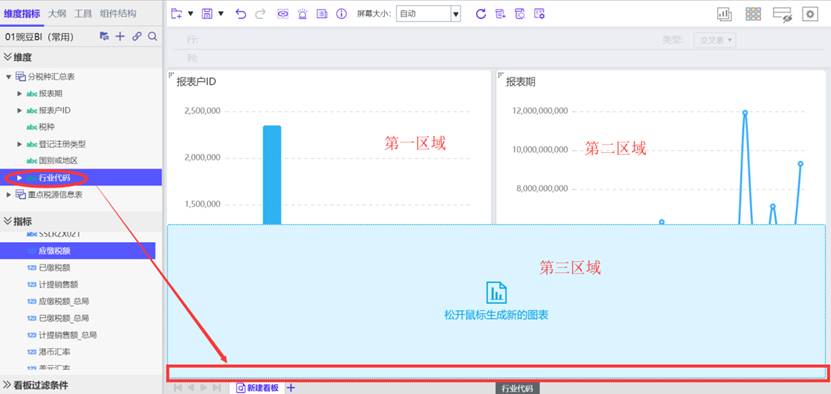
如上图,将维度按住不放拖到工作区底部,即上图所示红框中区域,就能感应到图中所示第三块区域。

6.切换图形
我们看下如何把下图中的第一个统计图从柱状图切换成饼图。
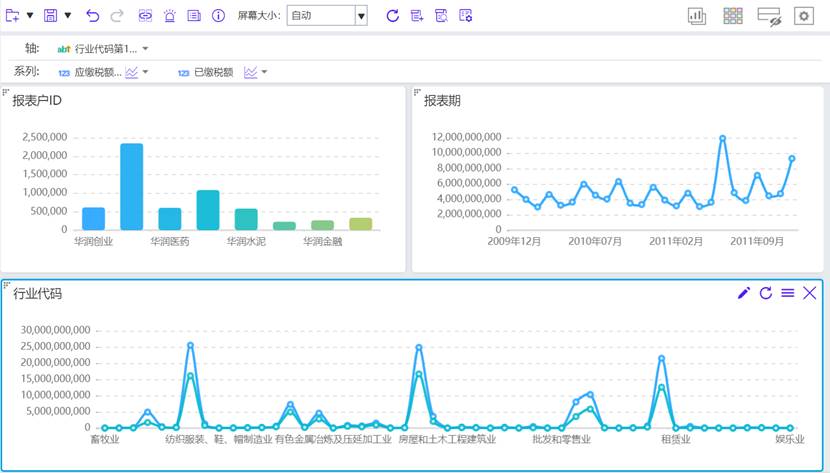
先选中第一个统计图,然后点击工具栏上的智能面板按钮,在弹出的智能面板对话框中选择“饼图”即可切换成饼图。
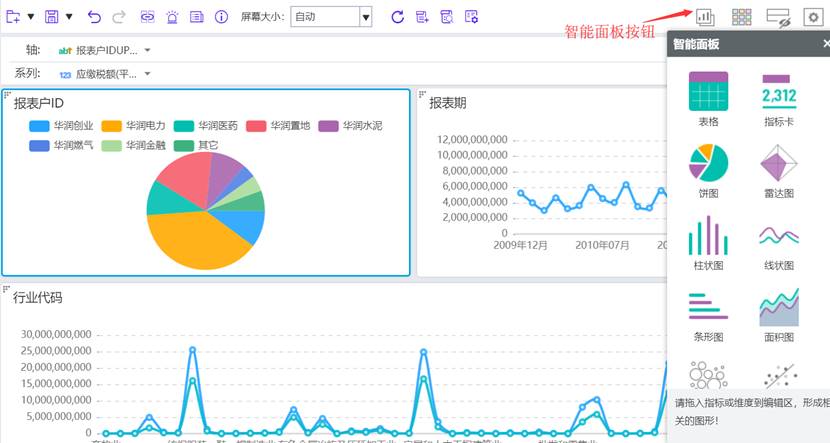
同样的,选中第三个统计图,在智能面板上点击表格,就能将这个折线图变成表格了。
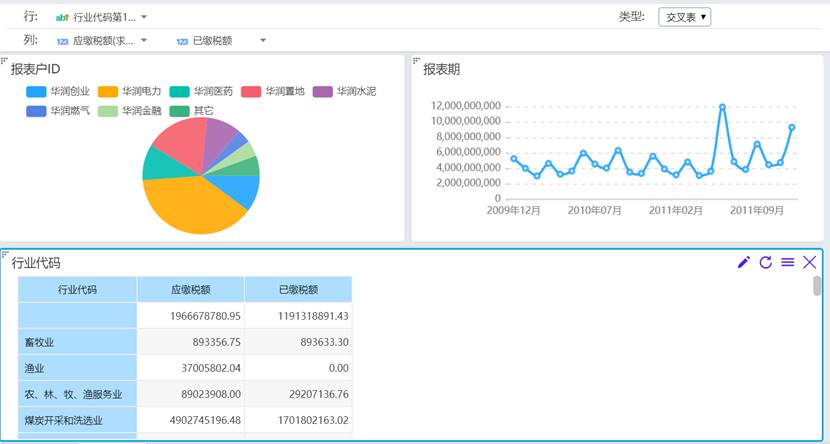
7.数据过滤
基于上面的表,我们只想统计中国的数据,该如何办呢?
7.1 方法一
将维度“国别或地区”鼠标左键按住不放,拖动到下方的敏捷看板过滤条件,如下图,
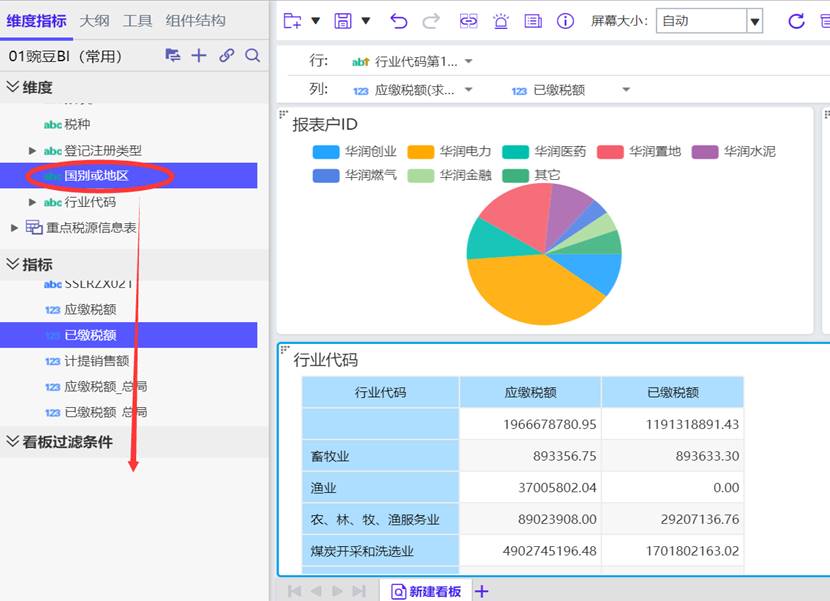
放开鼠标左键,生成下图筛选参数,
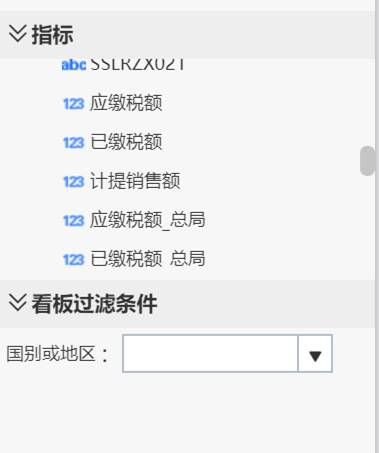
点击输入框旁的三角下拉按钮,在弹出的对话框中选择“中国”,
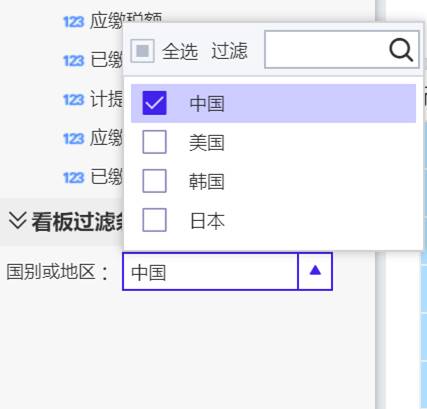
这样,就完成只统计中国数据的过滤。
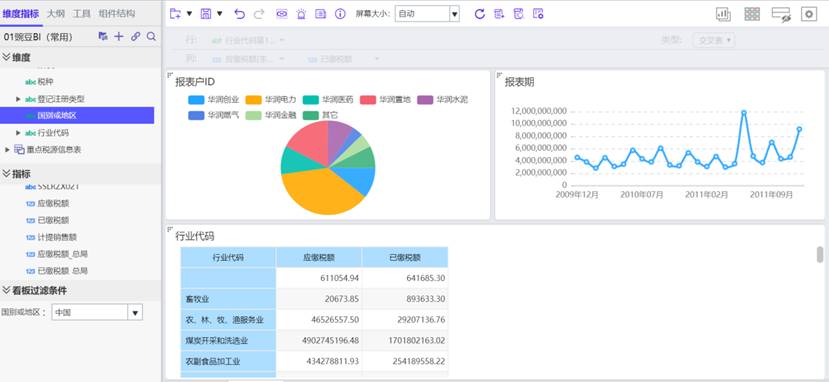
7.2 方法二
左侧面板切换到工具下,拖入过滤条件到工作区,
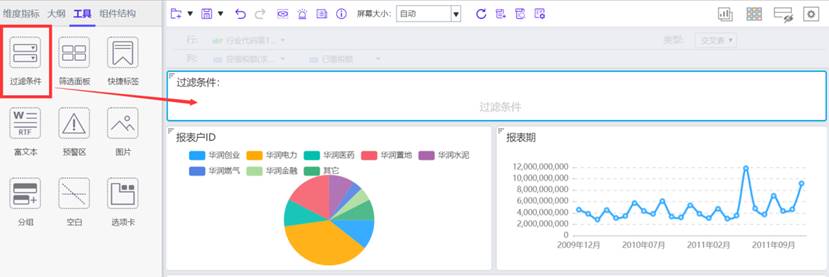
然后左侧面板切回到维度指标,拖入维度“国别或地区”到工作区的过滤条件中,自动生成筛选参数,

“国别或地区”参数选择“中国”,完成数据过滤。
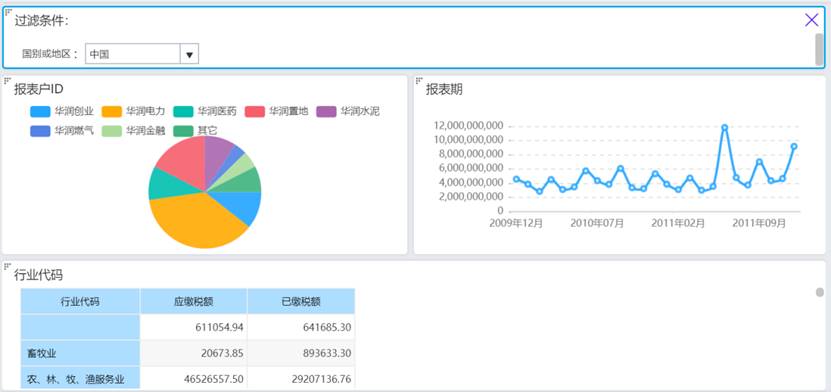
7.3 两种方法的差别
方法一和方法二这两种方式默认都是对整个敏捷看板做过滤,他们有什么差别呢?
1、显示位置不一样,一个在左侧过滤区,一个在看板工作区;
2、在敏捷看板查看页面,一个筛选参数看不到,一个筛选参数看得到。
左侧过滤区的筛选参数在敏捷看板查看页面看不到:
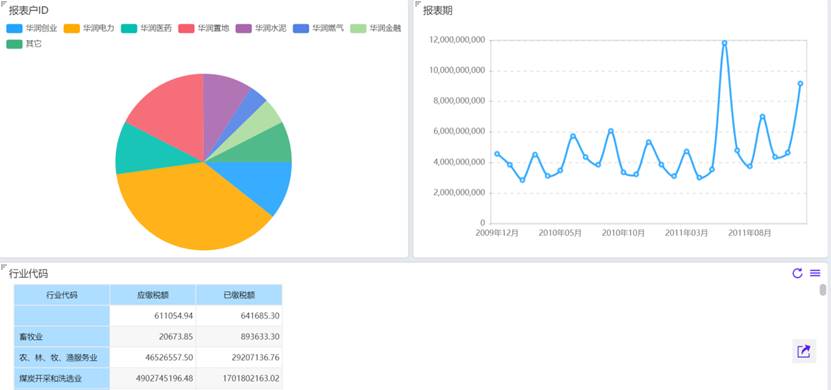
敏捷看板工作区的筛选参数在敏捷看板查看页面可以看到:
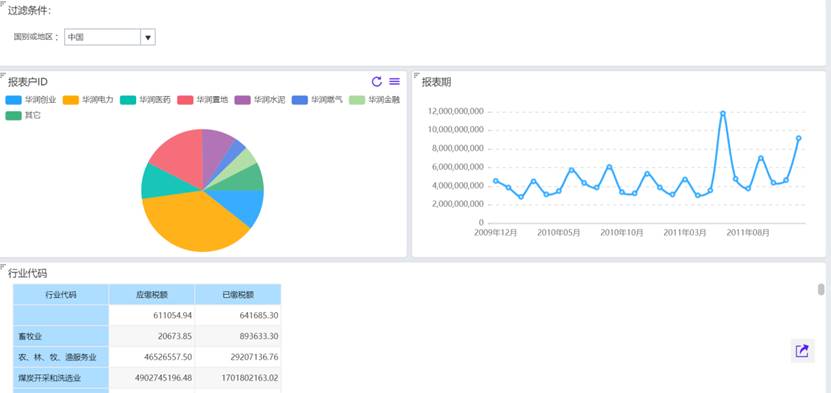
并且能切换值进行过滤。
8.计算指标
下面我们介绍用计算指标实现“已缴税额”-“应缴税额”。
首先,在左侧指标面板区,“已缴税额”上右键,选择“新建计算指标”,
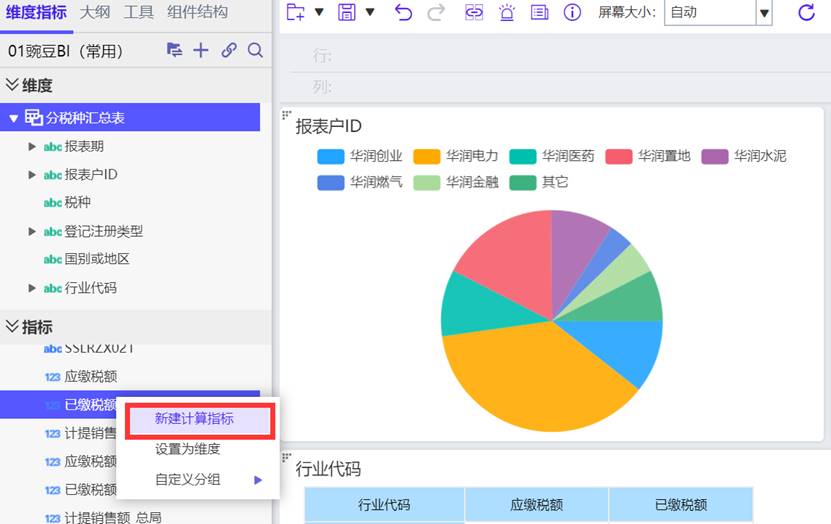
弹出计算指标编辑对话框,
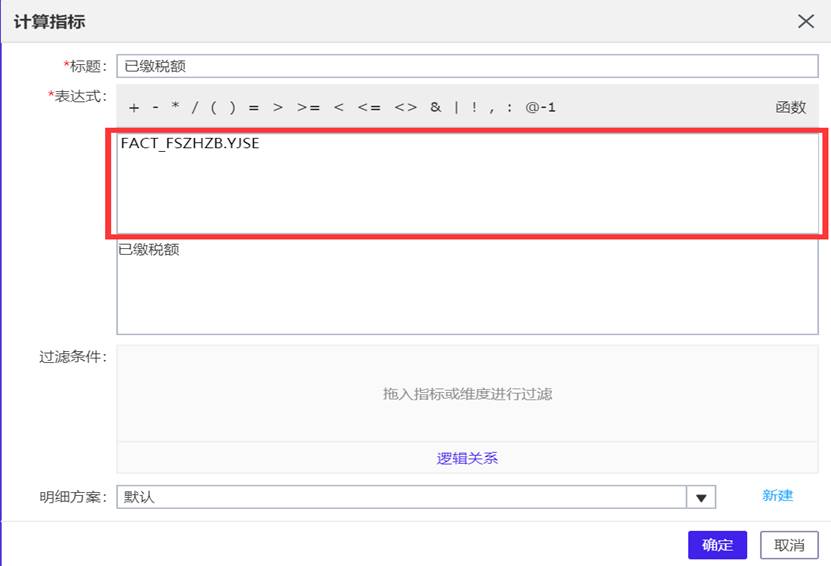
在表达式编辑区中输入表达式:FACT_FSZHZB.YJSE-FACT_FSZHZB.OJSE,其中,FACT_FSZHZB.OJSE是通过双击左侧面板中指标“应缴税额”自动得到,如下图,

然后修改标题为“税额差值”,

确定后,在指标面板区底部,公共计算指标分组下就可看到新建的计算指标,
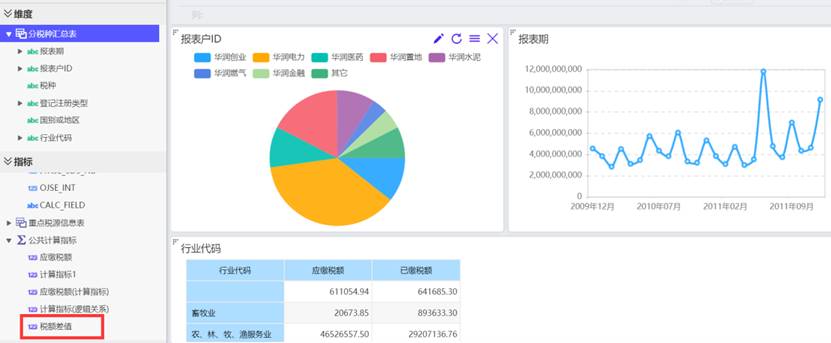
最后,拖入这个计算指标到图表中即可参与计算。
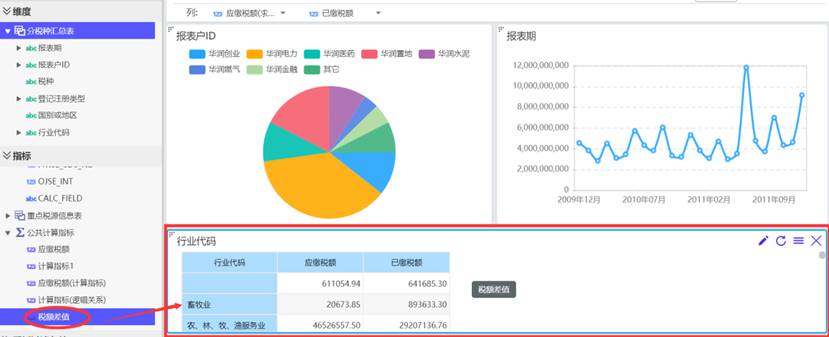
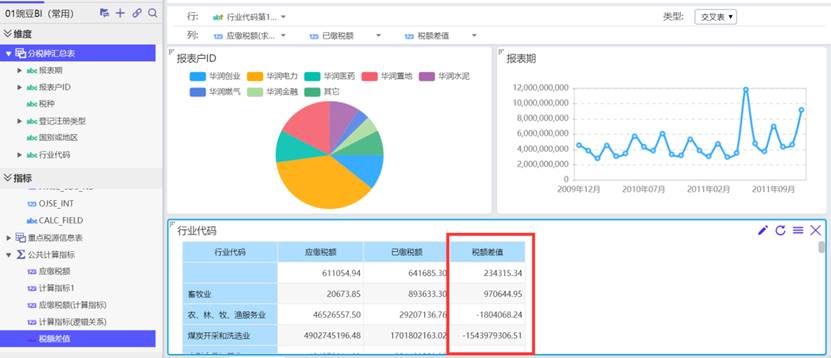
9.钻取到其他敏捷看板
下面将介如何从当前敏捷看板钻取到其他敏捷看板。
先选择要钻取的图表,然后在行列面板中找到要钻取指标,点击右侧的下拉三角按钮,在下拉框中选择钻取设置,

在弹出对话框中,选择“跳转”,选择需要跳转的敏捷看板即可。
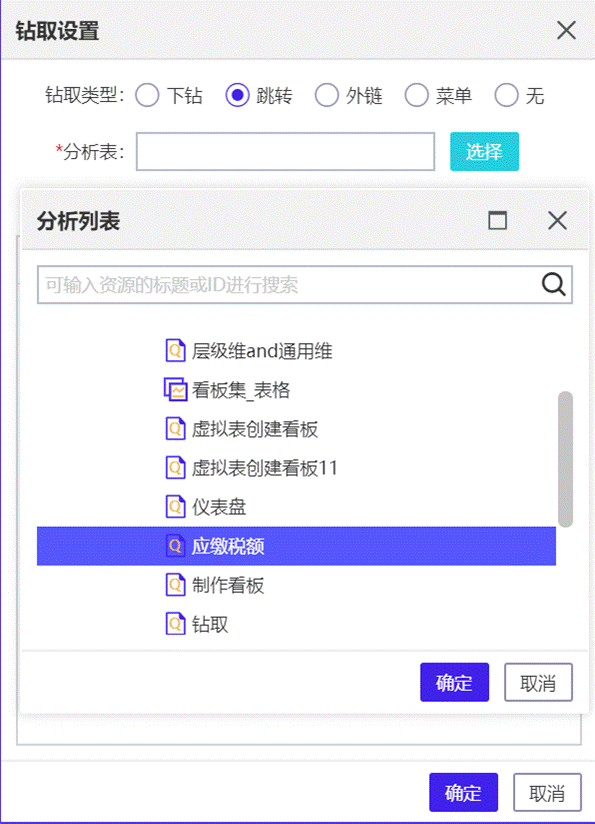
 完成后,点击表格中“应缴税额”列下的任意一个数据,就能跳转到设置的敏捷看板,并且将该数据对应的维度,传递到跳转的敏捷看板中进行过滤,如下图。
完成后,点击表格中“应缴税额”列下的任意一个数据,就能跳转到设置的敏捷看板,并且将该数据对应的维度,传递到跳转的敏捷看板中进行过滤,如下图。
图65
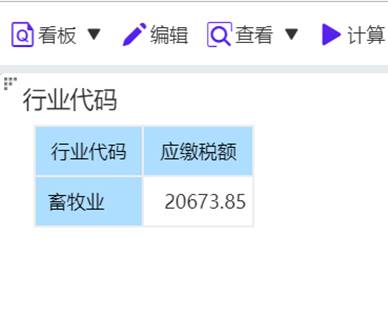
现在看板已经做完,我们只需要将它保存就可以了。
10.保存敏捷看板
点击保存按钮,在弹出的对话框中设置保存地址、看板代号、看板标题,点击“确定”完成保存。
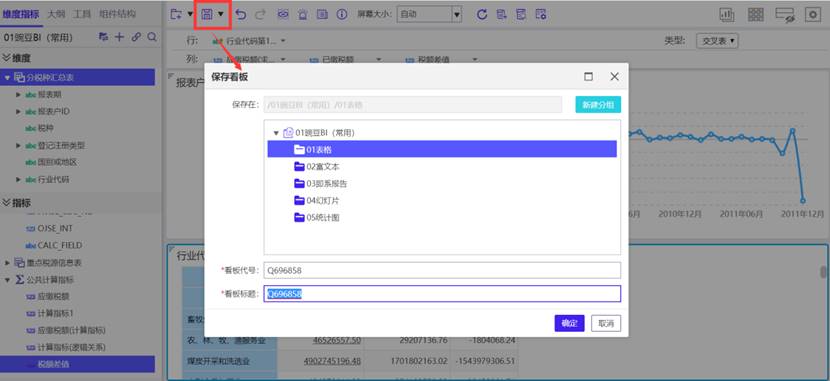


请先登录