简单的说,固定分析表的行列数是确定的,设计界面有几行几列,计算后就有几行几列。
1.制作固定分析表的基本流程

2.固定分析表的重要概念
1) 表元表达式,能手动输入,能拾取得到,能从数据源中拖拽得到
2)表格单元格中,双击固定维图标 能改变固定维作用方向
能改变固定维作用方向
3)通过鼠标拖拉能调整固定维作用范围
4)选中多个表元后能批量设置成固定维表元以及设置固定维条件
5)对于连续的固定维,如果不设置表元表达式,则下面的自动继承上面的,后面的自 动继承前面的
3.实战演练
3.1 需求描述
制作一张分析表对各地区卫生机构、人员数、床位数的统计,预期结果图如下:
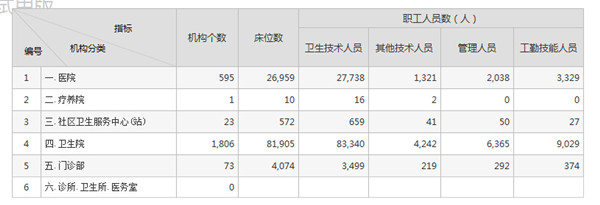
3.2 添加分析模板
新建分析表模板的步骤上面已经描述:可参考固定报表中如何新建固定报表
现在如何添加一个表格:

拖动组件区的“分析区表格”至工作区即可,在表元上右键,可对表格增删行列;支持 批量增删多行、多列。
3.3 完成基本表样

大家肯定会有这样的疑问,需求中的斜线表头(如下图所示)是如何实现的呢?所以这 里特别介绍一种“斜线表元”的做法,来实现例如下图所示效果的表元:
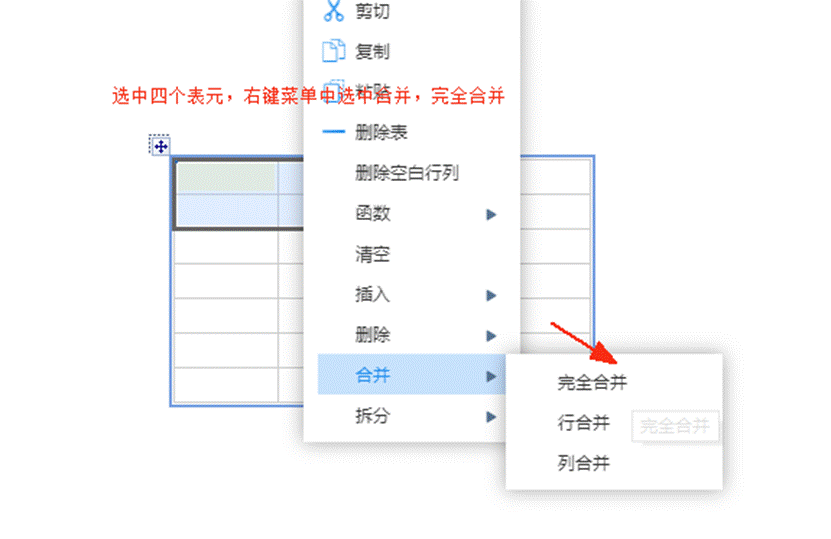
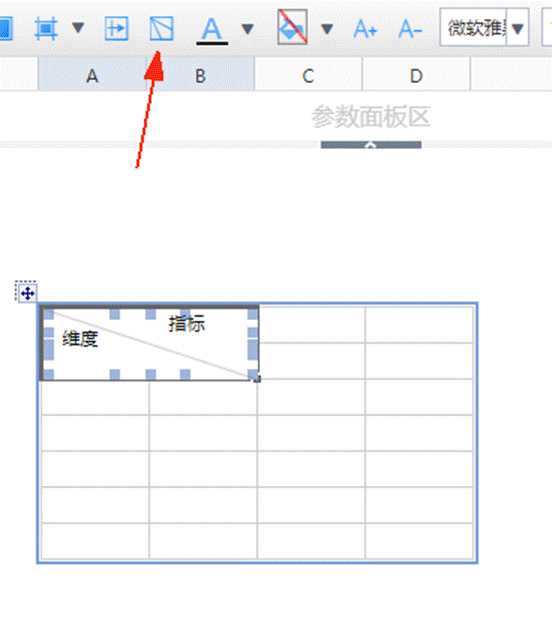
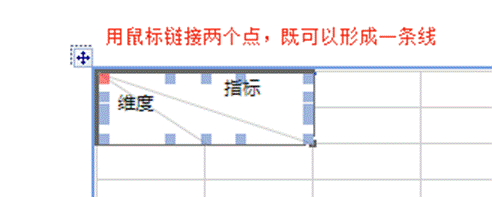
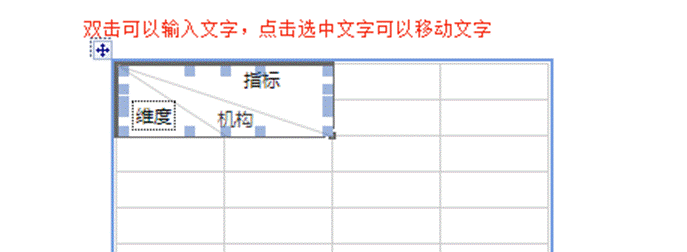
此处默认会有2个文字项(维度和指标,可点击后delete删除掉)
3.4 获取维度和指标
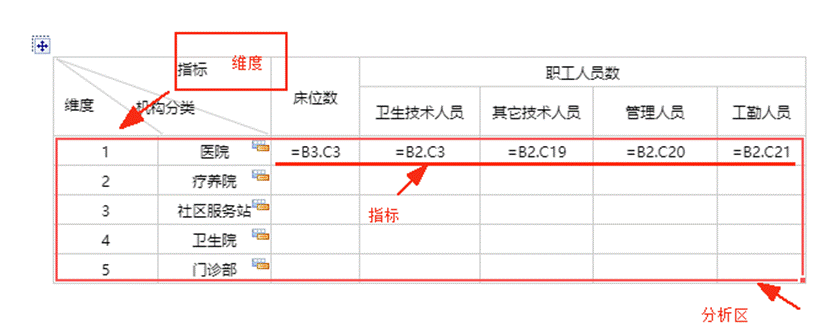
注:在做固定分析表的时候,下一行指标是可以继承上一行的,所以只需要对于第一行 每一个固定维单元格加上条件,而下一行不用再写表达式。
上述效果由如下三步就能完成咯:
选择分析区----->设置固定维表元----->拾取指标
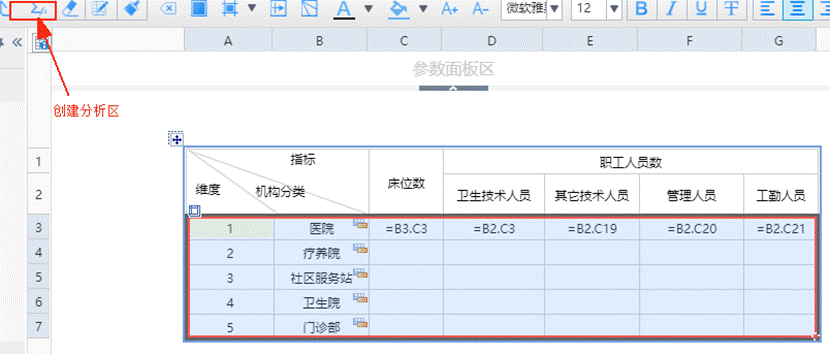
拉动分析区的红线可以调整分析区的范围
固定维的选择:

固定维的取消:
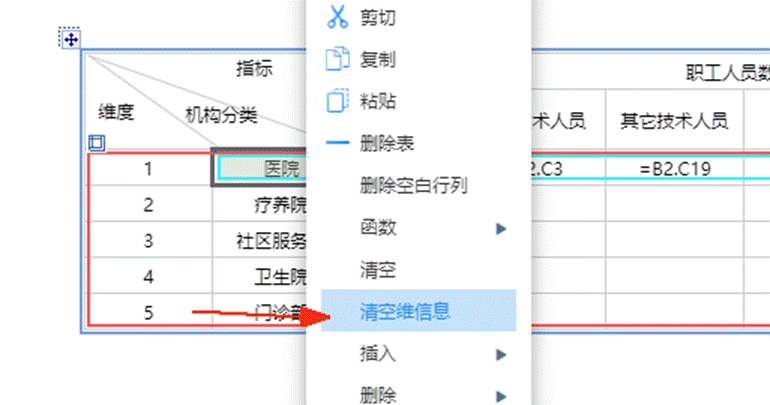
下面介绍指标的拾取(下面2张步骤截图介绍2种方式):
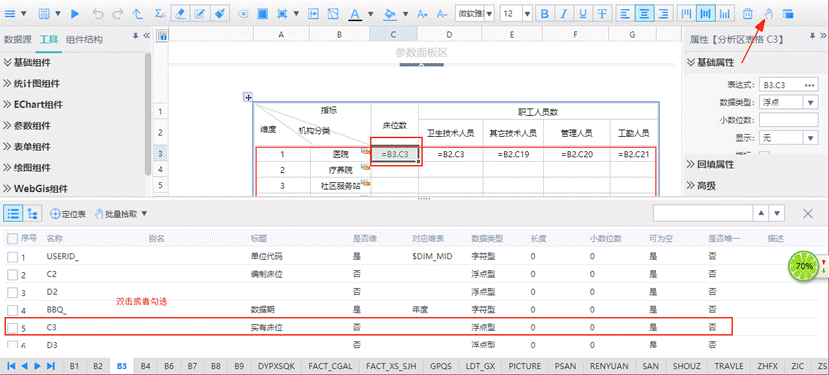
第二种方式-在分析表表元处手写输入方式:
选中表元后,输入“=”后即可选择主题表
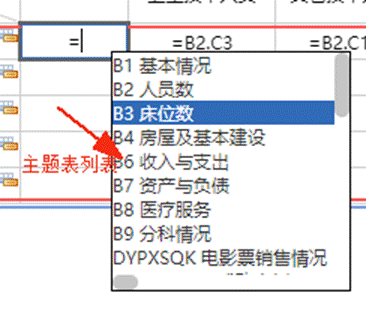
在所选择的主题表后打“.”即可选择其中的字段:
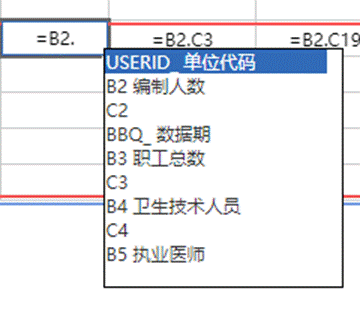
3.5 设置过滤条件
设置固定维表元入口:在表元上点击工具栏“固定维单元格”图标,当行会出现该固定 维的区域:
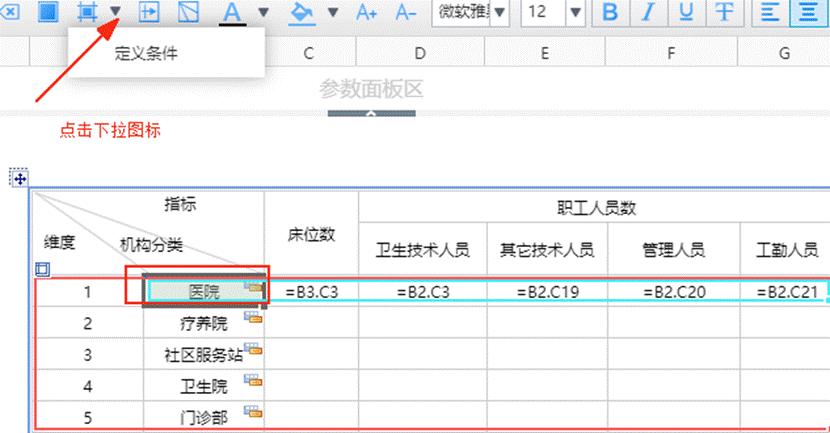

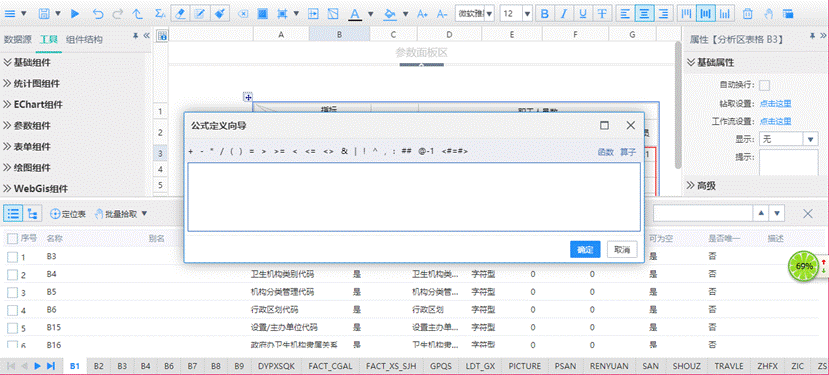
3.6 保存分析表
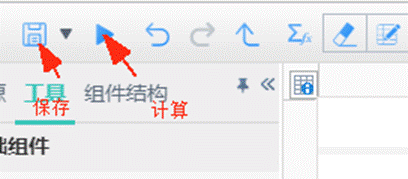
支持三种方式的保存:保存为草稿;保存到本地(格式为rpttpl);保存为(可另存到 其他路径下)。


请先登录