1.新建调度任务
Step1:
调度任务除了在运行区选择ETL过程流之后点击创建调度的方式新建之外,也可在调度管理界面点击“新建”按钮实现新建调度任务,如下图。
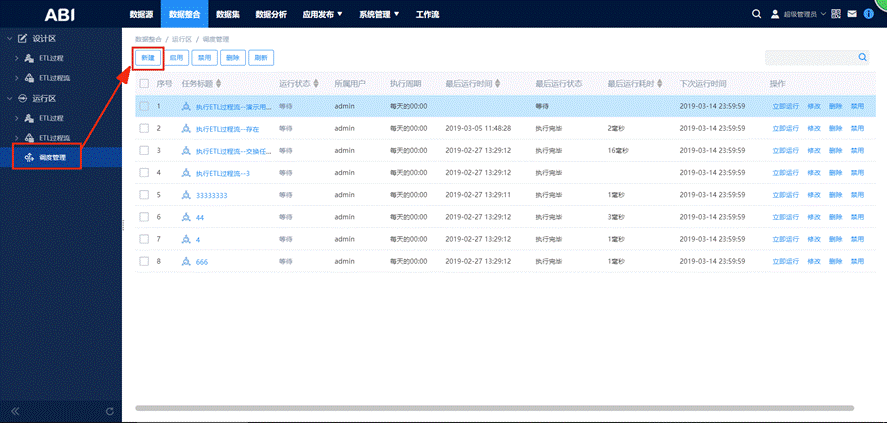
Step2:
选择ETL过程流,并点击“下一步”,如下图。
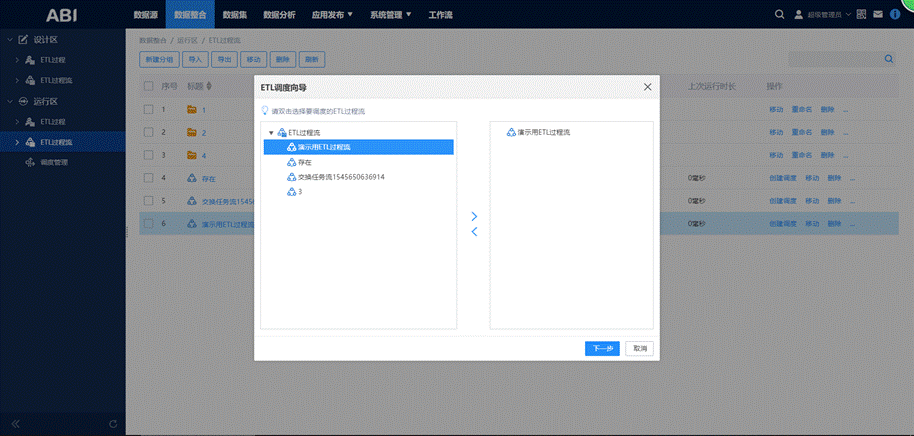
Step3:
完成ETL调度向导窗口的相关设置,包括是否启用、名称、执行周期、是否重试及重试的次数和时间间隔,设置完成后点击“下一步”。如下图
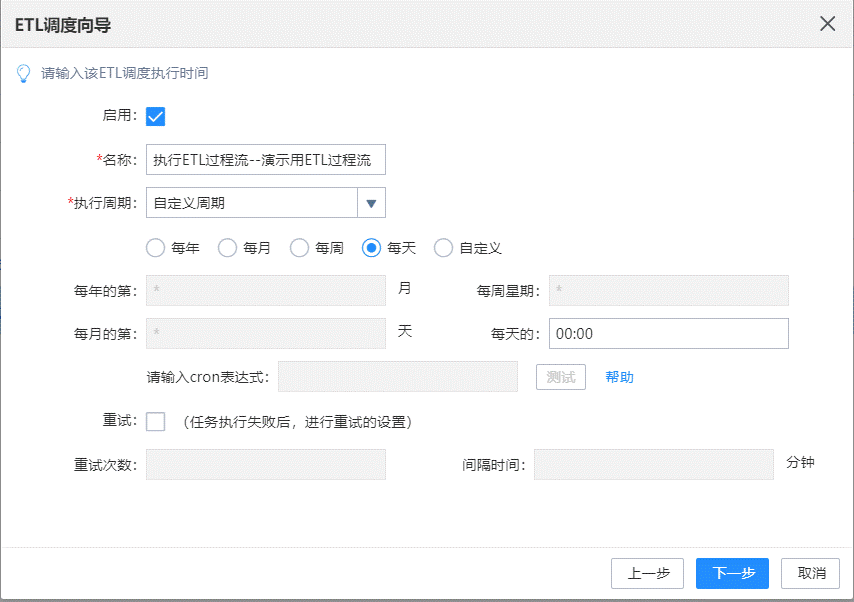
Step4:
设置调度任务的通知消息,可选择禁用,当选择通知消息为“异常时发送”或“运行时发送”时,需输入主题、收件人、正文,以及是否发送日志,完成设置后点击“完成”即可完成调度任务的创建,如下图。
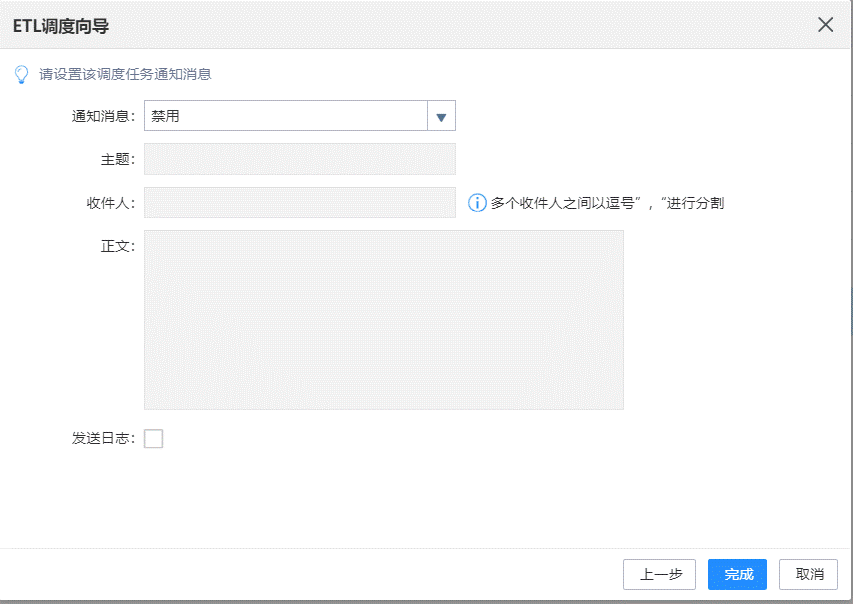
2.ETL调度监控
ETL调度监控页面分为列表显示和图形显示两种展示方式:
2.1 列表显示
列表显示界面,将其分为三部分,顶部工具栏,中部(序号1)展示当前调度任务的执行情况,底部(序号2)展示调度任务中ETL过程包含的组件执行情况(需点击ETL过程)。状态共五种:执行完毕,等待,执行中,执行失败,取消(取消的情况:前一项任务执行状态为执行失败时,之后的任务将全部显示为取消状态)。
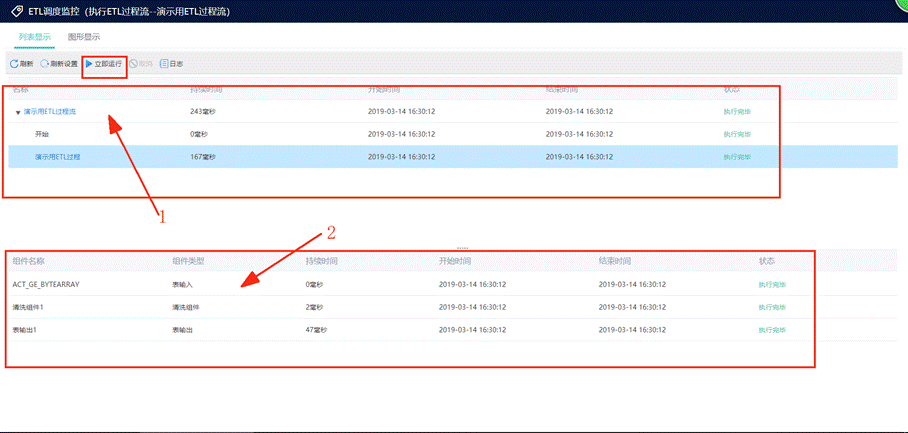
顶部工具栏:
“刷新”:点击按钮可刷新调度任务的执行情况。
“刷新设置”:设置时间间隔自动刷新调度任务的执行情况。
“立即运行”:立即执行当前调度任务。
“取消”:取消执行中的调度任务。
“日志”:点击“日志”按钮,展示当前调度任务的历史执行情况,鼠标悬停在列表详情栏时可以展现调度任务的详细执行情况,如下图。
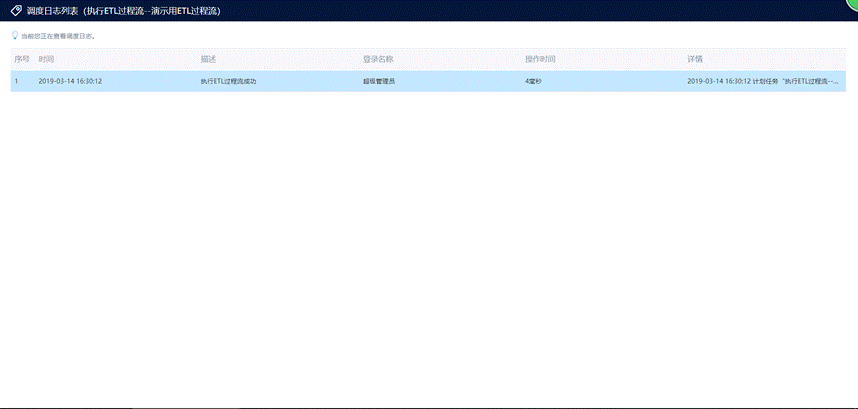
日志详情如下图:
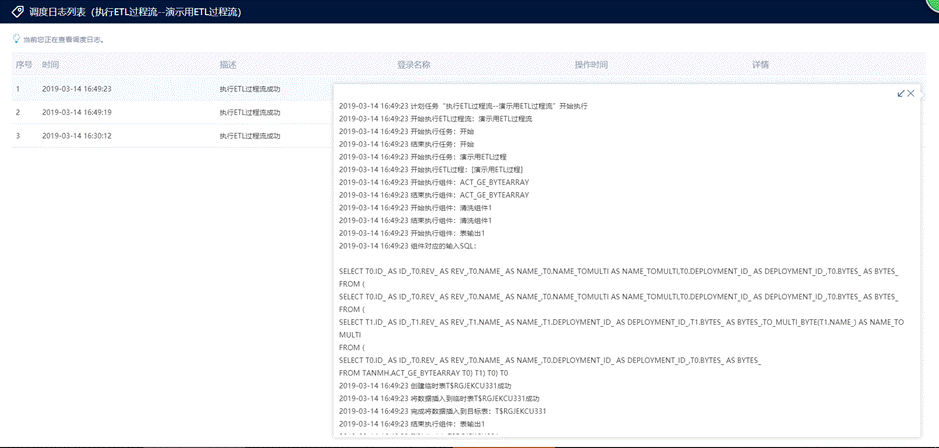
2.2 图形显示
图形化显示当前调度任务的执行情况,顶部工具栏比列表显示界面工具栏多了“放大”,“缩小”,“过滤”按钮,放大缩小按钮可对界面中的图形进行放大缩小操作,“过滤”按钮可选择执行状态来显示处于不同状态的任务。其余按钮与列表显示界面工具栏相同。
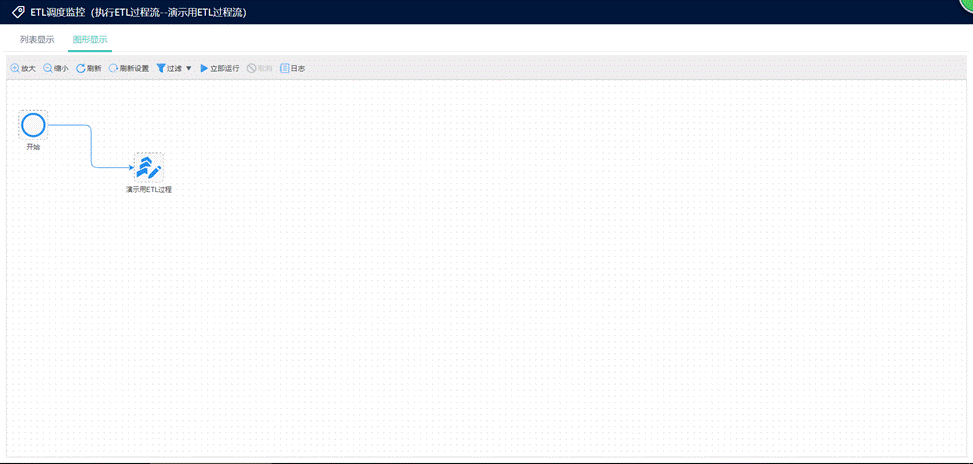


请先登录